如何使用PS合成棱形纹路时尚文字海报
本教程主要使用Photoshop合成梦幻绚丽的电影海报教程,这套教程是这个系列的第三篇教程了,都是设计绚丽系列的电影海报,喜欢的朋友跟着教程一起来学习吧。
看看我们的效果图。
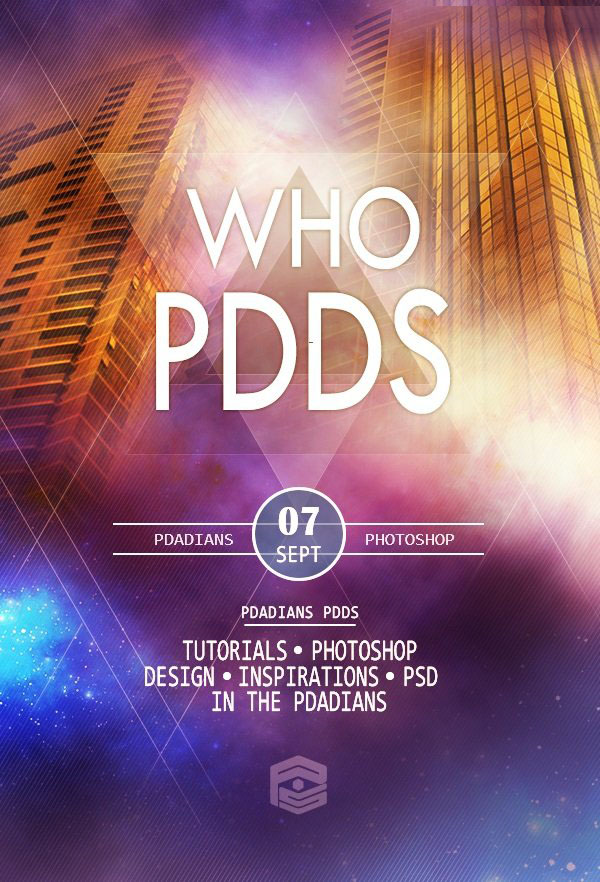
下面,看一我原图和山寨图的对比。左图为原图,右图为山寨。
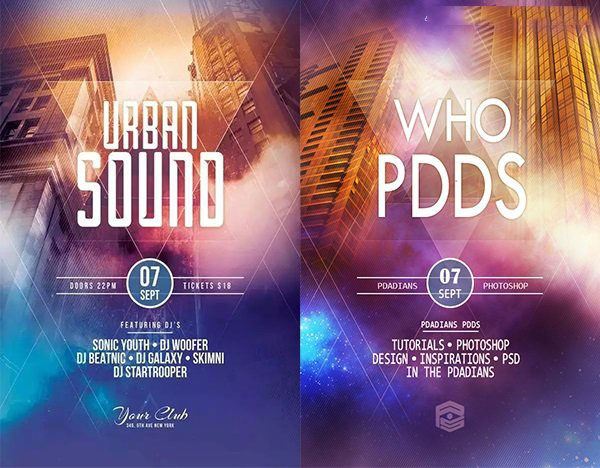
山寨之路开启,首先建个新文档。跟前两个教程一样,尺寸还是用的600X882像素。创建一个渐变调整层,参数如下:
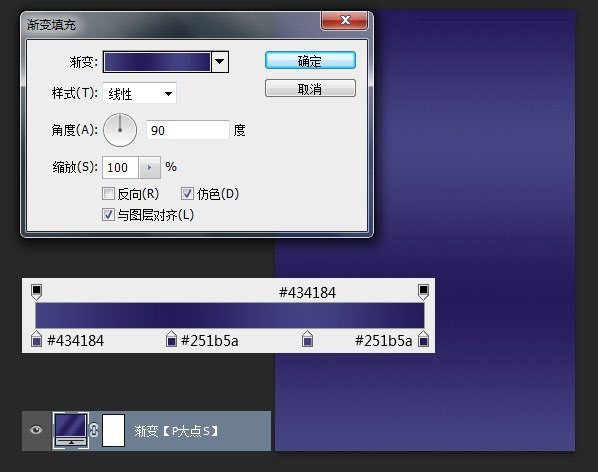
放入我们所提供的城市素材,蒙版。
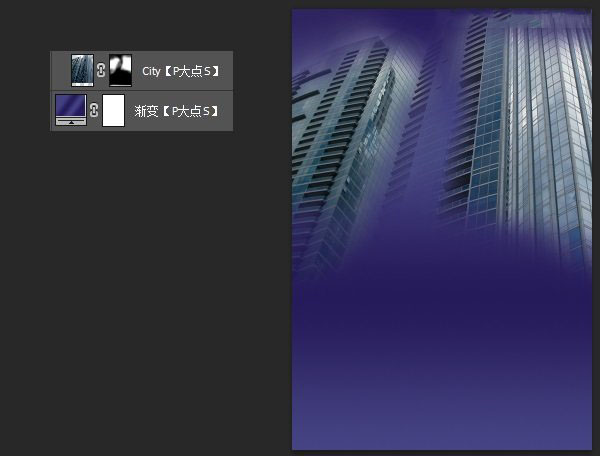
以剪贴蒙版形式,创建一个色相/饱和度调整层,参数如下:
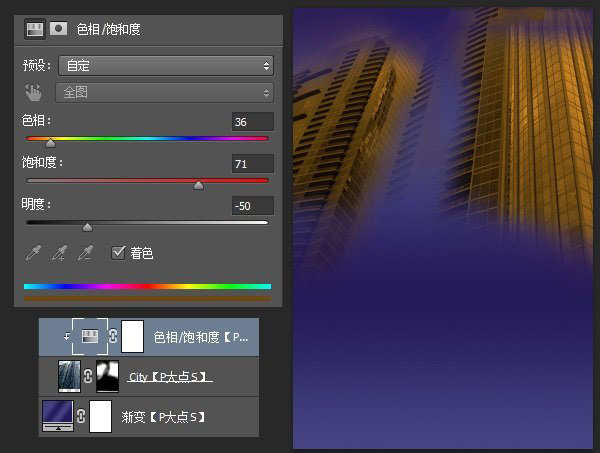
创建一个色阶调整层,同样的以剪贴蒙版的形式。
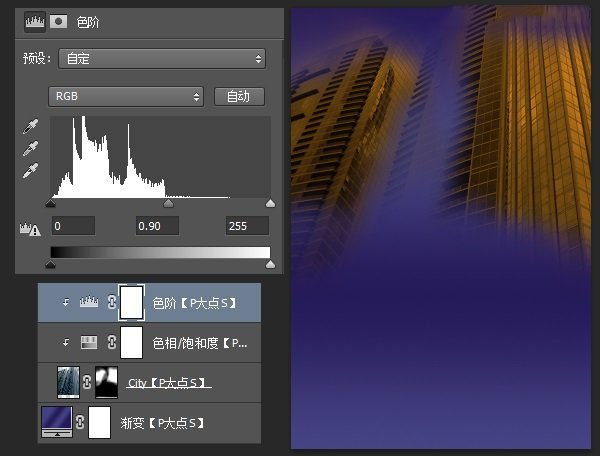
选择住城市图层,色相/饱和度调整层以及色阶调整层,CTRL+G创建图层组,并复制一层图层组,合并组,执行一个高反差保留滤镜,参数如下,并将图层混合模式更改为叠加。
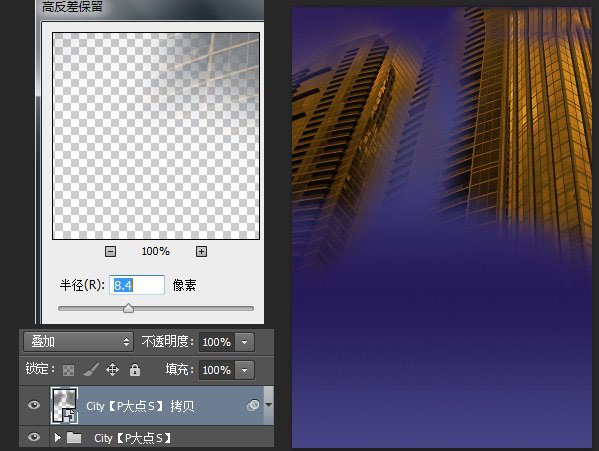
放入我们的星云素材,添加蒙版融合,我用了两个,一个在右侧中间,一个在上部中间,更改两个星云素材图层的混合模式为滤色。
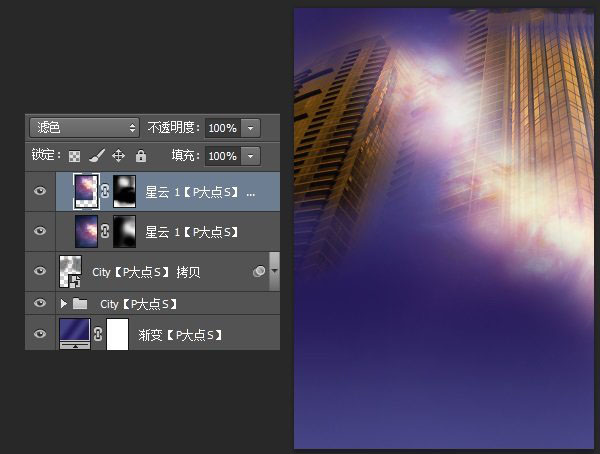
放入我们的第二个星云素材,放置在左下角,添加蒙版,融合,同样,改图层混合模式为滤色。
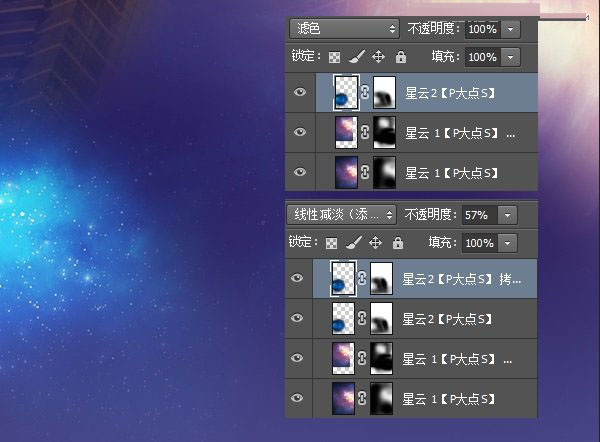
下面,添加第三个星云素材,添加蒙版融合,放置位置如图所示,更改图层混合模式为叠加。
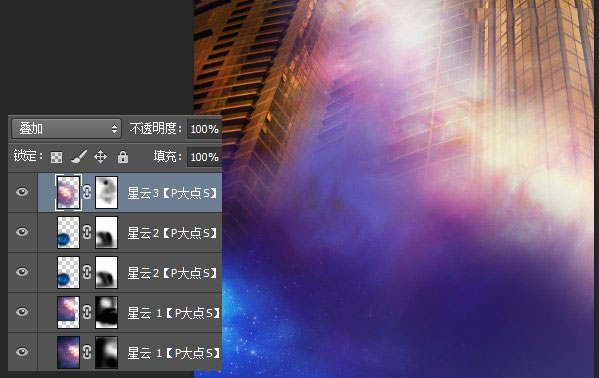
放入第四个星云素材,放置在左上部,添加蒙版融合,更改图层混合模式为线性减淡(添加)。
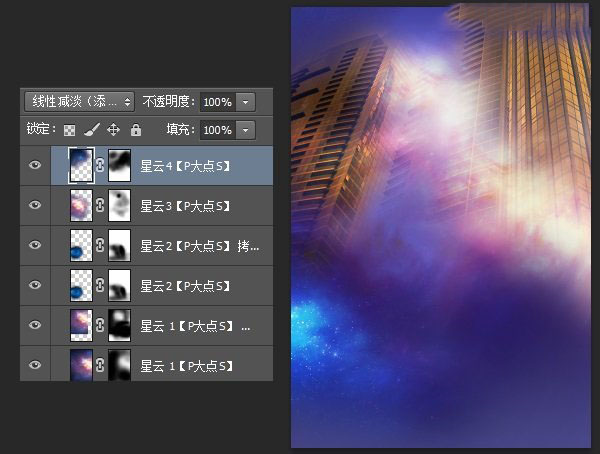
放入第五个星云素材,放置位置如下图所示,同样的添加蒙版融合,并更改图层混合模式为滤色。
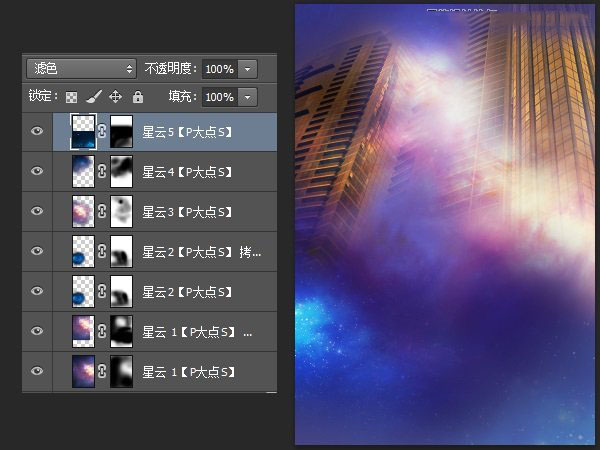
-

大神教你用PS制作气势宏大的生态啤酒海报教程
2022-10-10 0
-

怎样合成一座冰封的城市呢?PS合成冰封城市海报教程
2022-10-10 5
-

大神教你用PS合成壮观的剃须刀海报
2022-10-10 5
-

PS合成在易拉罐中泡澡的橙子海报教程
2022-10-10 11
-

用PS合成创意的人脑山水风景海报图效果教程
2022-10-10 5
-

利用PS设计科技感十足的QQ软糖海报教程
2022-10-10 5
-

用PS制作3D立体风格的震撼视觉效果的高楼大厦海报
2022-10-10 12
-

PS合成女孩站在山顶眺望热气球和火山风景的海报教程
2022-10-10 9
-

PS如何设计一种剪纸风格的春节的海报
2022-10-10 1
-

教你用PS3D制作粒子冲击星空主题海报教学
2022-10-10 4
-

PS教程!制作电影"捉妖记"翻页效果的翘边电影海报
2022-10-10 5
-

PS怎么制作单色海报 PS制作单色海报教程
2022-10-10 6
-

PS立体字效果制作教程 PS制作金色立体字效果文字"王者归来"
2022-10-10 7
-

Photoshop设计保护生态环境/垃圾分类公益海报教程
2022-10-10 5
-

禁烟公益海报怎么制作?在PS中合成禁烟主题的公益海报教程
2022-10-10 4
-

如何用PS合成制作环保海报 PS制作环保主题"自由与干旱"创意海报
2022-10-10 6
-

PS打散人物特效怎么做 PS制作人像打散海报实例教程
2022-10-10 7
-

PS合成一张蓝莓果酱宣传海报美工教程
2022-10-10 4
-

如何用PS制作矿泉水海报 PS合成制作矿泉水海报效果教程
2022-10-10 10
-

PS制作科幻感太空肖像海报教程
2022-10-10 5
-

PS合成超酷的战争主题海报图解教程
2022-10-10 7