PS怎么合成创意的人物剪影效果?
ps中想要合成图片,该怎么合成多个图片呢?下面我们就来看看详细的教程。
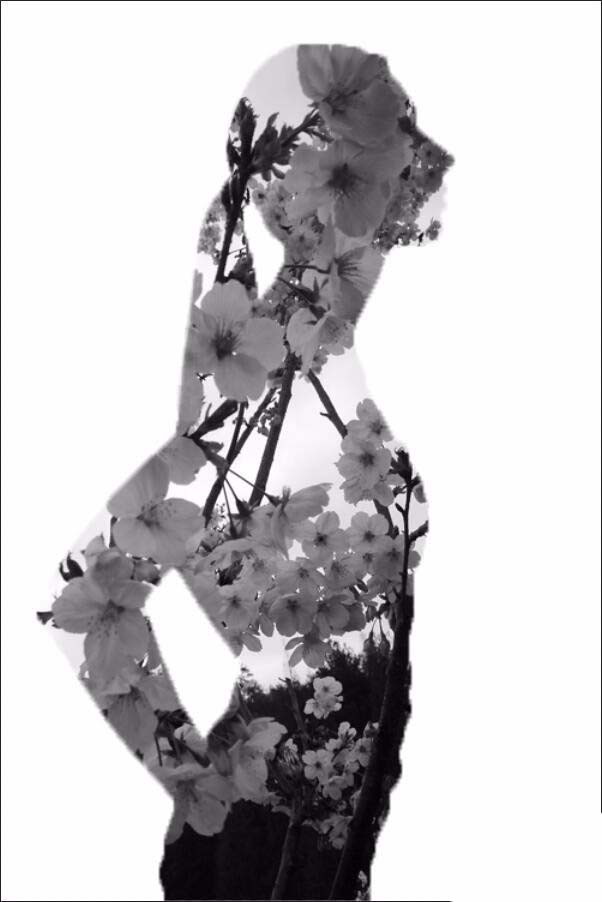
1、打开PS后,单击文件菜单,选择打开命令,打开一张人物图片。
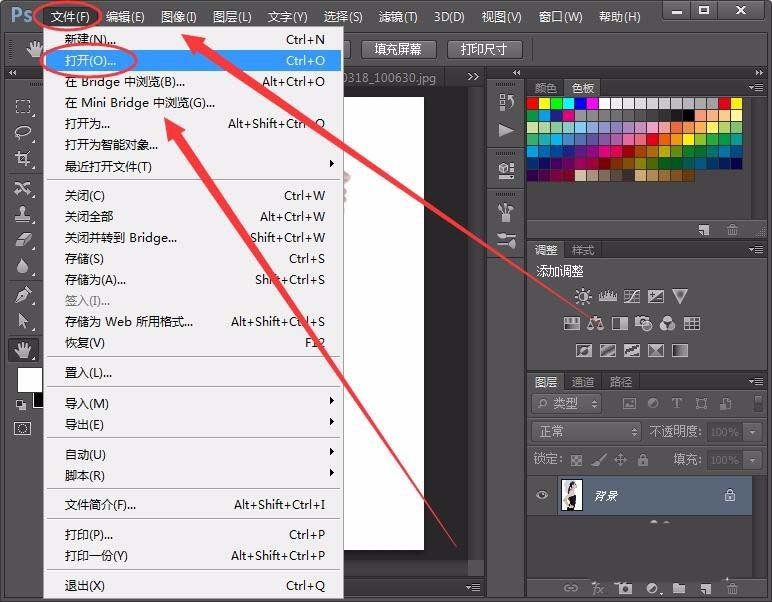
2、选择工具栏中的,快速选择工具。
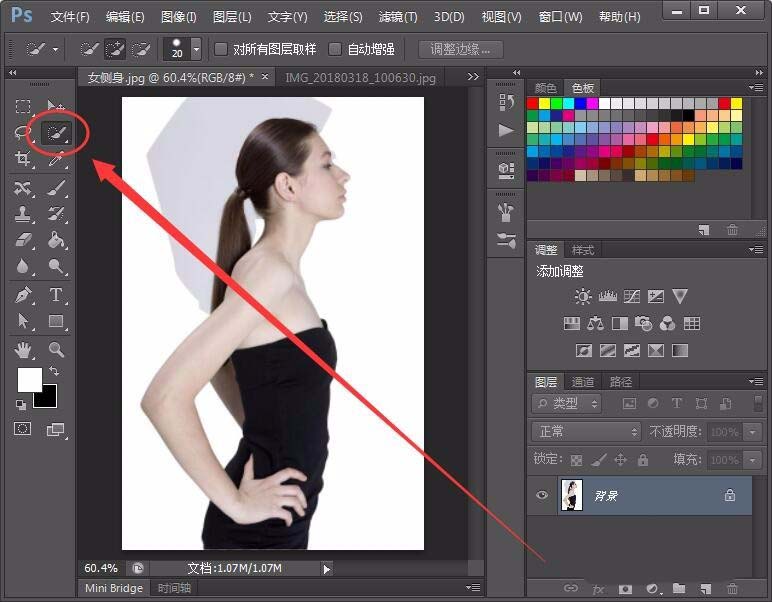
3、在人物上拖动,选择人像。
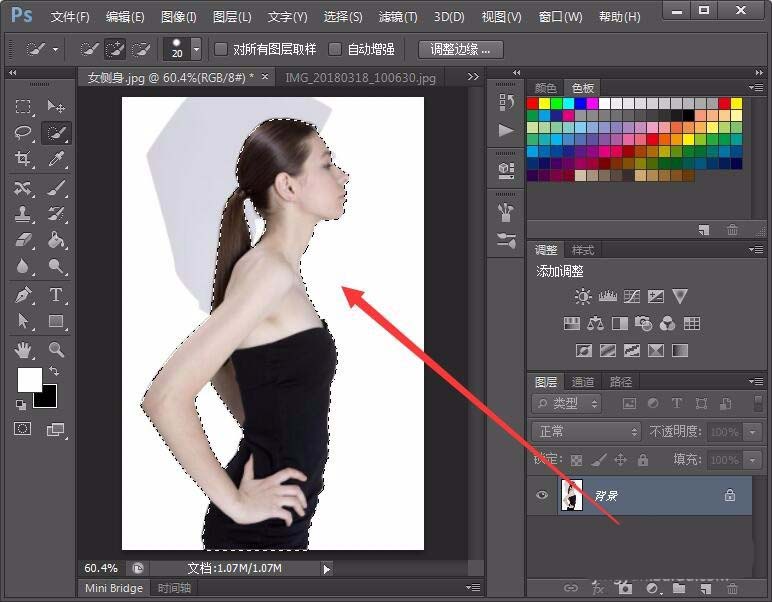
4、接着,选择调整边缘按钮。
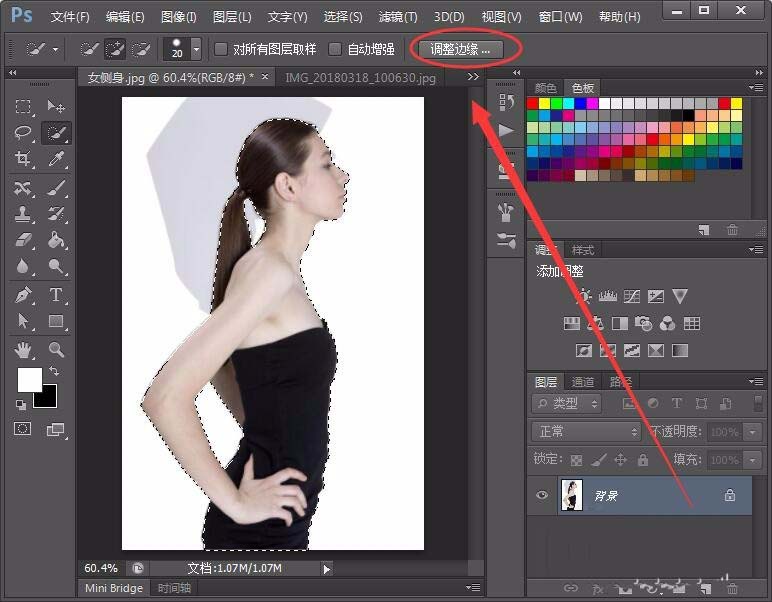
5、调整边缘窗口的设置,如下图所示。
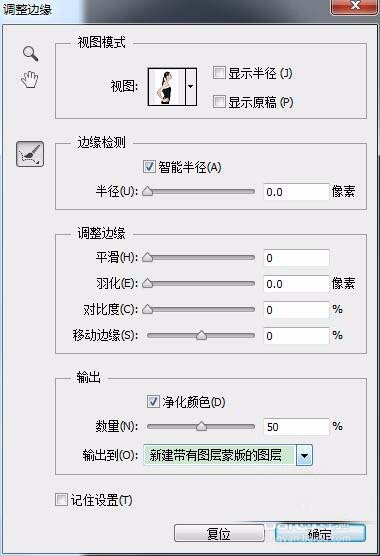
6、接着,打开拖动一张图片到人物窗口中,并调整至合适大小。
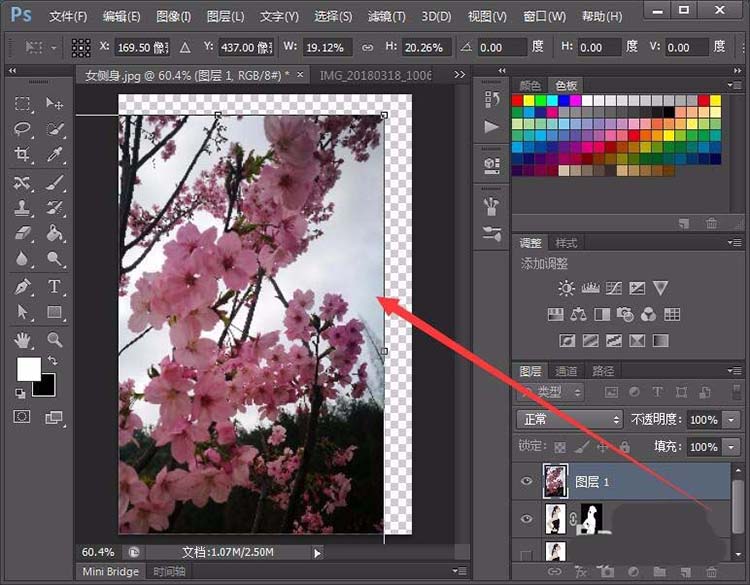
7、将图片图层,移至人物图层的下方。
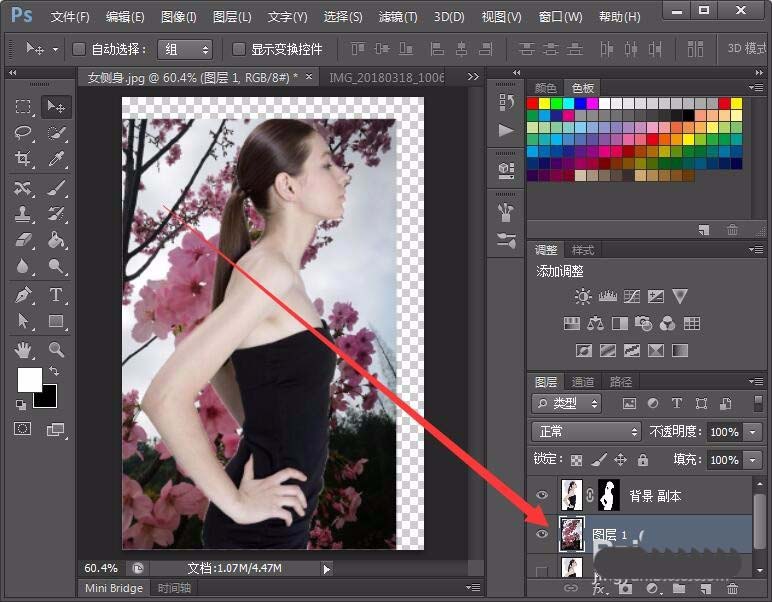
8、按住Alt键,将人像蒙版移到图片图层。
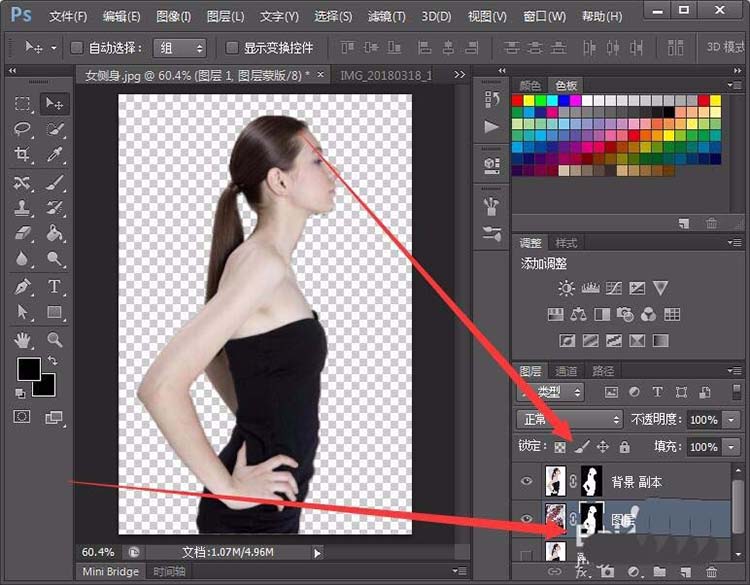
9、将人物图层隐藏,如下图所示。
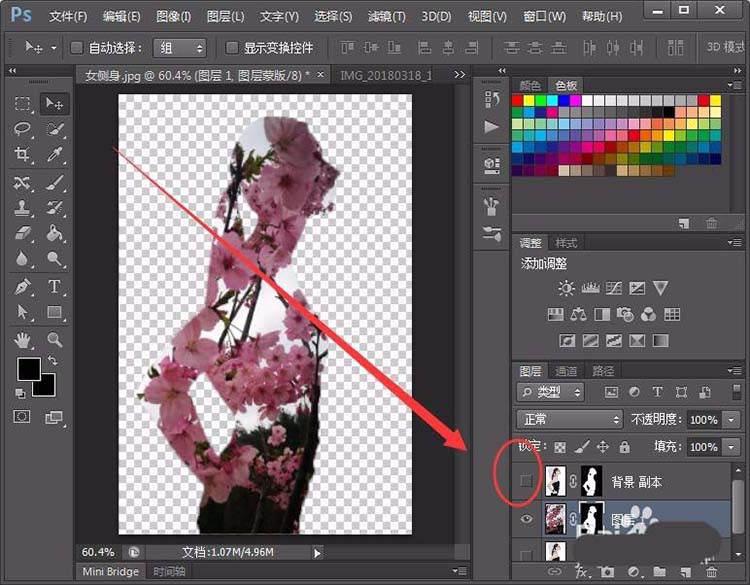
10、创建一个黑白调整图层,如下所示。
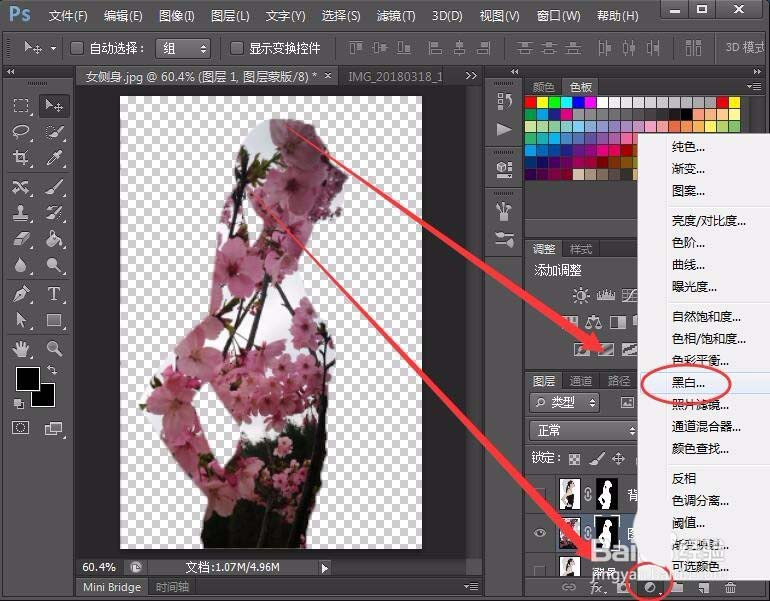
11、人物图像,就变成黑白的桃花了。
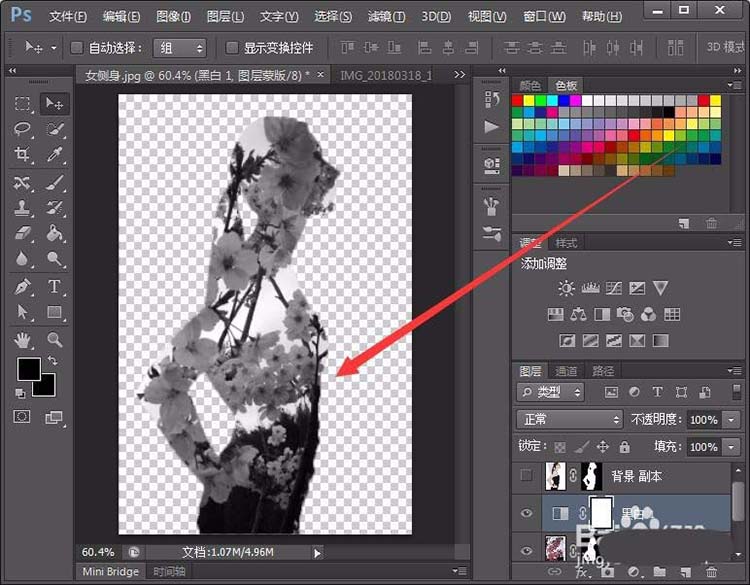
12、最后,不要忘了添加一个白色的背景。
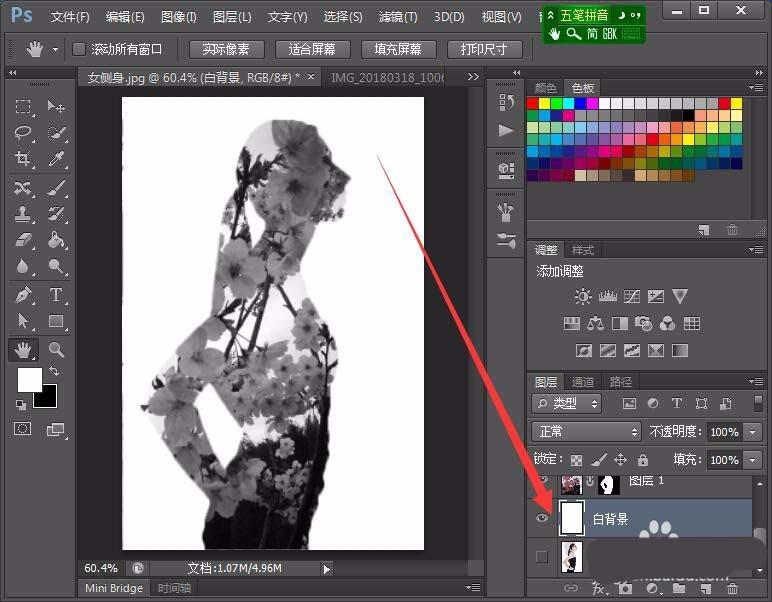
以上就是ps合成图片效果的教程,希望大家喜欢,请继续关注PSD素材网(www.PSD.cn)。
-

PS怎么制作树叶剪影 PS中在树叶上制作人物剪影教程
2022-10-10 8
-

如何用PS替换图片中窗外的景色 PS更换窗外风景图文教程
2022-10-10 62
-

PS创意合成制作西瓜茶壶图解教程
2022-10-10 8
-

把小鸟合成“猫头鹰”PS合成图片详细步骤
2022-10-10 8
-
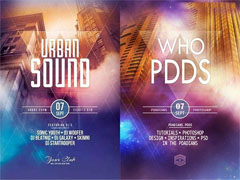
如何使用PS合成棱形纹路时尚文字海报
2022-10-11 8
-

photoshop如何制作水雾效果?使用PS制作水雾效果图的方法介绍
2022-10-11 7
-

PS制作海报教程 通过PS3步制作炫酷立体3D海报教程
2022-10-11 8
-

PS制作炫酷的科幻光线特效步骤教程
2022-10-11 6
-

PS怎么快速制作一枚鼠年硬币 ?PS合成鼠年硬币的教程
2022-10-11 6
-

如何使用PS将白天的街道照片快速变成夜晚路灯效果
2022-10-11 14
-

AI+PS制作超美极光雪景插画壁纸
2022-10-11 6
-

如何使用PS合成夕阳下浪漫情侣牵手照片效果
2022-10-11 22
-

PS怎么合成杯中森林效果? PS创意合成的制作方法
2022-10-11 10
-

PS怎么合成拉链拉开的鸡蛋?
2022-10-11 6
-

PS人物瞳孔怎么合成螺旋楼梯图片?
2022-10-11 10
-

PS创意合成热气中两位小姐姐采茶海报图片
2022-10-11 7
-

PS创意合成手机屏幕中跑出的人物图片
2022-10-11 24
-

PS怎么设计淘宝女士钱包宣传图?
2022-10-11 4
-

PS创意制作多层空间层叠效果图片
2022-10-11 4
-

PS怎么快速合成梅西头像的金币?
2022-10-11 10
-

PS怎么合成世界杯比利时队专属足球?
2022-10-11 10