Photoshop创意合成从西红柿鸡蛋壳中流出的液体
教你使用Photoshop创意合成从西红柿鸡蛋壳中流出的液体,本文的合成分为两个部分:首先用鸡蛋壳和西红柿进行溶图,做出西红柿鸡蛋壳;然后给鸡蛋壳的底部加上喷溅素材,并调成与西红柿汁液一致的红色。推荐给PSD素材网(www.PSD.cn)的朋友一起分享学习,希望大家可以喜欢。
最终效果:

具体步骤:
1、打开PS软件,按Ctrl + N 新建,尺寸为1000 * 750像素,分辨率为72像素/英寸,如下图,然后点确定。
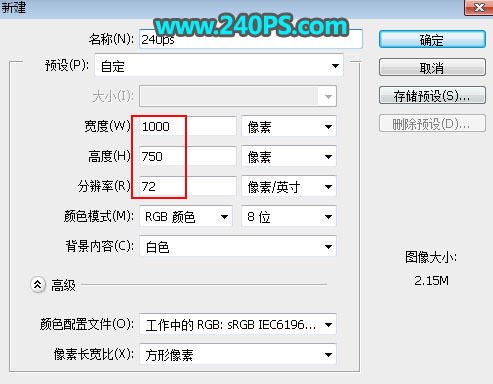
2、设置背景渐变。在工具箱选择渐变工具,在属性栏点击渐变色设置渐变,如下图。
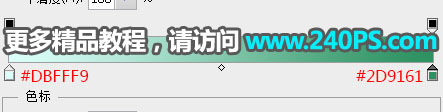
3、然后选择属性栏的“径向渐变”。
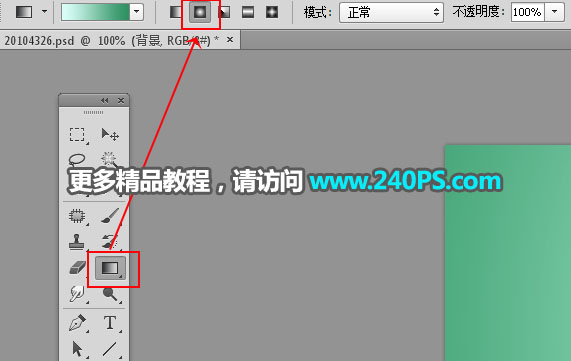
4、由顶部靠中间区域往下拉出下图所示的渐变作为背景。
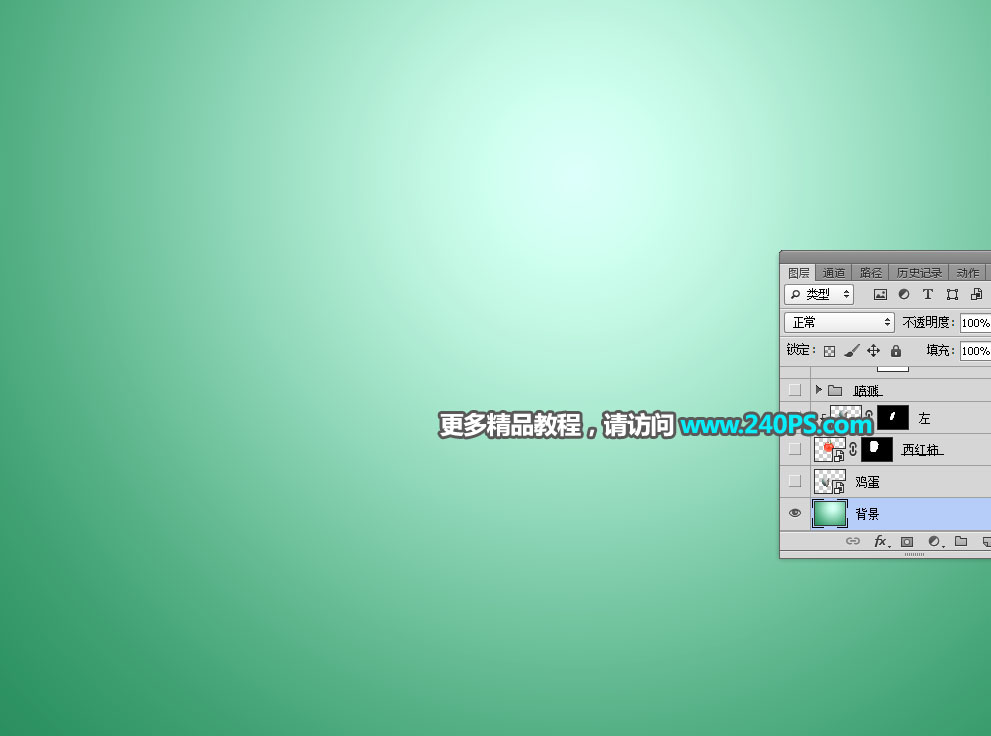
5、把下面的鸡蛋壳素材保存到本机,然后用PS打开。
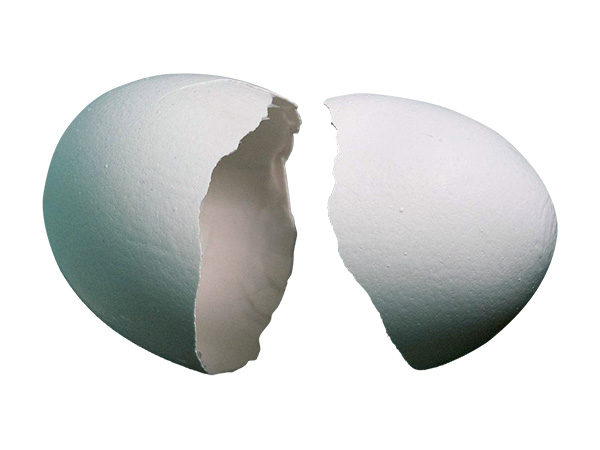
6、用自己熟悉的方法把鸡蛋壳抠出来,如下图。

7、用移动工具把抠好的鸡蛋壳拖到新建的文件里面。


8、在工具箱选择套索工具,勾选出左侧的鸡蛋壳,如下图。

9、按Ctrl + J 把左侧的鸡蛋壳复制到新的图层,调整一下位置,按Ctrl + T 再调整一下角度,如下图。

10、把原鸡蛋壳图层隐藏,如下图。

11、打开下面的西红柿素材。

12、用钢笔工具把中间的西红柿抠出来,如下图。

13、用移动工具把抠好的西红柿拖进来,放到左侧鸡蛋壳图层的下面,调整好大小,如下图。然后复制一层,把副本图层隐藏,选择原西红柿图层。

14、在工具箱选择钢笔工具,在属性栏选择“路径”。
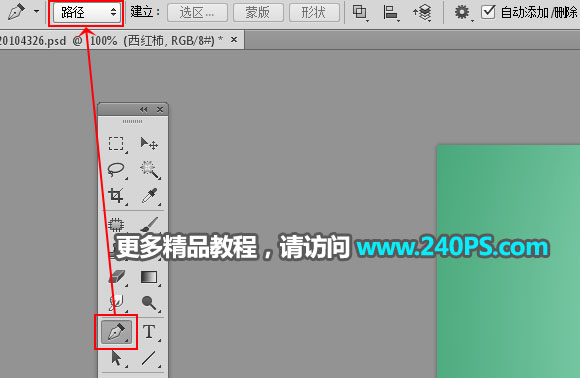
15、用钢笔验证鸡蛋壳边缘抠出下图所示的路径。

16、按Ctrl + 回车把路径转为选区。

17、给西红柿图层添加蒙版,如下图。

18、选择左侧鸡蛋壳图层,按Ctrl + Alt + G 创建剪切蒙版,用钢笔勾出下图所示的选区。

19、给当前图层添加图层蒙版,如下图。

20、把当前图层混合模式改为“正片叠底”,如下图。

21、把原鸡蛋壳图层显示出来,用套索工具勾选右侧的鸡蛋壳,按Ctrl + J 复制一层,按Ctrl + Shift + ] 置顶,再把原鸡蛋壳图层隐藏,如下图。

22、把西红柿副本图层显示出来,移到右侧鸡蛋壳图层的上面,按Ctrl + Alt + G 创建剪切蒙版,然后调整好位置,如下图。

23、按住Ctrl + 鼠标左键点击西红柿副本图层缩略图,载入选区,如下图。

24、选择右侧鸡蛋壳图层,然后点击蒙版按钮,添加蒙版,如下图。

25、把西红柿副本图层复制一层,用钢笔勾出顶部的缺失部分,然后添加图层蒙版,如下图。


26、选择左侧鸡蛋壳图层,然后点击组按钮,新建一个组,命名为“喷溅”,如下图。
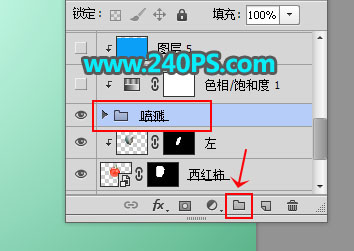
27、打开下面的喷溅素材1,用移动工具拖进来,放到组里面。
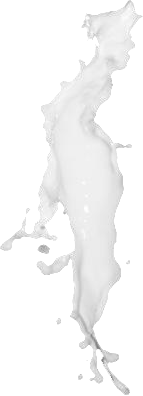
28、按Ctrl + T 变形,然后鼠标右键选择“变形”,调整好弧度,如下图,再回车确定。


29、用钢笔工具勾出下图所示的选区,然后给喷溅素材添加蒙版。


30、打开下面的喷溅素材2,用移动工具拖进来。
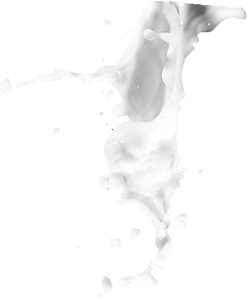
31、同样简单变形处理,如下图。

32、打开下面的喷溅3素材,用移动工具拖进来。
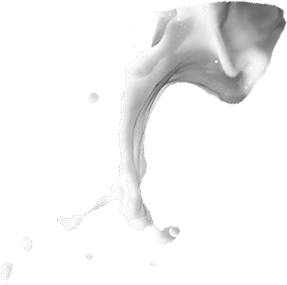
33、简单变形处理,如下图。

34、用套索工具勾出下图所示的选区,然后添加蒙版。

35、把组收起来,如下图。

36、创建色相/饱和度调整图层,勾选“着色”,然后调整颜色,如下图,确定后创建剪切蒙版。
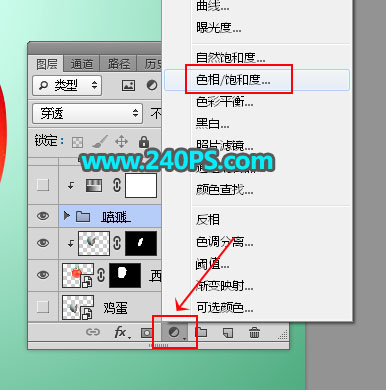
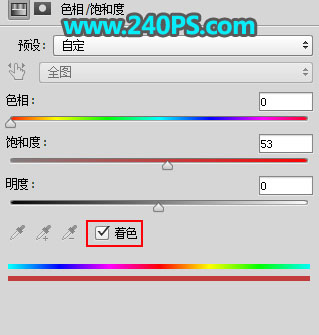

37、创建纯色填充图层,颜色设置为蓝色#0c9ff8,确定后创建剪切蒙版,再把混合模式改为“减去”,如下图。
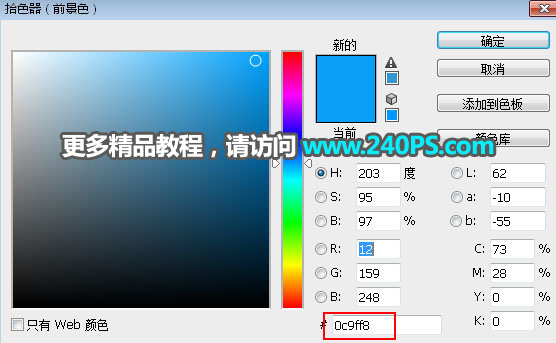

38、新建一个图层,创建剪切蒙版,把下面的两个图层隐藏,然后按Ctrl + Alt + Shift + E 盖印图层。

39、把当前图层混合模式改为“叠加”,再把底部的两个图层显示出来,如下图。

40、新建一个图层,创建剪切蒙版,用画笔给喷溅高光区域涂上橙黄色高光。

41、创建曲线调整图层,对RGB、红、蓝通道进行调整,参数设置如下图,确定后创建剪切蒙版,再把图层不透明度改为50%,如下图。
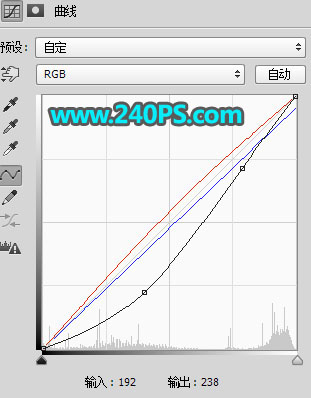

42、新建一个图层,创建剪切蒙版,用画笔给喷溅局部涂上投影,如下图。

最终效果:

教程结束,以上就是关于Photoshop创意合成从西红柿鸡蛋壳中流出的液体的全部,希望大家学以致用! 文章来源于 www.sucaijiayuan.com,感谢作者 昀恒 给我们带来经精彩的文章!
相关教程:
PS创意合成鸡蛋从红苹果中流出的效果图教程
ps创意合成一个盛有西红柿液体的透明玻璃球教程
PS合成披着西红柿的猕猴桃创意效果图
-

PS创意合成在云端触摸巨蜥的小女孩图像教程
2022-10-10 6
-

用PS创意合成人物头像被羽毛打散的效果教程
2022-10-10 4
-

PS创意合成站在山顶召唤大熊的小女孩
2022-10-10 5
-

用Photoshop合成鱼和月亮超现实风格的特效图片
2022-10-10 5
-

PS创意合成人物脚下的微小魔法师效果教程
2022-10-10 9
-

教你用PS创意合成制作追月亮的女子奇幻场景教程
2022-10-10 7
-

Photoshop设计保护生态环境/垃圾分类公益海报教程
2022-10-10 5
-

PS创意合成制作梦幻森林里的童年蜗牛骑士详细教程
2022-10-10 5
-

用PS创意合成人物走进手机屏幕教程
2022-10-10 10
-

PS创意合成制作蓝色海洋西瓜图解教程
2022-10-10 6
-

PS创意合成科技感十足的电影场景照片
2022-10-10 6
-

PS创意合成制作西瓜茶壶图解教程
2022-10-10 8
-

photoshop如何制作水雾效果?使用PS制作水雾效果图的方法介绍
2022-10-11 7
-

PS怎么合成杯中森林效果? PS创意合成的制作方法
2022-10-11 10
-

Photoshop合成从电视画面中走出的驯鹿
2022-10-11 5
-

Photoshop创意合成瓶子中的微观世界教程
2022-10-11 3
-

PS创意合成热气中两位小姐姐采茶海报图片
2022-10-11 7
-

PS创意合成手机屏幕中跑出的人物图片
2022-10-11 24
-

Photosho创意合成从灯泡中流出的鸡蛋液教程
2022-10-11 7
-

Photoshop创意合成被切开的新鲜橙子灯泡教程
2022-10-11 5
-

Photoshop设计科技感的618电器促销海报教程
2022-10-11 6