PS怎样制作合成花豹与草原完美结合的二次曝光效果?
ps怎样制作合成花豹与草原完美结合的二次曝光效果?运用PHOTOSHOP软件,可以很简单的制作大家想要的照片,下面和小编一起来看看具体步骤吧。
最终效果

具体步骤:
1、打开PS软件,按Ctrl + N 新建文件,尺寸为1200 * 770像素,分辨率为72像素/英寸,如下图,然后确定。
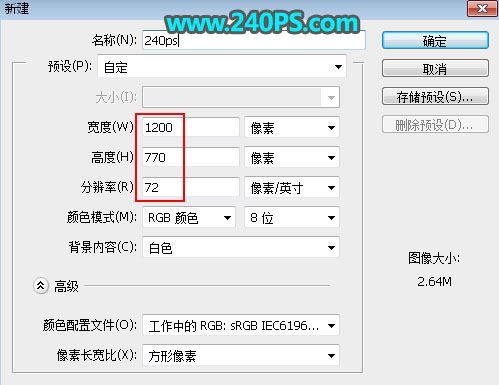
2、把前景色设置为黄灰色#8f8054,如下图。
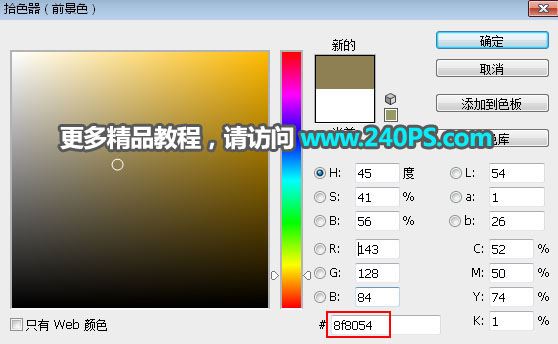
3、在工具箱选择“油漆桶工具”,在背景上点击一下填充前景色。

4、把下面的花豹素材保存到本机,然后用PS打开。


5、用自己熟悉的方法把花豹抠出来,如下图。

6、在工具箱选择移动工具,把抠出的花豹拖到新建的文件里面,并调整好位置。
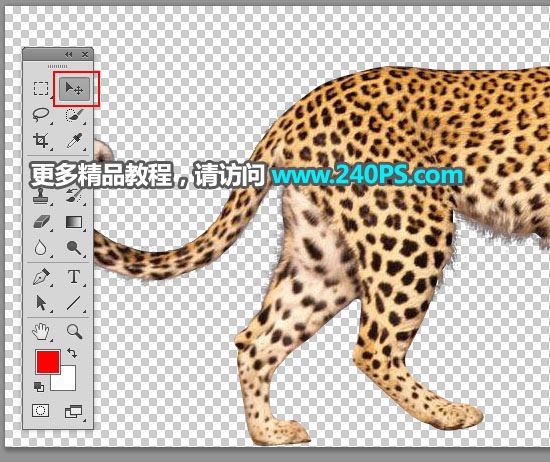

7、点击组按钮,新建一个组,并命名为“轮廓”,如下图。
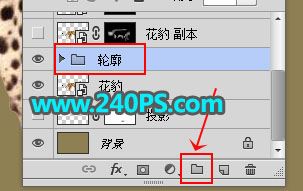
8、按住Ctrl键 + 鼠标左键点击花豹图层缩略图载入选区,如下图。

9、选择新建的组,再点击蒙版按钮,添加蒙版,如下图。
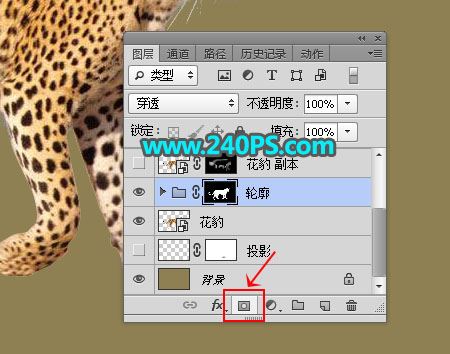
10、把花豹图层隐藏。

11、打开下面的天空素材,用移动工具拖进来,放到组里面,然后调整好位置,如下图。

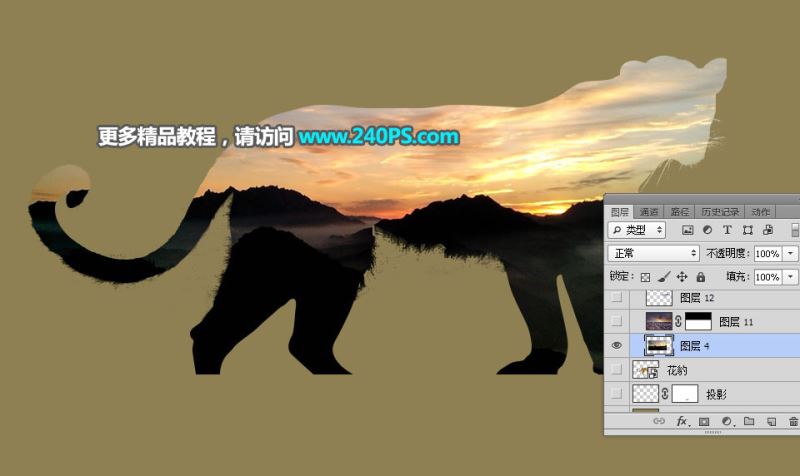
12、打开下面的天空素材2,用移动工具拖进来,然后调整好位置,如下图。

13、给当前图层添加蒙版。

14、前景色设置为黑色,选择画笔工具,画笔不透明度设置为20%,如下图。
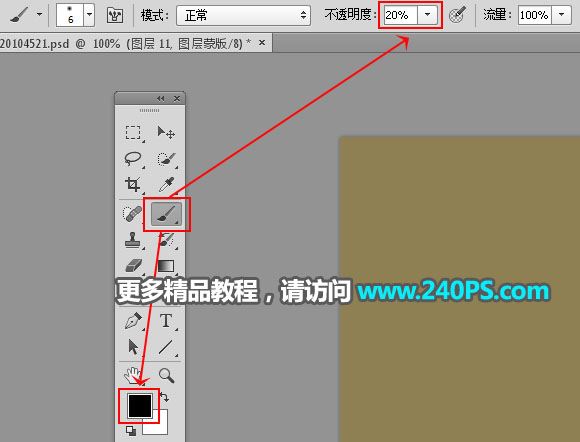
15、用画笔把天空顶部区域涂出来,如下图。


16、打开下面的草原素材。

17、用自己熟悉的方法把天空部分抠出,并删除,如下图。
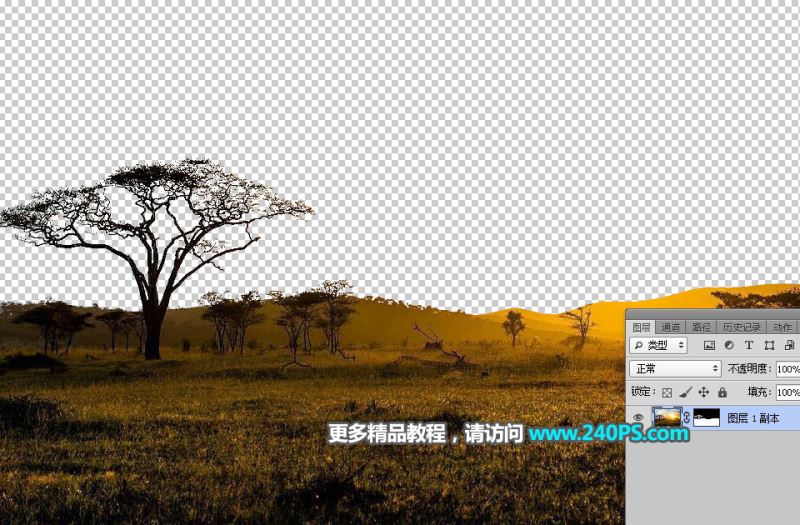
18、用移动工具把草原素材拖进来,按Ctrl + T 调整一下角度和大小,然后回车确定,如下图。
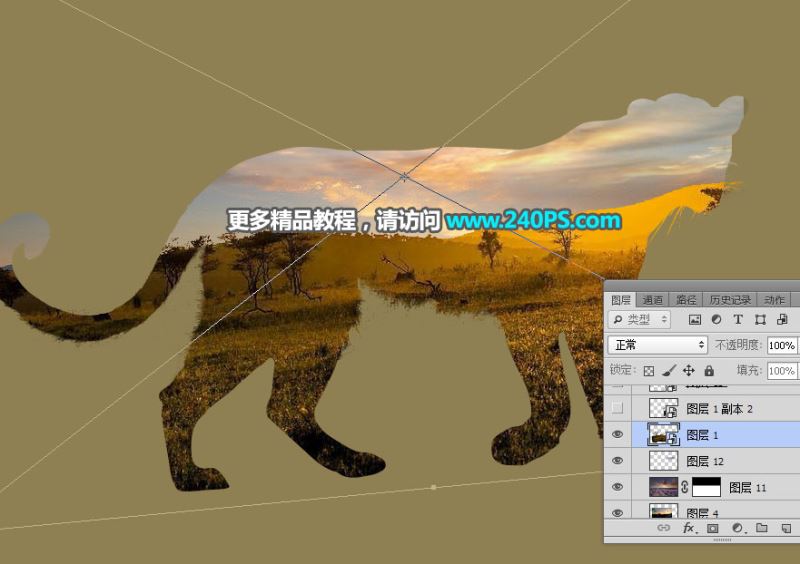

19、按Ctrl + J 把当前图层复制一层,用移动工具往右移动移动路径,把大树显示到合适位置,然后调整一下大小和角度,如下图。


20、打开下面的花豹素材2,用移动工具拖进来,并调整好位置。


21、调节一下花豹光影,如下图。

22、用套索工具勾出下图所示的选区,按Shift + F6 羽化35个像素。
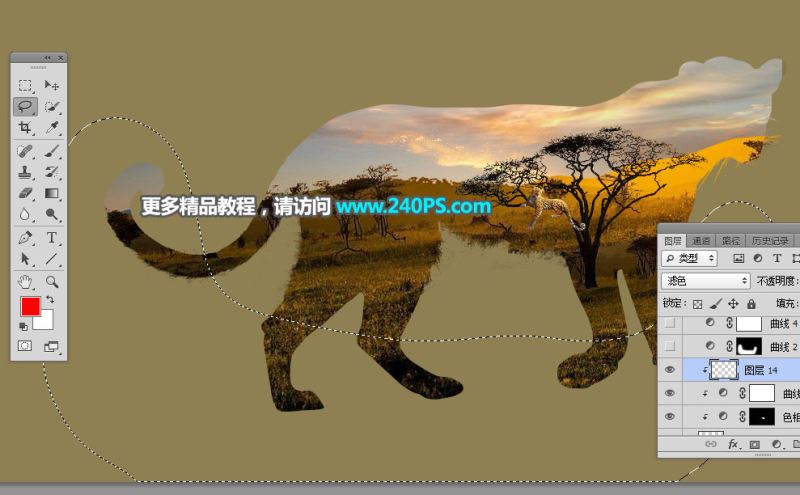
23、创建曲线调整图层,把整体压暗一点,如下图。
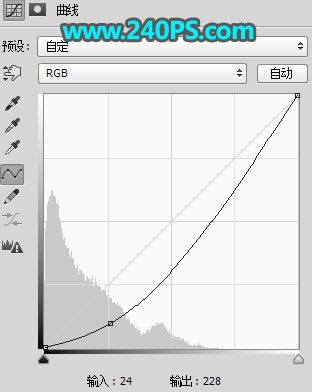

24、创建曲线调整图层,增加明暗对比,参数及效果如下图。
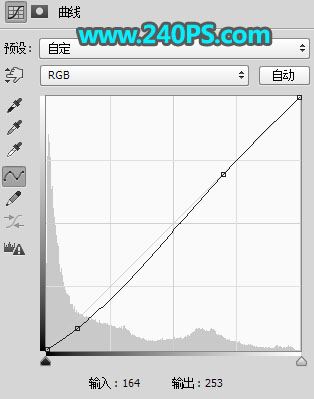

25、创建纯色填充图层,颜色设置为橙黄色#fdc400,确定后把混合模式改为“滤色”,再把蒙版填充黑色。


26、用透明度为10%的柔边白色画笔把下图选区部分涂亮一点。


27、同样的方法增加一些高光和光晕,如下图。

28、选择花豹图层。

29、按Ctrl + J 复制一层,按Ctrl + Shift + ] 置顶,把图层显示出来。混合模式改为“正片叠底”,然后添加蒙版,再把蒙版填充黑色。

30、用透明度为10%的柔边白色画笔把下图选区部分涂出来,增加立体感。


31、把花豹图层复制一层,然后置顶;再添加黑色蒙版,如下图。

32、用透明度为10%的柔边白色画笔把下图选区部分涂出来。


33、创建曲线调整图层,把整体压暗移动,参数设置如下图,确定后按Ctrl + Alt + G 创建剪切蒙版。


最终效果

教程到此结束,小伙伴是不是有所启发,何不自己动手尝试一下呢。
-

PS人物瞳孔怎么合成螺旋楼梯图片?
2022-10-11 10
-

PS创意合成热气中两位小姐姐采茶海报图片
2022-10-11 7
-

PS创意合成手机屏幕中跑出的人物图片
2022-10-11 24
-

PS怎么设计淘宝女士钱包宣传图?
2022-10-11 4
-

PS创意制作多层空间层叠效果图片
2022-10-11 4
-

PS怎么快速合成梅西头像的金币?
2022-10-11 10
-

PS怎么合成世界杯比利时队专属足球?
2022-10-11 10
-

PS怎么合成创意的人物剪影效果?
2022-10-11 8
-

PS怎么设计有巴西国旗图案的足球?
2022-10-11 14
-
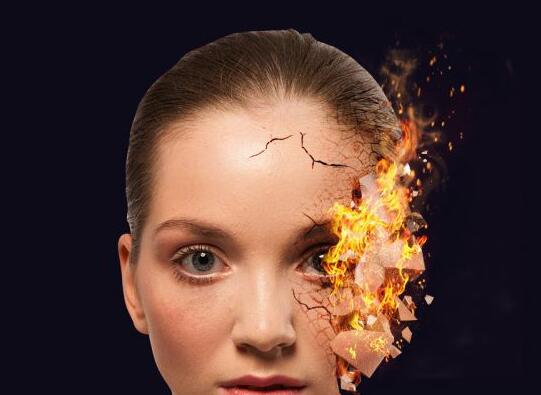
PS创意合成美女脸部被燃烧的特效图片教程
2022-10-11 8
-

PS创意合成在海面上的漂流瓶图片
2022-10-11 4
-

PS制作五彩斑斓的黑效果的复仇者联盟3海报教程
2022-10-11 5
-

PS创意合成酷炫动感科技味十足的运动鞋宣传海报教程
2022-10-11 8
-

PS创意合成星空中带着耳机的星球图片
2022-10-11 8
-
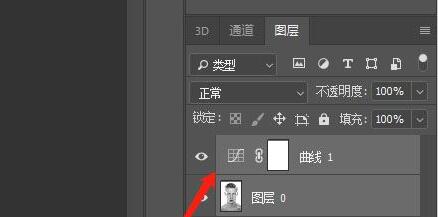
PS创意合成错位切片的帅哥图片教程
2022-10-11 7
-

PS创意合成被劈开的男人头像照片教程
2022-10-11 6
-

PS怎么制作百叶窗效果的人物海报?(含视频教程)
2022-10-11 10
-

PS怎么设计海底人物海报? PS合成创意海报的教程
2022-10-11 10
-

Photoshop创意合成翻开书本效果的人物脸部教程
2022-10-11 5
-
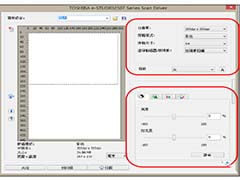
PS怎么制作旧报纸人像效果? PS制作报纸人像的教程
2022-10-11 8
-

PS怎样给高清美女人物头像添加动感的打碎喷溅粒子效果?
2022-10-11 9