PS创意合成在海面上的漂流瓶图片
ps怎样合成在海面上的漂流瓶图片?运用PHOTOSHOP软件,可以很简单的制作大家想要的照片,下面和小编一起来看看具体步骤吧。
最终效果

具体步骤:
1、新建文件。打开PS软件,按Ctrl + N 新建,尺寸为1680 * 1080像素,分辨率为72像素/英寸,如下图,然后点击确定。
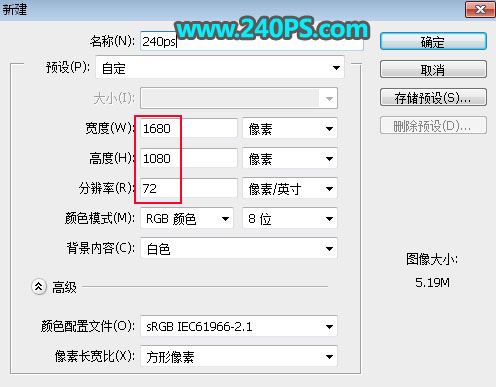
2、把前景色设置为暗青色#0c3329,然后用油漆桶工具把背景填充前景色。
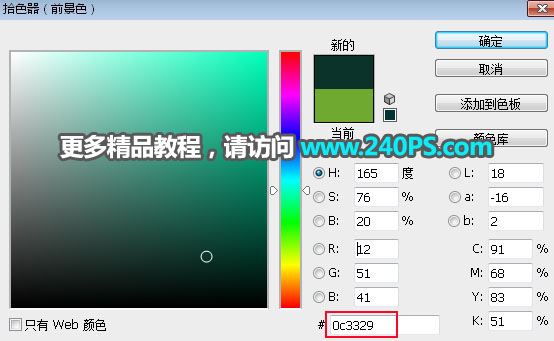
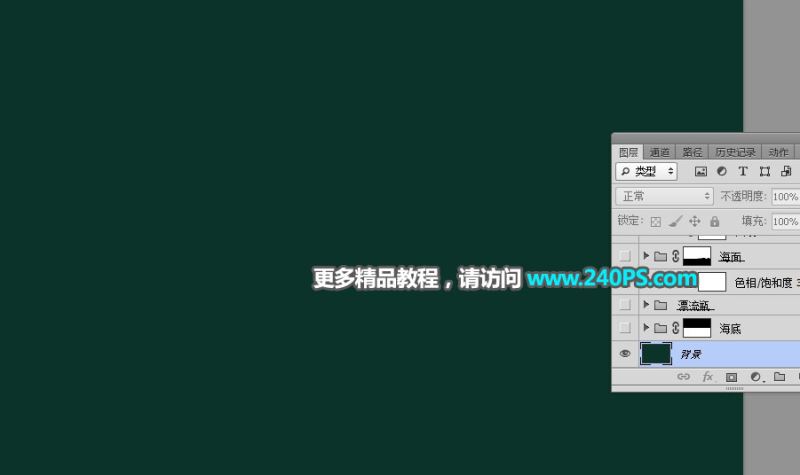
3、新建一个组,命名为“海底”。

4、在工具箱选择“矩形选框工具”,然后框选下图所示的区域。
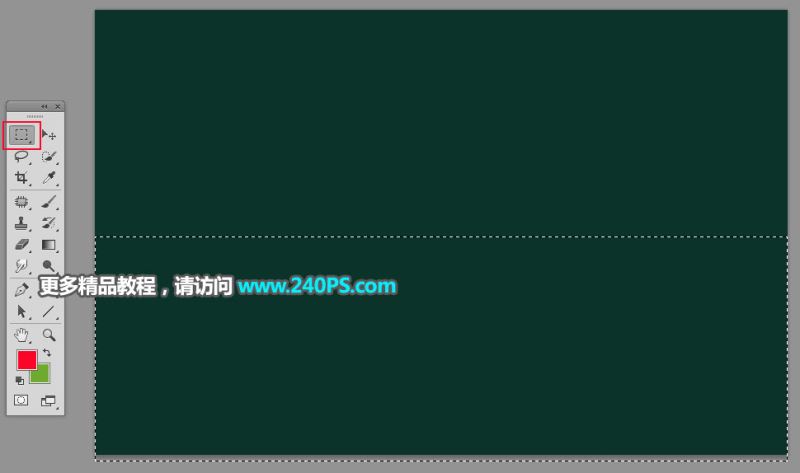
5、点击蒙版按钮,给当前组添加蒙版。

6、把下面的海底素材保存到本机,然后用PS打开。

7、用移动工具把海底素材拖到新建的文件里面,并拖到组里面,然后调整好位置,放到底部,如下图。


8、新建一个组,命名为“海面”。

9、选择钢笔工具,在属性栏选择“路径”,如下图。
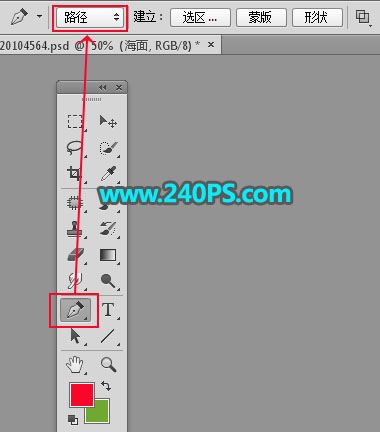
10、用钢笔工具勾出下图所示的选区。
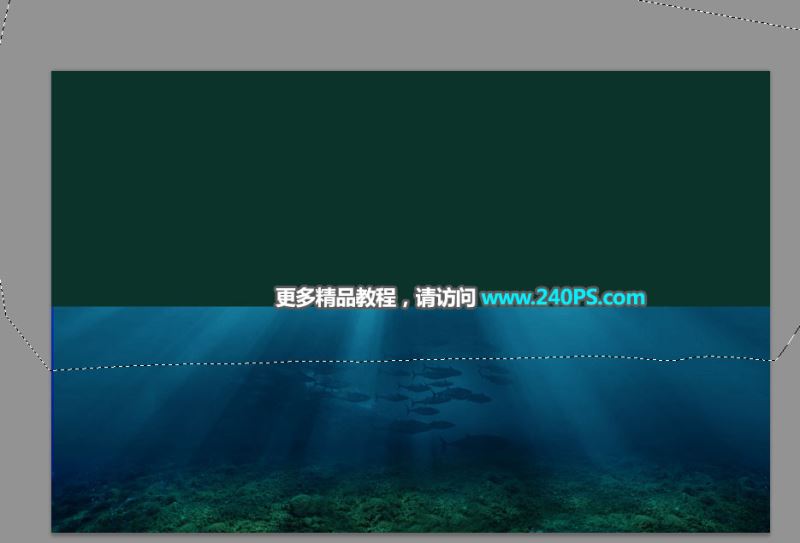
11、给海面组添加图层蒙版。
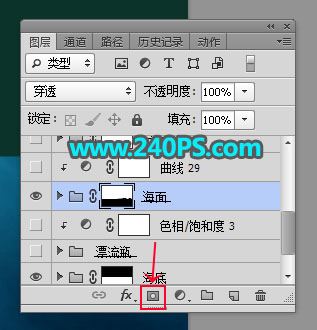
12、打开下面的海面素材,用移动工具拖到组里面,然后调整好位置,如下图。


13、点击组前面的三角形把组收起来。

14、创建曲线调整图层,把全图稍微压暗一点,参数设置如下图,确定后按Ctrl + Alt + G 创建剪切蒙版。
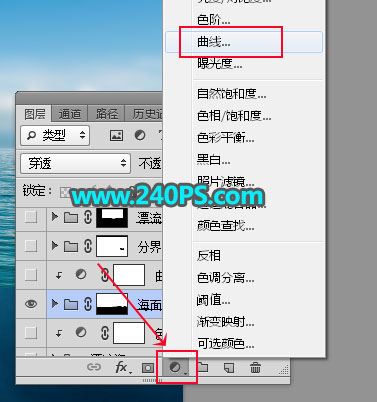


15、打开下面的水面水花素材,用移动工具拖进来。

16、把水花放到海底和水面的交界部分,然后复制几层适当变形及调整位置,得到下图所示的效果。

17、选择“海底组”。

18、新建一个组,命名为“漂流瓶”。
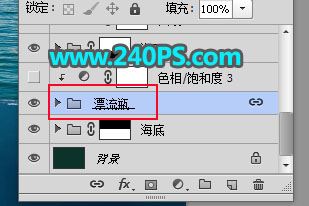
19、打开漂流瓶素材,用自己熟悉的方法抠出来。


20、用移动工具把抠好的漂流瓶拖到组里面,然后调整好位置,角度,大小等,如下图,如果不好观察可以把海面组暂时隐藏,等调整好后再显示出来。


21、在当前组里面新建一个组,命名为“瓶底”,用钢笔工具勾出下图所示的选区,然后给组添加蒙版。

22、打开下面的岩层素材,用移动工具拖进来,并调整好位置,如下图。


23、创建曲线调整图层,适当压暗一点,参数设置如下图,确定后创建剪切蒙版。
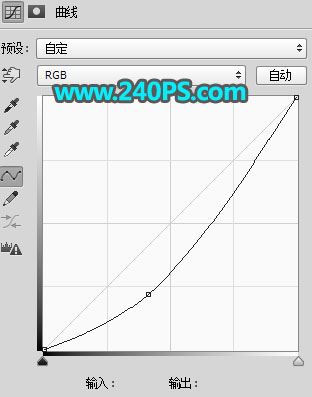

24、新建一个图层,把前景色设置为黑色,选择画笔工具,画笔不透明度设置为10%,如下图。
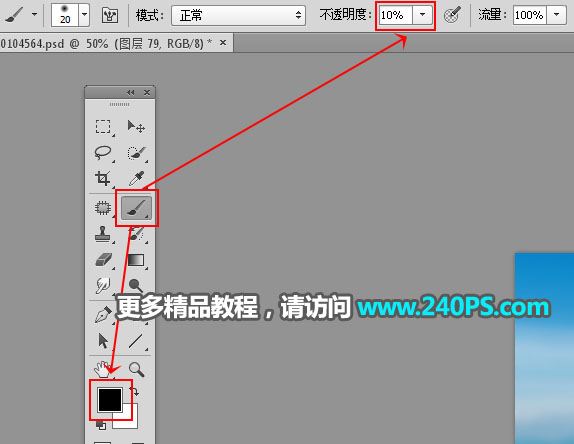
25、用画笔把瓶底边缘区域涂暗一点,如下图。


26、选择漂流瓶组,并复制一份,按Ctrl + Shift + ] 置顶。

27、用钢笔勾出下图所示的选区,给漂流瓶组副本添加蒙版。

28、在漂流瓶组副本里面新建一个图层,用椭圆选框工具拉出下图所示的选区,填充橙黄色,按Ctrl + D 取消选区。

29、打开下面的草地素材,用移动工具拖进来,创建剪切蒙版后调整好位置。


30、打开下面的河流素材,用移动工具拖进来,创建剪切蒙版后调整好位置;添加图层蒙版,用柔边黑色画笔擦掉不需要的部分,如下图。


31、打开下面的小山素材,用移动工具拖进来,并调整好位置。


32、打开下面的骏马素材,用移动工具拖进来,并调整好位置。


33、把当前组收起来,如下图。

34、创建曲线调整图层,把整体压暗,参数设置如下图,确定后创建剪切蒙版;再把蒙版填充黑色,用透明度为10%的柔边白色画笔把需要变暗的部分涂出来。



35、打开下面的波浪素材,用移动工具拖进来,混合模式改为“滤色”,用移动工具拖到瓶子与水面交界区域,如下图。


36、选择漂流瓶组。

37、创建色相/饱和度调整图层,降低全图明度,参数设置如下图,确定后创建剪切蒙版。
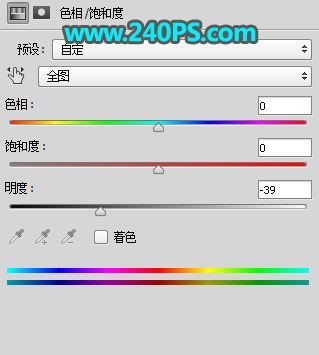

最终效果

教程到此结束,小伙伴是不是有所启发,何不自己动手尝试一下呢。
-

PS怎么快速制作一枚鼠年硬币 ?PS合成鼠年硬币的教程
2022-10-11 6
-

如何使用PS将白天的街道照片快速变成夜晚路灯效果
2022-10-11 14
-

AI+PS制作超美极光雪景插画壁纸
2022-10-11 6
-

如何使用PS合成夕阳下浪漫情侣牵手照片效果
2022-10-11 22
-

PS怎么合成杯中森林效果? PS创意合成的制作方法
2022-10-11 10
-

Photoshop合成从电视画面中走出的驯鹿
2022-10-11 5
-

PS怎么合成拉链拉开的鸡蛋?
2022-10-11 6
-

PS人物瞳孔怎么合成螺旋楼梯图片?
2022-10-11 10
-

Photoshop创意合成瓶子中的微观世界教程
2022-10-11 3
-

PS创意合成热气中两位小姐姐采茶海报图片
2022-10-11 7
-

PS创意合成手机屏幕中跑出的人物图片
2022-10-11 24
-

PS怎么设计淘宝女士钱包宣传图?
2022-10-11 4
-

PS创意制作多层空间层叠效果图片
2022-10-11 4
-

PS怎么快速合成梅西头像的金币?
2022-10-11 10
-

Photosho创意合成从灯泡中流出的鸡蛋液教程
2022-10-11 7
-

PS怎么合成世界杯比利时队专属足球?
2022-10-11 10
-

PS怎么合成创意的人物剪影效果?
2022-10-11 8
-

Photoshop创意合成被切开的新鲜橙子灯泡教程
2022-10-11 5
-

PS怎么设计有巴西国旗图案的足球?
2022-10-11 14
-

Photoshop创意合成从西红柿鸡蛋壳中流出的液体
2022-10-11 5
-
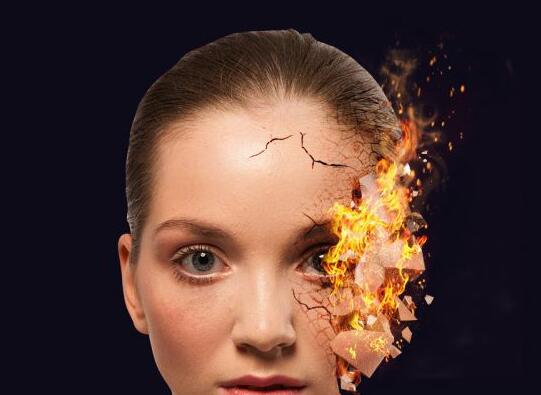
PS创意合成美女脸部被燃烧的特效图片教程
2022-10-11 8