PS怎么做文字移动消失的动画? PS文字消失动画的实现方法
Photoshop中想要制作逐渐前进消失的文字效果,该怎么制作这个动画消失的效果呢?下面我们就来看看详细的教程。
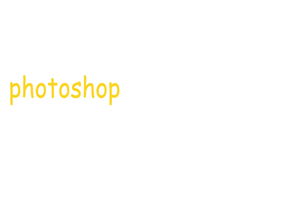
首先,我们打开Photoshop,点击屏幕框选的【创建】,新建空白画布。
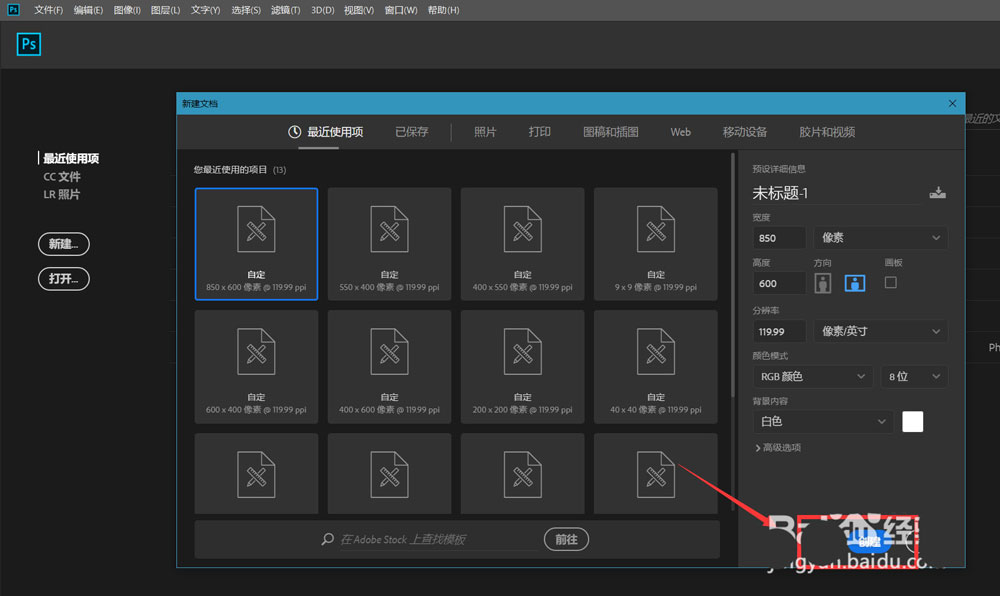
下面,我们选择文字工具,在画布左侧输入文字,并调整好字体、字号、颜色等属性。
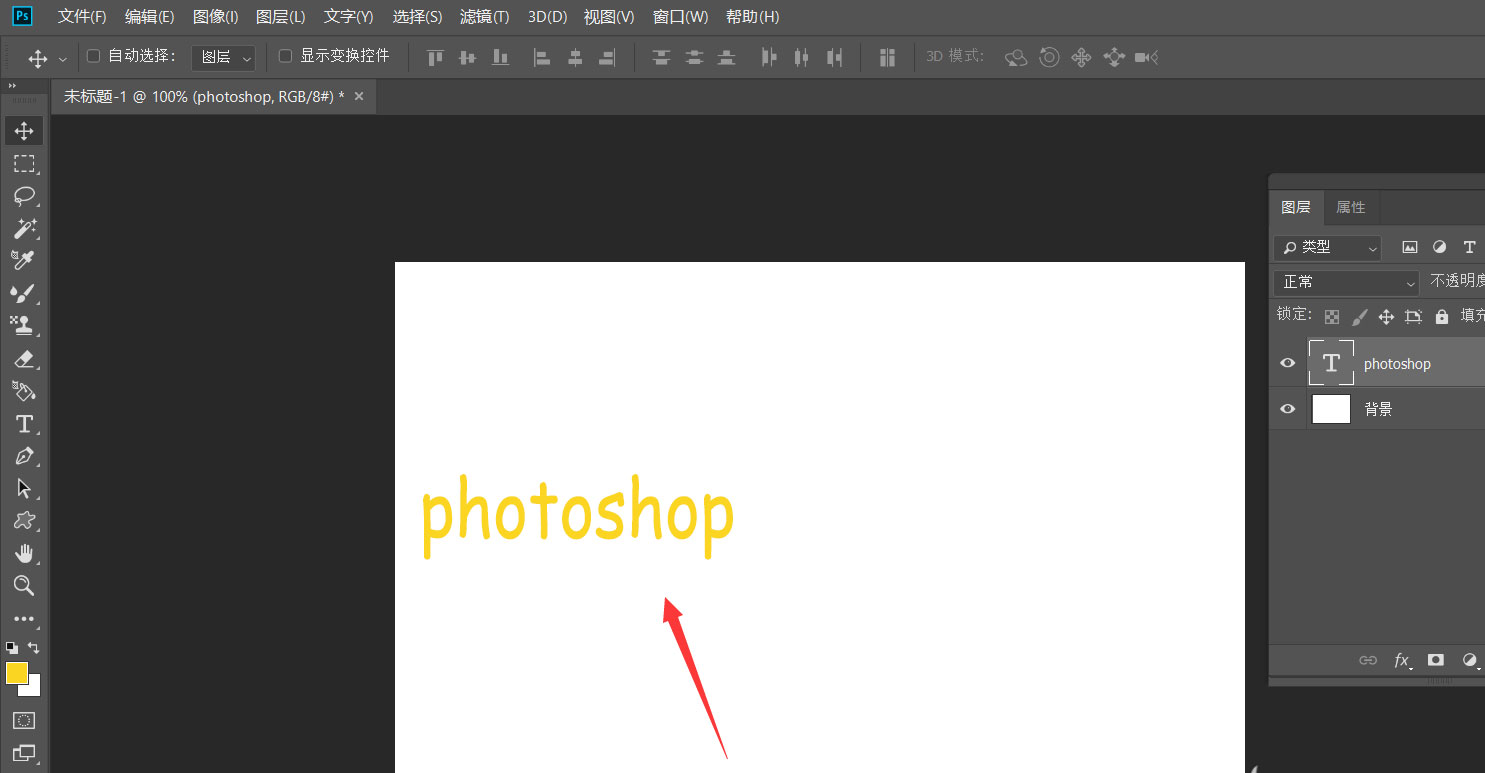
新建图层,用矩形选框工具在文字右侧选取一个矩形选区,填充为背景色。
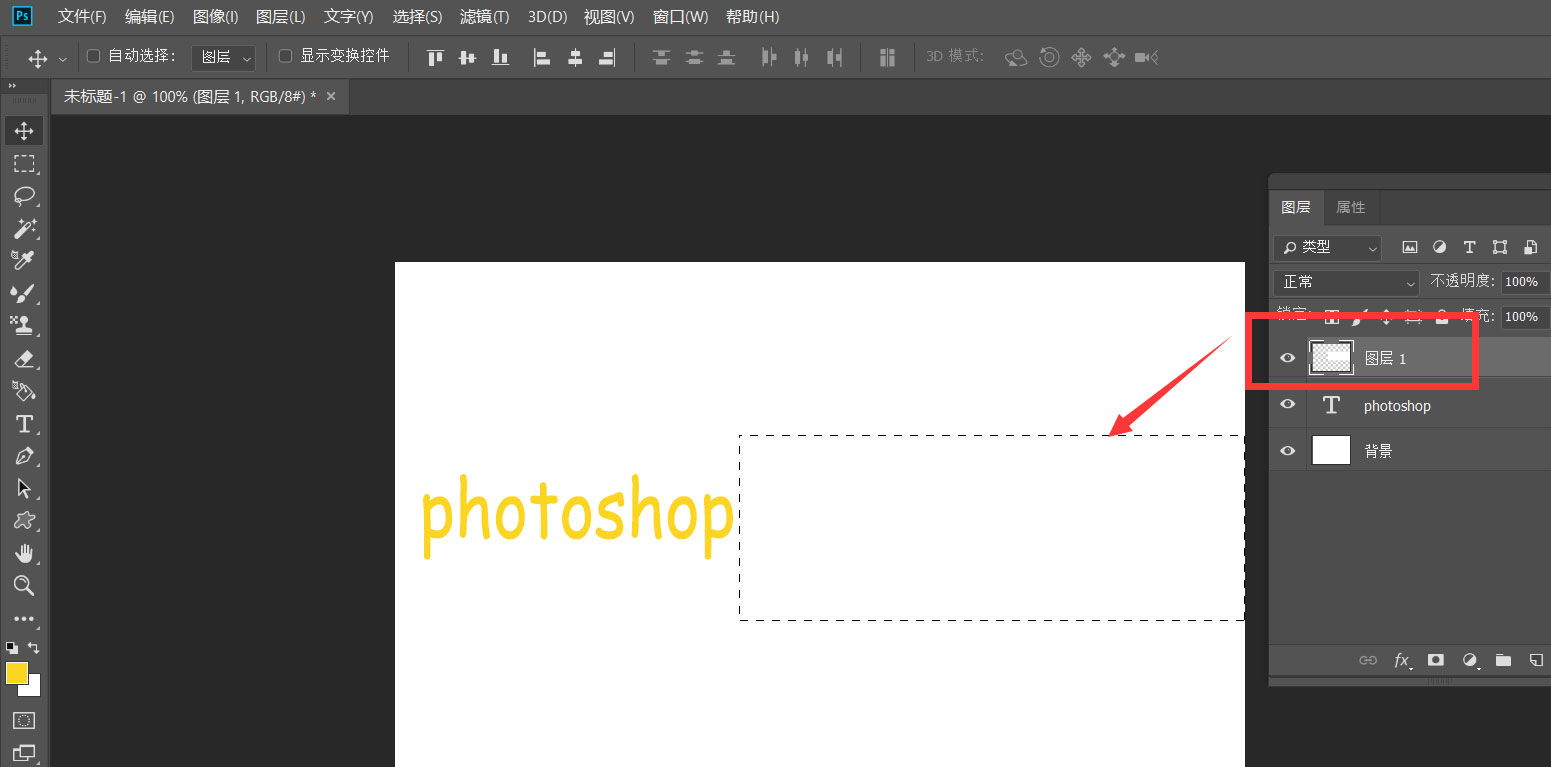
点击菜单栏的【窗口】——【时间轴】——【创建时间轴】。
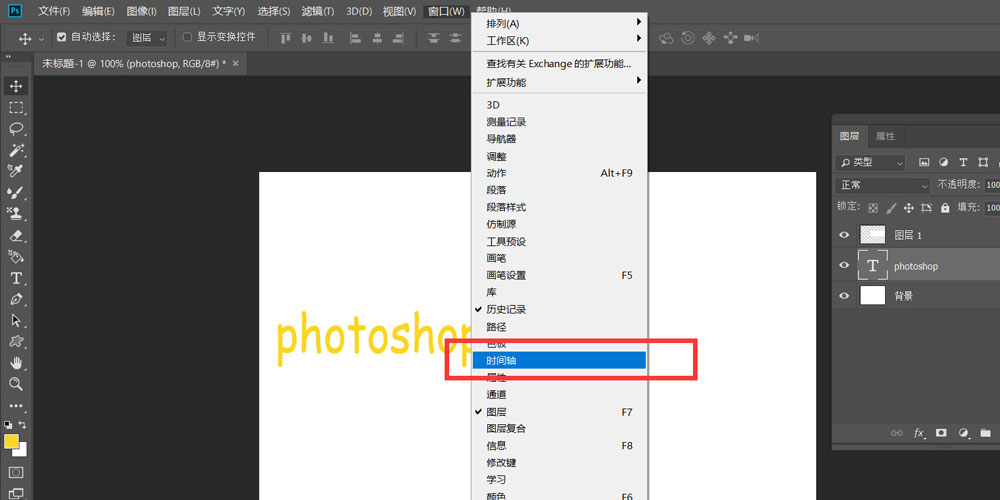
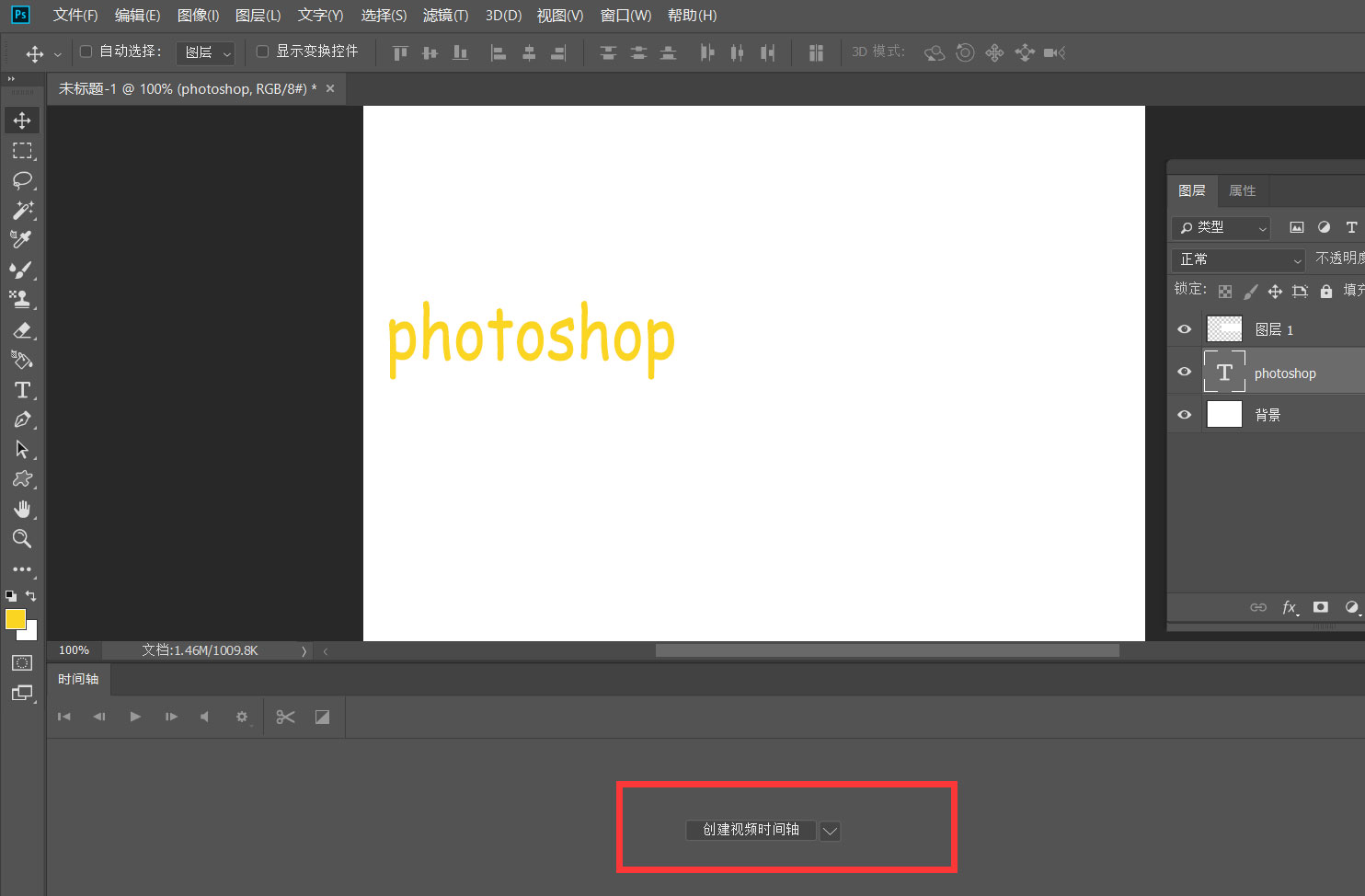
我们点开文字时间轴前方的倒三角,找到【变换】选项,点击闹钟图标,在起始位置定下第一个变换点。
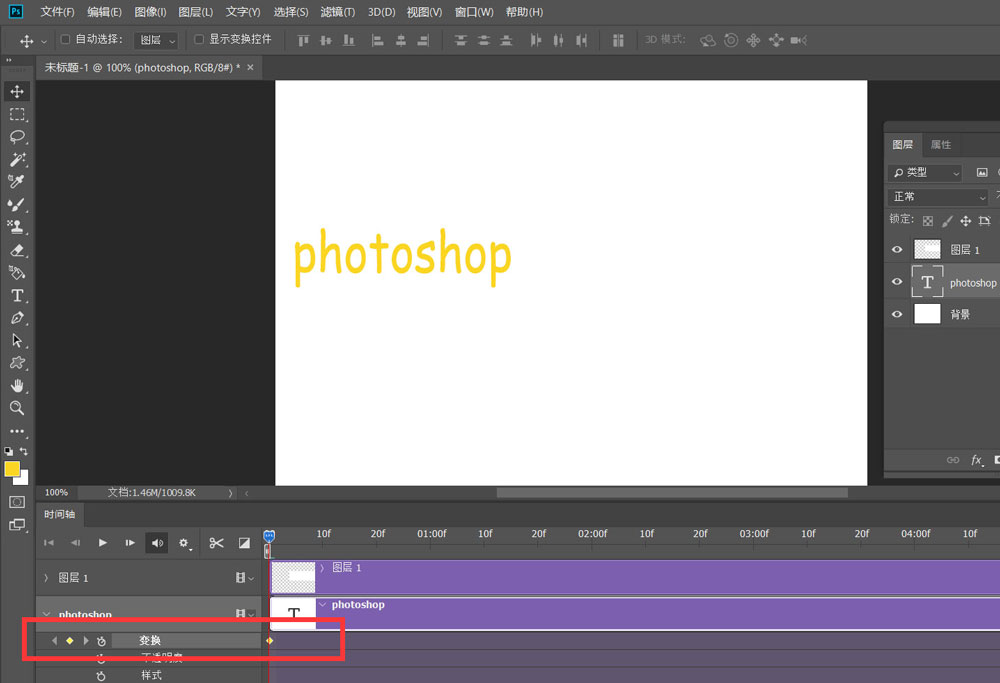
移动时间轴滑杆到时间轴后方,然后在画布上将文字平行向右移动,可以看到,时间轴上变换选项上自动记录第二个变换点。
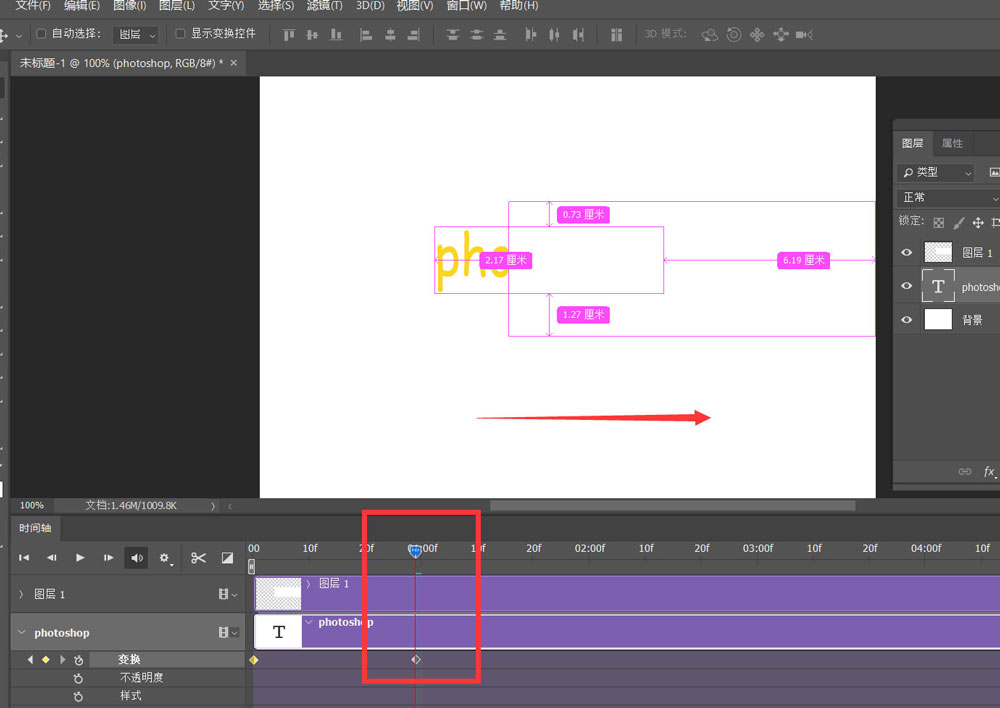
最后,我们缩点时间轴长度,点击左上角【文件】——【导出】——【存储为web选项】。
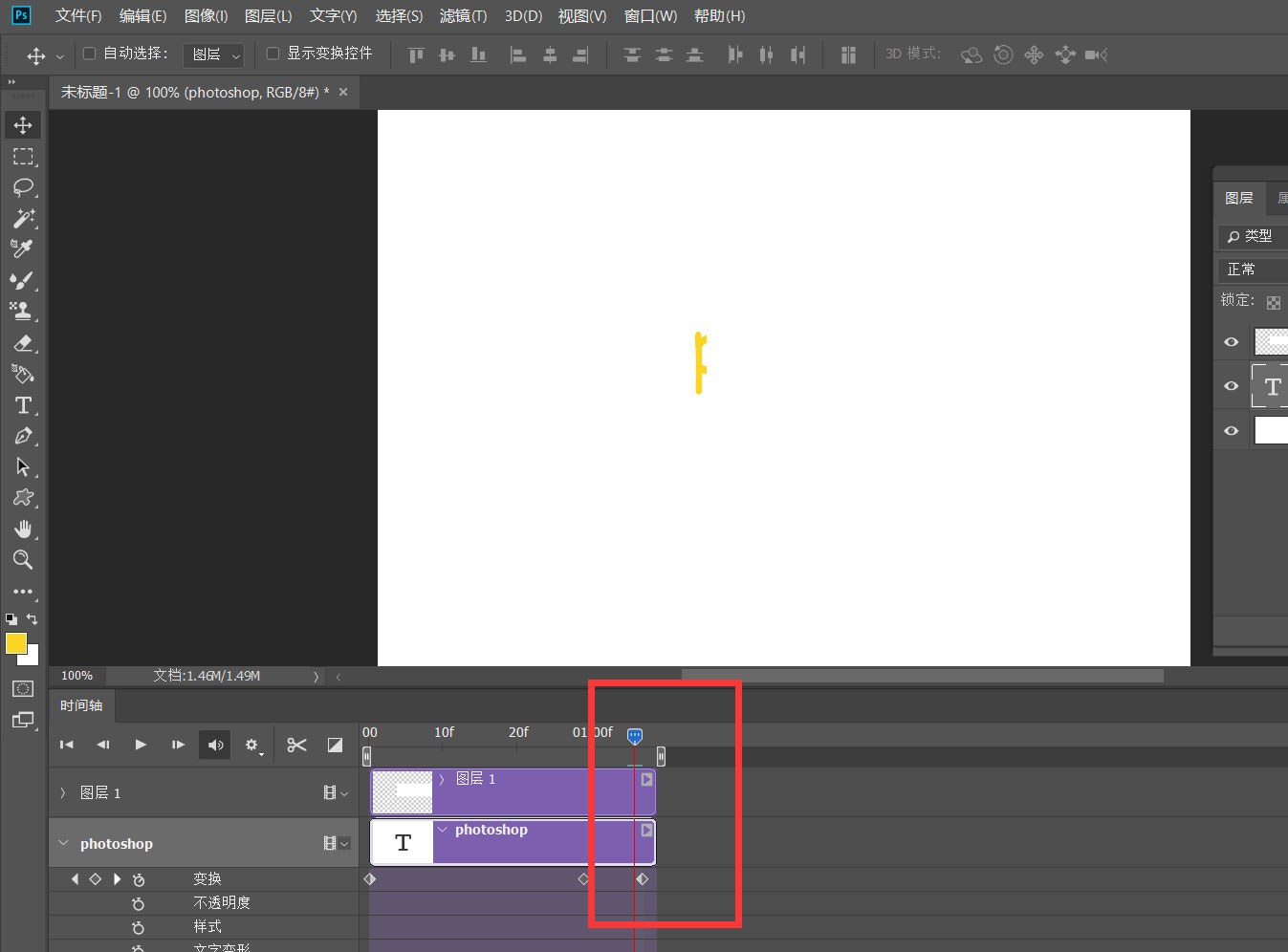
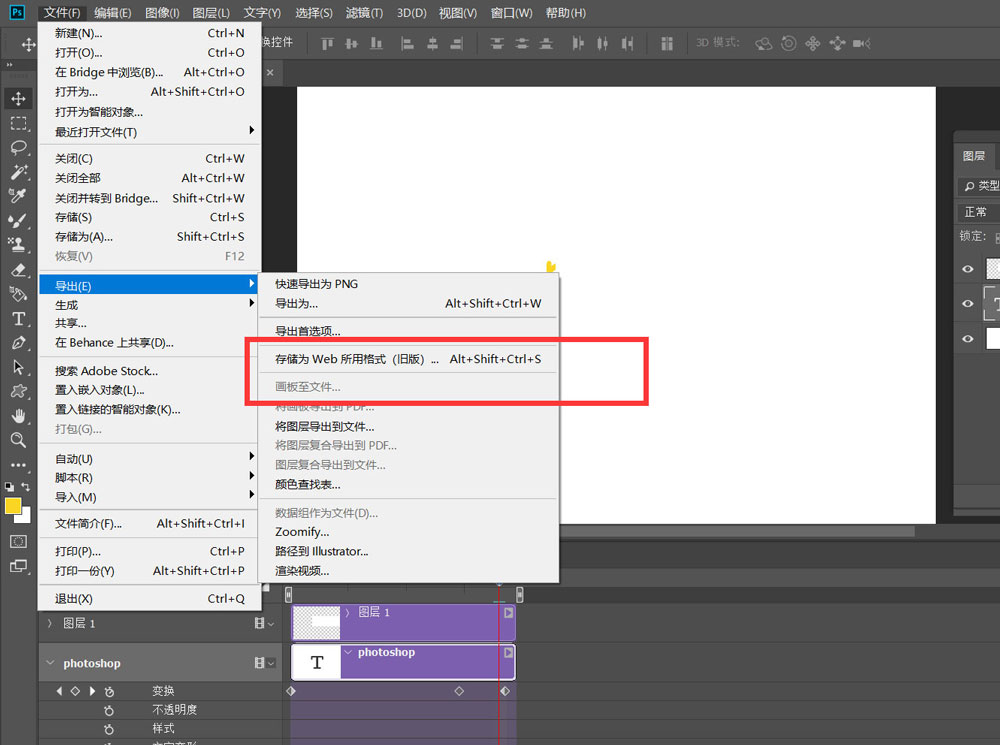
如下图所示,我们设置动画循环次数为【永远】,操作完成。
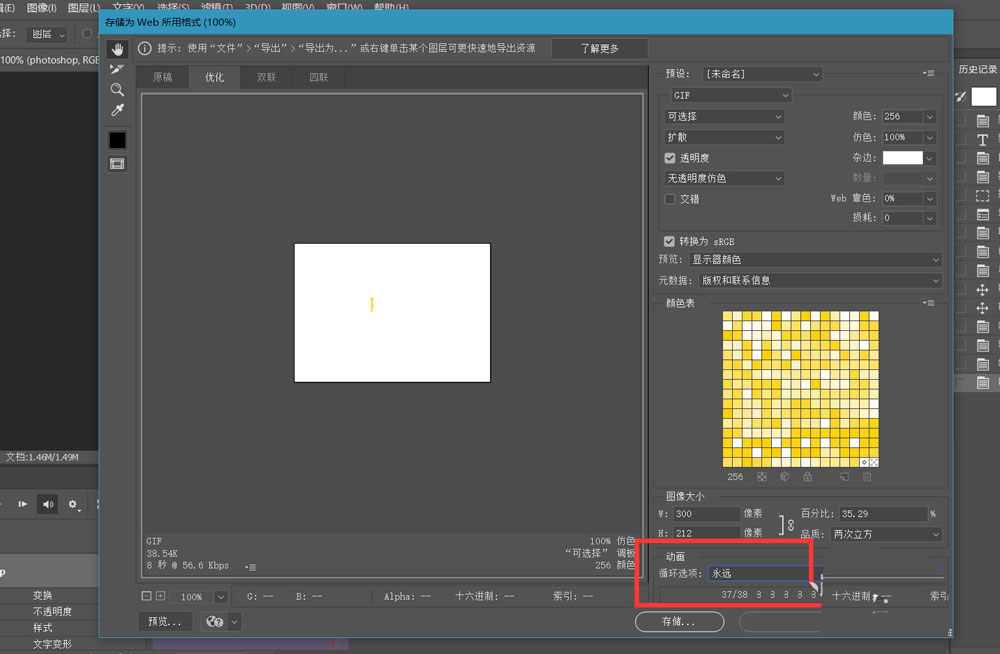
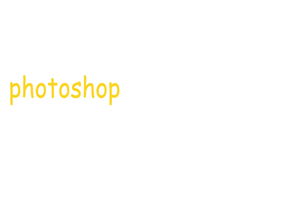
以上就是ps文字消失动画的实现方法,希望大家喜欢,请继续关注PSD素材网(www.PSD.cn)。
-

PS结合ai设计邓紫棋泡沫专辑封面海报的教程
2022-10-11 8
-

PS怎么设计充满江湖气息的海报? Photoshop武侠风海报设计技巧
2022-10-11 7
-

PS合成制作给美女人物面部添加动感立体小碎块效果教程
2022-10-11 5
-

PS怎么在可口可乐瓶体写字? PS瓶体合成文字的教程
2022-10-11 27
-
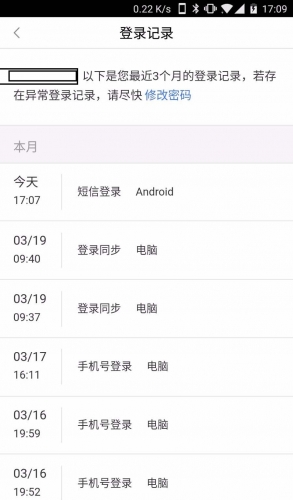
PS怎么合成火车穿过手机效果? PS合成的教程
2022-10-11 23
-
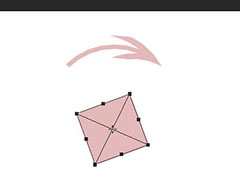
PS怎么旋转图型? PS原地旋转图形动画gif制作技巧
2022-10-11 13
-
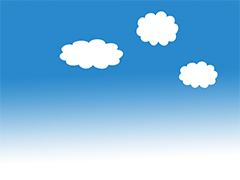
PS怎么添加云朵飘动的动画效果? PS制作云彩飘动效果的技巧
2022-10-11 9
-

PS怎么把图片做成乐高? Photoshop乐高马赛克画制作方法
2022-10-11 7
-
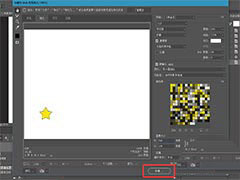
PS怎么做流星划过的动画? PS流星动画的制作方法
2022-10-11 6
-

PS怎么做动感模糊的背景特效? PS流速背景效果的设计方法
2022-10-11 5
-

如何用PS做一个红绿灯效果? PS制作红绿灯动画的技巧
2022-10-11 12
-

PS怎么设计鎏金线条效果? PS金色线条的设计方法
2022-10-11 14
-

PS怎么在布料上做图案? PS将图案印到布料上的技巧
2022-10-11 21
-

PS怎么做旋转的文字? photoshop做中心旋转文字动画效果的技巧
2022-10-11 7
-
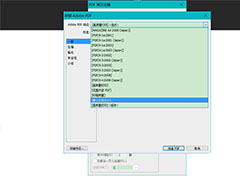
PS图片保存为pdf大小如何控制? 图片转换pdf并控制大小的技巧
2022-10-11 18
-
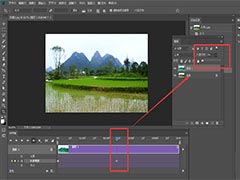
PS怎么做图片调色的动图gif? PS记录图片色彩动态变化的技巧
2022-10-11 7
-

PS两张图片怎么做渐显的转场效果? PS图片交替显示gif动图的做法
2022-10-11 30
-

PS怎么做瀑布的gif动画效果? PS流水瀑布的制作方法
2022-10-11 15
-

PS车灯光线效果怎么做? Photoshop做马路汽车光线效果的技巧
2022-10-11 14
-

PS描边文字怎么添加闪烁效果? 闪现文字动画的制作方法
2022-10-11 7
-

PS怎么加丝袜? PS给女孩腿加黑色丝袜效果的技巧
2022-10-11 22