PS图像怎么实现按照1:1居中裁剪? PS图片批量裁剪的技巧
ps中可以对大量的图像进行裁剪操作,且裁剪的比例为1:1具中裁剪,那我们可以通过录制动作来完成批量操作,该怎么实现呢?下面我们就来看看详细的教程。
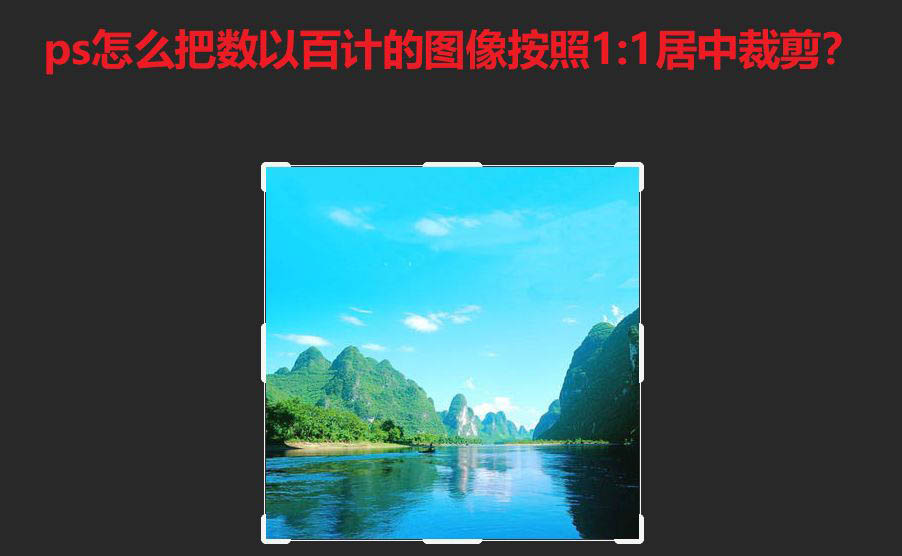
点击菜单栏中的窗口,点击动作,打开动作面板。
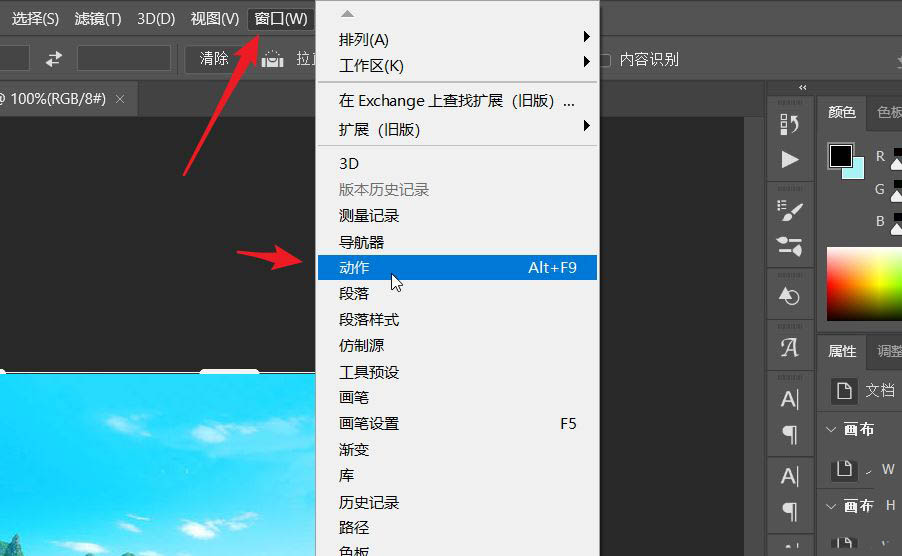
点击创建新动作。新动作命名。
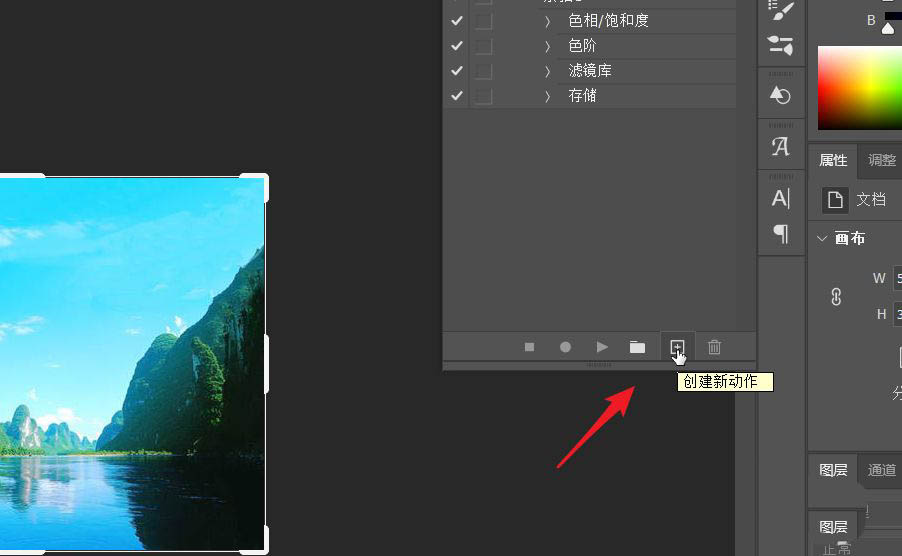
选择裁剪工具,选择1:1的裁减比例。
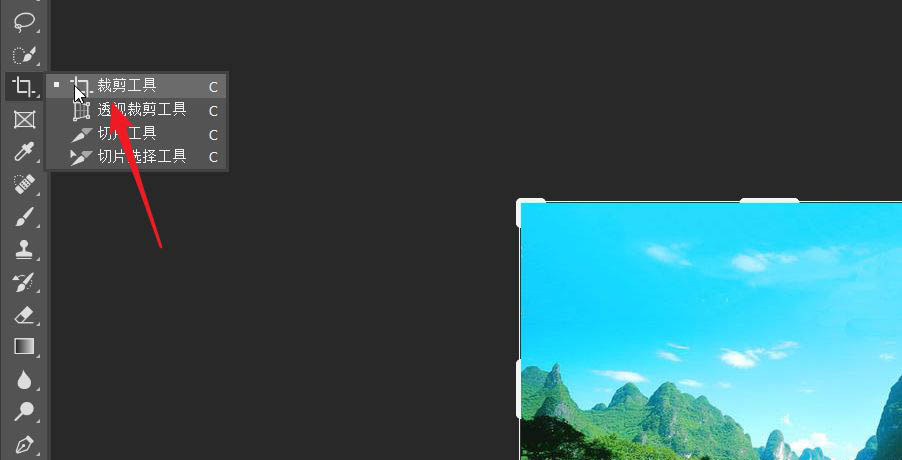
点击设置按钮,选择自动居中预览。
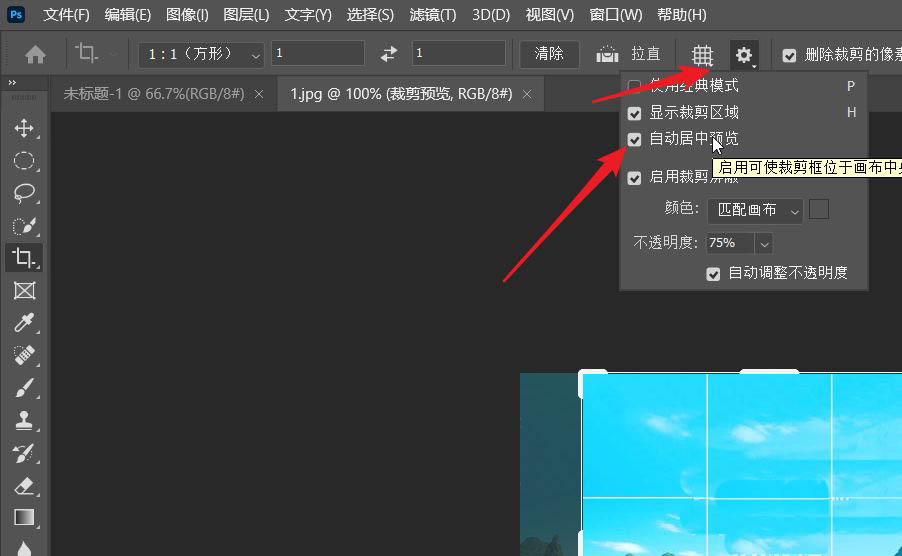
点击文件,以及存储或存储为,裁剪的文件进行保存。
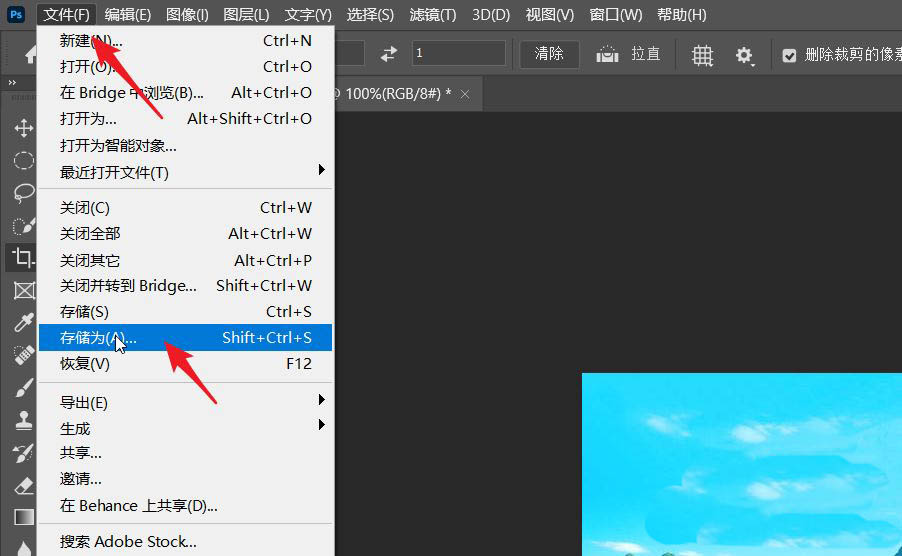
点击动作面板中停止记录按钮。将源文件放置在一个文件夹中,然后新建一个文件夹作为目标文件。
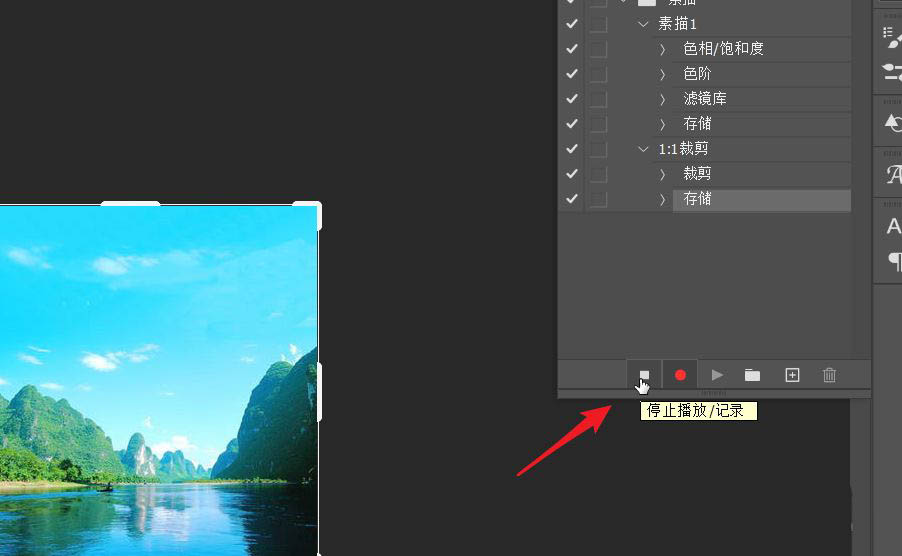
点击文件,选择自动,在后面的批处理。
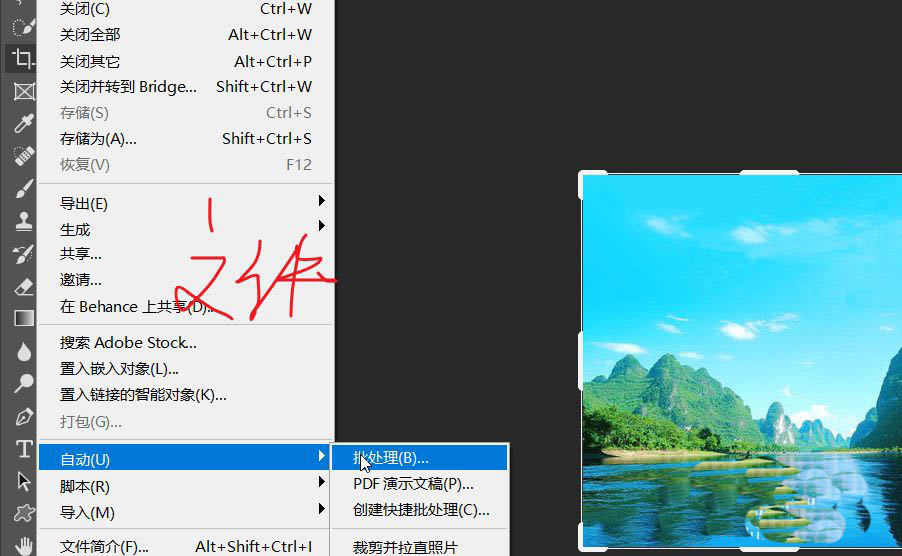
操作完成之后,我们在目标文件里就可以看到裁剪完成的图片。
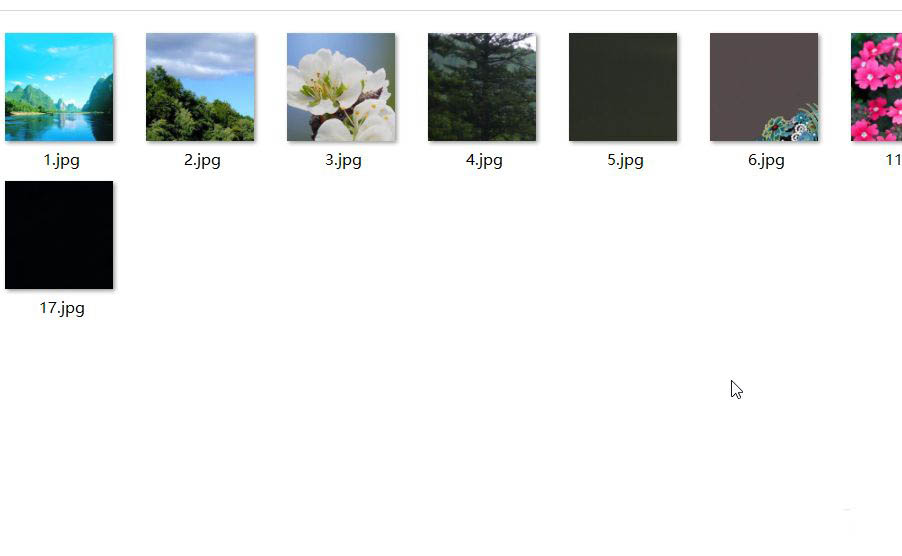
以上就是ps把数以百计的图像按照1:1居中裁剪的技巧,希望大家喜欢,请继续关注PSD素材网(www.PSD.cn)。
-

PS怎么设计建党百年展板? 用PS设计展板的技巧
2022-10-11 9
-

PS视频怎么转换成GIF表情动画? PS用视频制作gif的技巧
2022-10-11 8
-

PS怎么设计建军海报矢量图? PS做建军节手绘风海报的技巧
2022-10-11 10
-

PS怎么做多个图形融合的动画效果? PS融合动画的实现方法
2022-10-11 9
-

PS路径怎怎么导入C4D建模? PS路径制作成C4D模型的技巧
2022-10-11 23
-

PS怎么设计太空元素的夏令营海报? PS太空主题海报设计方法
2022-10-11 9
-

PS怎么设计保家卫国的主题海报? PS军绿色海报的绘制方法
2022-10-11 11
-

PS怎么做水果刺绣效果? PS水果图片做成刺绣效果的教程
2022-10-11 13
-

PS2021数位板画笔压感怎么设置? PS调画笔压感的技巧
2022-10-11 43
-
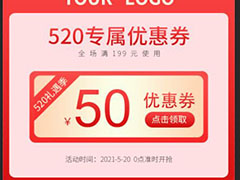
PS这么设计店铺520优惠券? PS淘宝优惠券模板的设计方法
2022-10-11 5
-

PS五一劳动节海报怎么设计? PS放射线海报的设计方法
2022-10-11 6
-
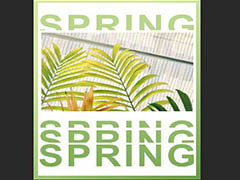
PS怎么做卡壳字体的海报? PS重复文字海报的设计方法
2022-10-11 7
-
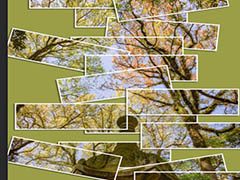
PS2021怎么做散落照片背景图? 拍立得照片堆叠效果的做法
2022-10-11 12
-
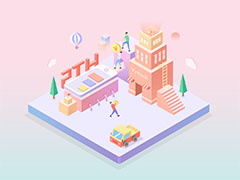
使用PS绘制2.5D风格的商业中心城市插画教程
2022-10-11 11
-

PS人物图片怎么添加描边效果? PS图片海报边缘化的技巧
2022-10-11 18
-
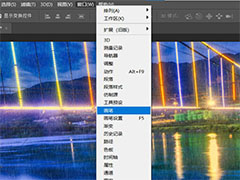
PS2021怎么下载安装仿真下雨笔刷插件?
2022-10-11 7
-

PS怎么设计建党百年的海报? 党的100周年海报PS做法
2022-10-11 17
-

PS2021安装DR4磨皮插件乱码不能用怎么删除?
2022-10-11 22
-

如何用PS合成一个GIF动画?使用PS制作一个炫酷的GIF动画特效教程
2022-10-11 24
-

PS图片怎么快速转换成油画效果? PS油画效果的制作方法
2022-10-11 18
-
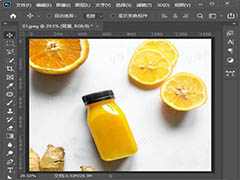
PS怎么设置文字透明水印? PS制作淘宝图片水印的技巧
2022-10-11 16