PS怎么制作创意的层叠切割的图片效果?
为了图片的美观,我们会图片进行各种设置,今天来介绍一种层叠切割图片的效果。
1、打开图片。

2、新建图层,点击编辑,填充。

3、弹出对话框,打开使用下拉菜单,点击50灰色,确定。

4、点击使用矩形工具。

5、在画布上框出一个矩形,点击填充,黑色。

6、在矩形上右击,点击混合选项。

7、弹出对话框,在混合选项中把填充不透明度调整为0%,挖空选择浅。

8、勾选描边,根据图片大小调整结构大小,颜色选择白色。

9、勾选投影,根据自己情况调整结构参数。确定。

10、按住Alt键,使用鼠标点击第一个矩形,向左拖动。

11、一直拖出满意的效果。

-
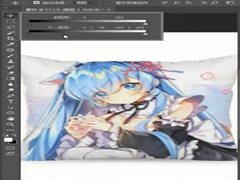
如何用PS给抱枕加动漫人物贴图效果?
2022-10-11 8
-
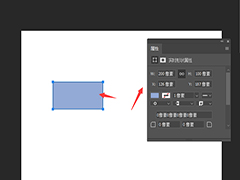
PS中如何更改形状大小 PS中调整任意形状大小教程
2022-10-11 28
-
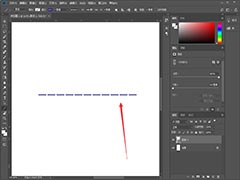
PS怎么画分级线 PS中超简单的分级线画法
2022-10-11 25
-
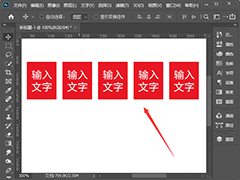
PS怎么快速复制多个一样的图形 PS快速制作一样的图形教程
2022-10-11 27
-

如何用Ps将动漫图片转为线稿?
2022-10-11 25
-
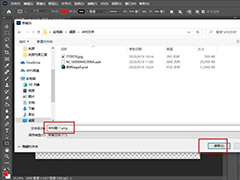
PS怎么快速导出png透明图 PS2021快速导出png图片教程
2022-10-11 26
-
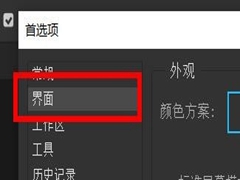
PS如何更改标准屏幕模式为黑色?
2022-10-11 30
-
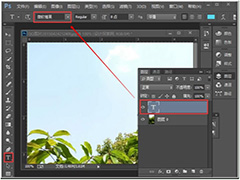
PS写了文字为什么不显示 PS里输入文字不显示的四个原因及解决方法
2022-10-11 8278
-

如何用PS美白牙齿 牙齿美化操作步骤教程
2022-10-11 7
-

PS怎么去掉多余的部分 PS中去掉多余的画布的两种方法
2022-10-11 152
-
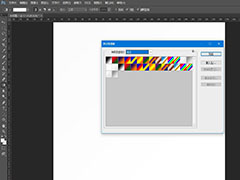
PS怎么导入渐变预设 PS添加预设渐变库图文教程
2022-10-11 46
-

PS如何实现拉伸图片不变形?
2022-10-11 12
-

PS中将渐变颜色存储到预设栏中图文教程
2022-10-11 13
-

PS怎么把图片颜色添加到色板 PS批量添加调好的颜色至色板教程
2022-10-11 16
-

PS和AI设计五一去哪儿玩海报的技巧
2022-10-11 9
-

PS怎么制作小猫眨眼睛的GIF动画?
2022-10-11 19
-

PS怎么制作小兔子360旋转的gif动画?
2022-10-11 9
-
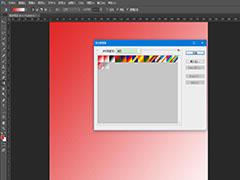
PS怎么导出渐变预设 PS存储渐变预设图文教程
2022-10-11 186
-

PS怎么圆形的金属饰品? PS圆形金属饰品的画法
2022-10-12 37
-
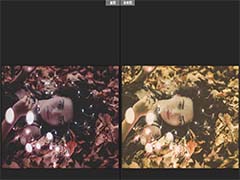
PS怎么恢复camera raw默认值?
2022-10-12 103
-

PS怎么设计猪年明信片? PS明信片的设计方法
2022-10-12 22