PS怎么制作冲压拉丝金属材质效果?
ps中想要制作一个冲压拉丝金属效果,该怎么制作这个效果呢?下面我们就来看看详细的教程。

1、打开Photoshop CS5软件,点击【文件】-【新建】,按图示参数新建一个ps文档;



2、点击右下角的【新建图层】图标,新建一个空白图层。点击【矩形选框工具】在作图区域绘制一个矩形选框后,点击【油漆桶工具】将选框部分填充为:黑色;



3、鼠标双击图示空白区域,弹出【图层样式】设置栏,勾选【斜面和浮雕】和【图案叠加】,并按图示设置好对应的各个参数,完成冲压拉丝金属效果的制作;



4、点击【自定义形状工具】,点击【形状图层】并将颜色设置为:黑色后,在作图区域绘制出一个自定义“X”图案。点击【文字工具】按图示制作一个文字图案(如图所示);



5、鼠标双击图示空白区域,弹出【图层样式】设置栏,勾选【斜面和浮雕】和【图案叠加】,并按图示设置好对应的各个参数,完成自定义图案冲压拉丝金属效果的制作。完成后将自定义图案的图层样式拷贝粘贴到文字图层上即可。



以上就是ps制作金属拉丝效果的教程,希望大家喜欢,请继续关注PSD素材网(www.PSD.cn)。
-

PS怎么把图片颜色添加到色板 PS批量添加调好的颜色至色板教程
2022-10-11 16
-

PS和AI设计五一去哪儿玩海报的技巧
2022-10-11 9
-

PS怎么制作小猫眨眼睛的GIF动画?
2022-10-11 19
-

PS怎么制作小兔子360旋转的gif动画?
2022-10-11 9
-
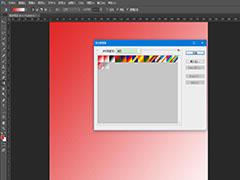
PS怎么导出渐变预设 PS存储渐变预设图文教程
2022-10-11 186
-

PS怎么圆形的金属饰品? PS圆形金属饰品的画法
2022-10-12 37
-
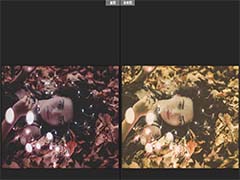
PS怎么恢复camera raw默认值?
2022-10-12 103
-

PS怎么设计猪年明信片? PS明信片的设计方法
2022-10-12 22
-

PS怎么制作创意的层叠切割的图片效果?
2022-10-12 16
-

PS图案怎么添加凹凸材质? PS凹凸图案的制作方法
2022-10-12 40
-

PS怎么建模一款3D的帽子?
2022-10-12 10
-
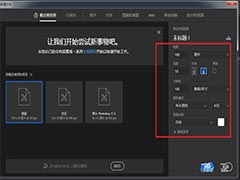
PS怎么制作简单的3D动画效果?
2022-10-12 132
-

PS土豆图片怎么制作3D凹凸图形?
2022-10-12 50
-

PS怎么设计光线效果的海报?
2022-10-12 22
-

PS怎么设计海贼王发光效果的海报?
2022-10-12 28
-

PS图片中的水怎么添加流动动画?
2022-10-12 18
-

PS怎么设计个性签名? PS心情海报签名图的设计方法
2022-10-12 8
-

PS怎么制作低多边形的熊猫头像? LowPoly多边形头像的制作方法
2022-10-12 7
-

PS怎么绘制拼花效果的图案?
2022-10-12 9
-
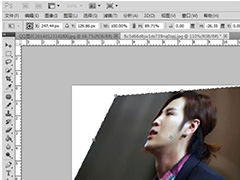
PS的斜切、透视、扭曲、变形、旋转等工具如何使用?
2022-10-12 12
-
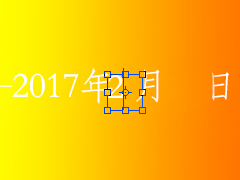
怎样用PS修改扫描文件的文字或时间?PS修改扫描件教程
2022-10-12 34