PS怎么制作简单的3D动画效果?
PS功能很强大,能制作各种各样的图片,还能制作3D与动画效果,该怎么制作文字旋转效果呢?下面我们就来看看详细的教程。
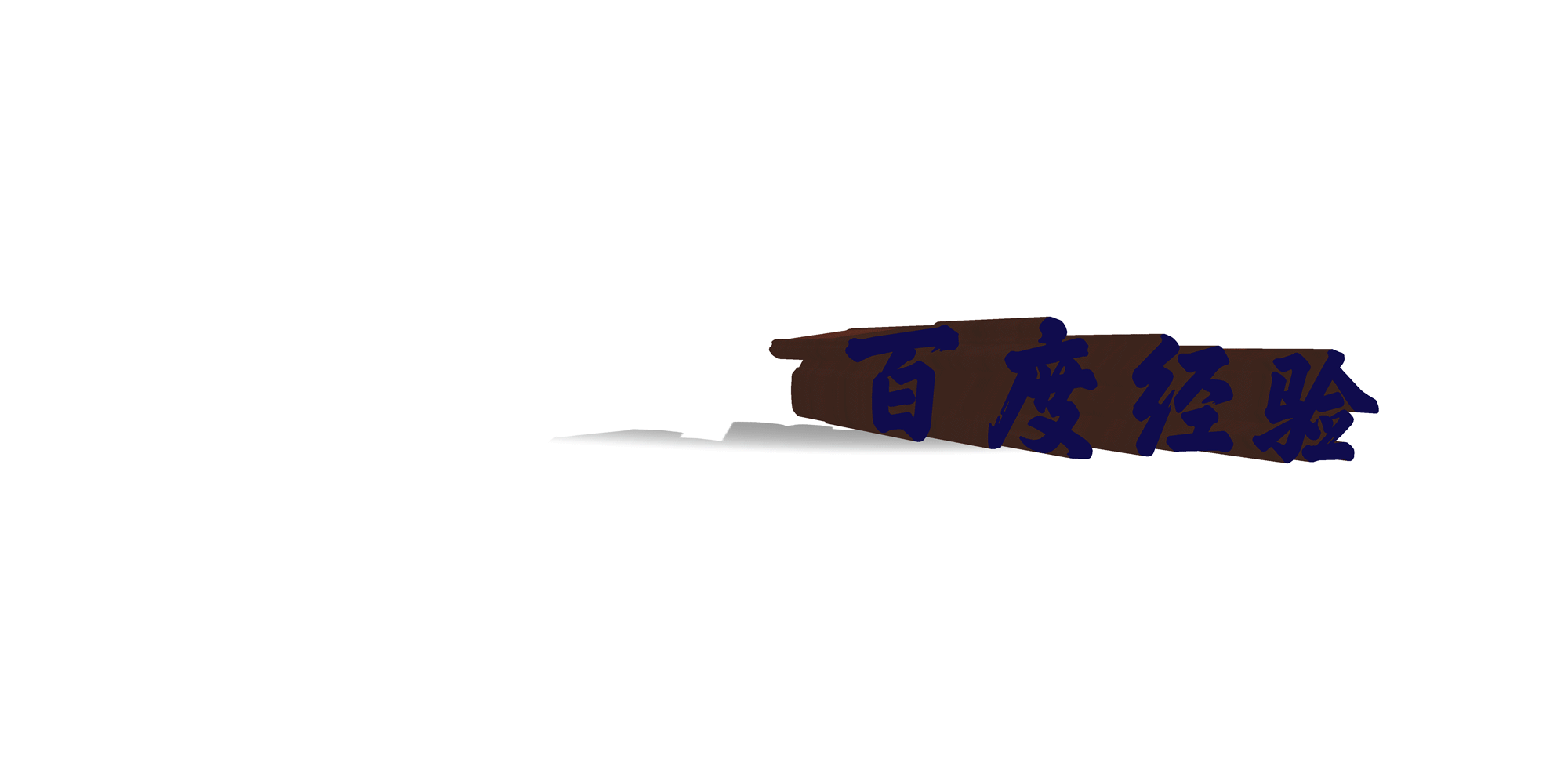
1、打开photoshop CC 2019软件,点击左上方的工具栏“文件”,选择“新建”。
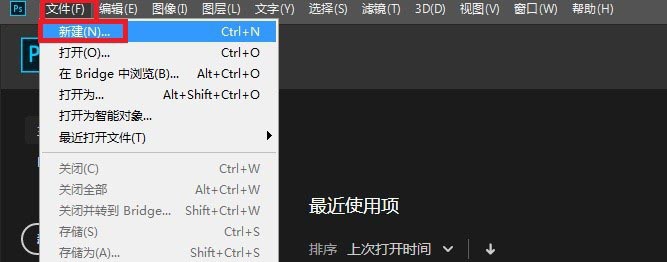
2、设置合适的大小,宽度100cm,高度50cm,分辨率150,背景白色点击确定。
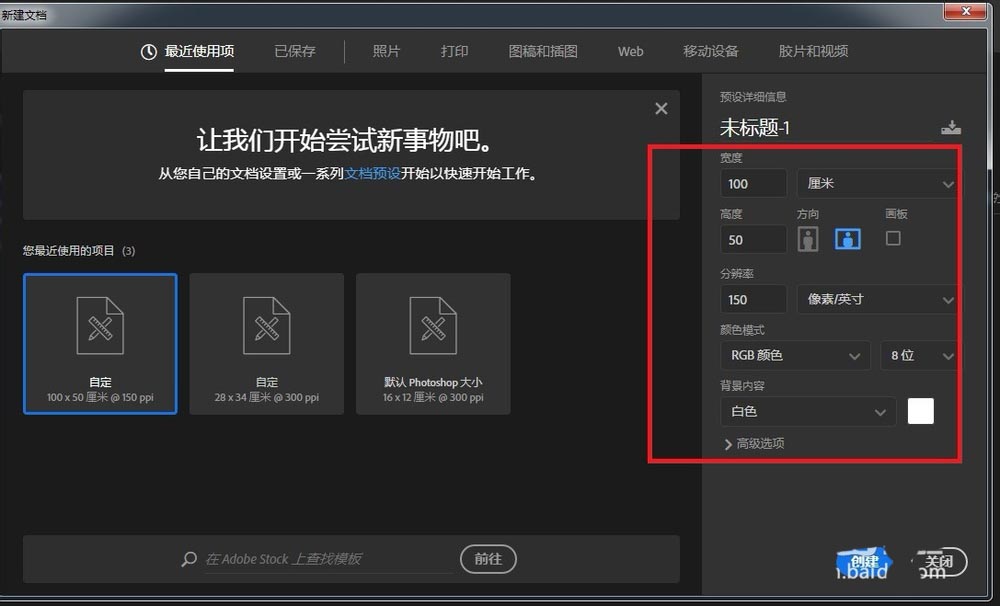
3、选择左边的编辑横排文字,选择合适的字体、大小、颜色,在图层上输入“百度经验”。
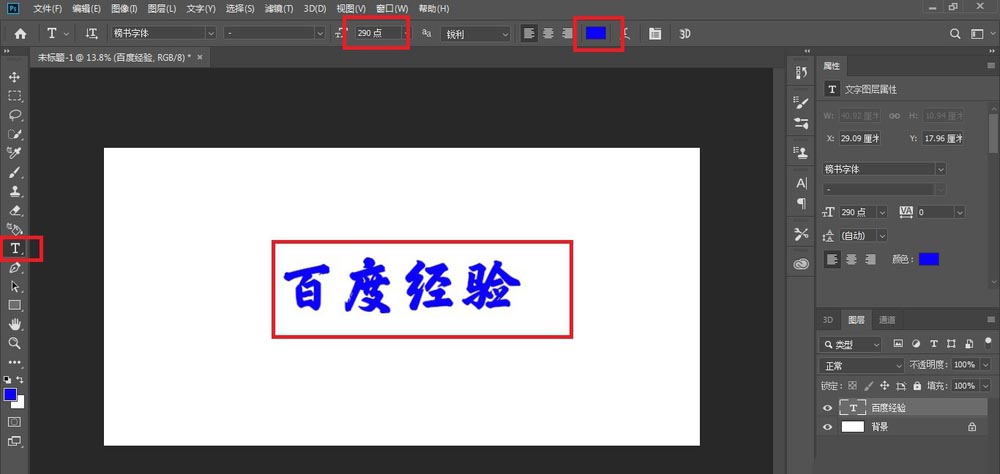
4、输入字后点击右上角的“3D”标识。(也可以点击上上方工具栏的3D)。
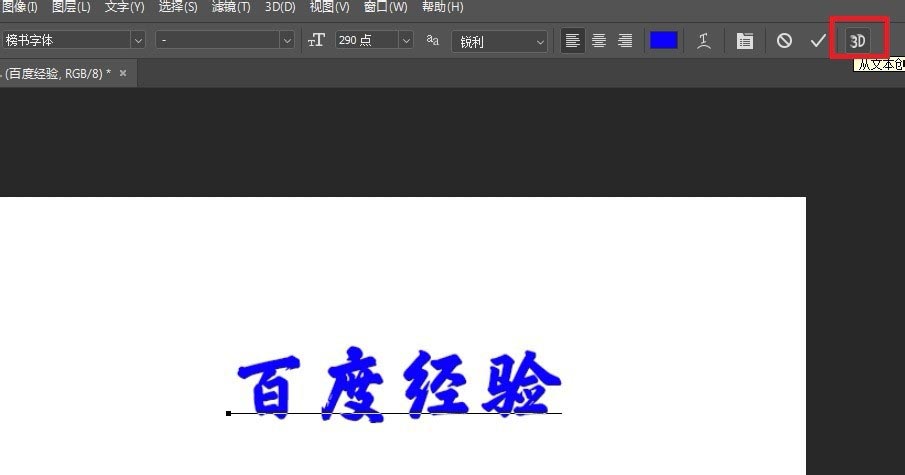
5、我们可以看见,字体编号才能了立体效果,左上方的属性可进行相关的设置,可按自己的要求设置字体的凸出深度。右上方的标识可以对3D的效果360移动等。
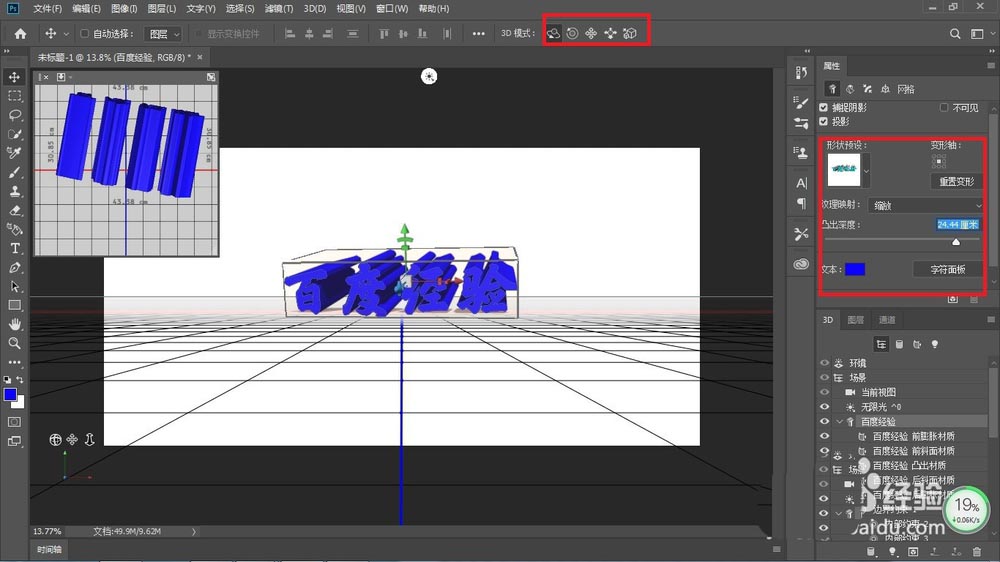
6、点击左边工具栏中的3D材质拖放工具,选择我们喜欢的合适的材质,对字体进行填充。
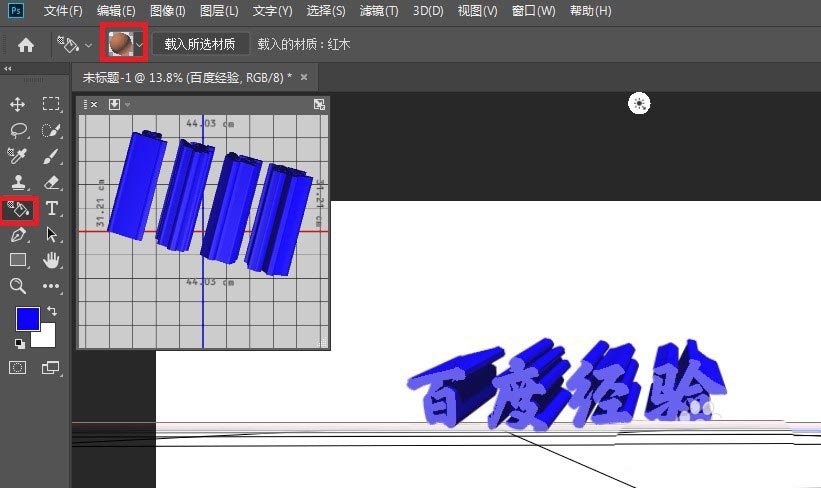
7、输入后的材质效果如下图所示,我们可以利用右边的属性栏对字体的漫射、镜像等进行设置。
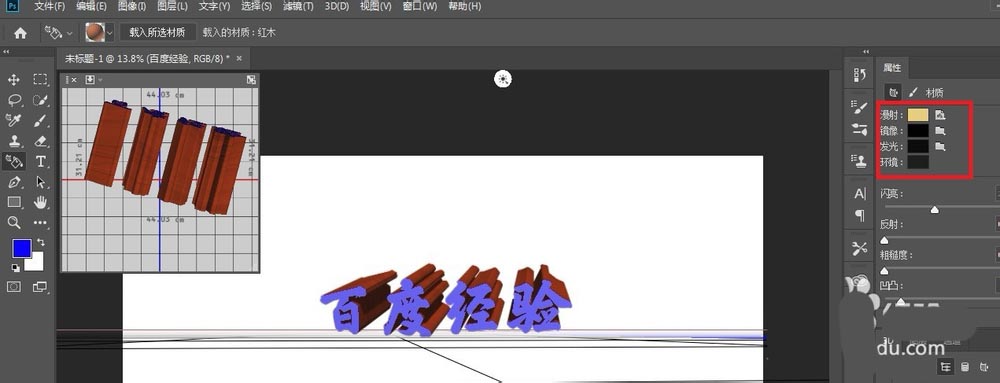
8、选择右下方的光,在属性中选择聚光灯,我们可以设置字体背后聚光灯的照射位置。
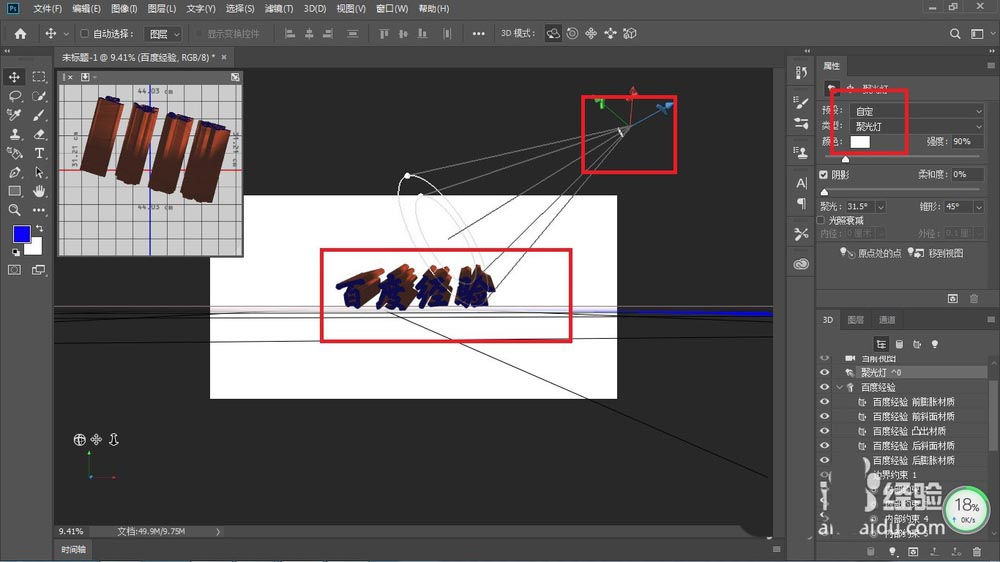
9、点击上方工具栏的“窗口”,选择“时间轴”。
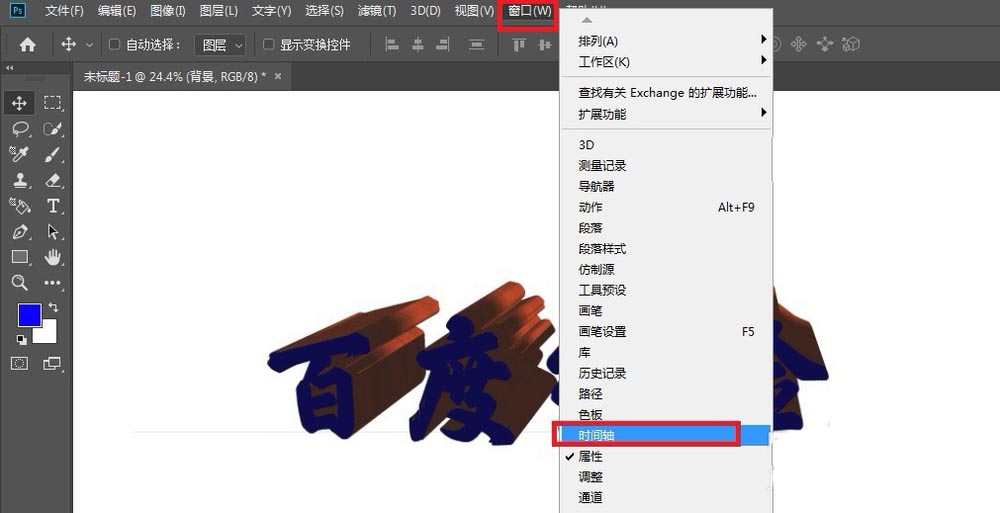
10、点击“创建视频时间轴”。
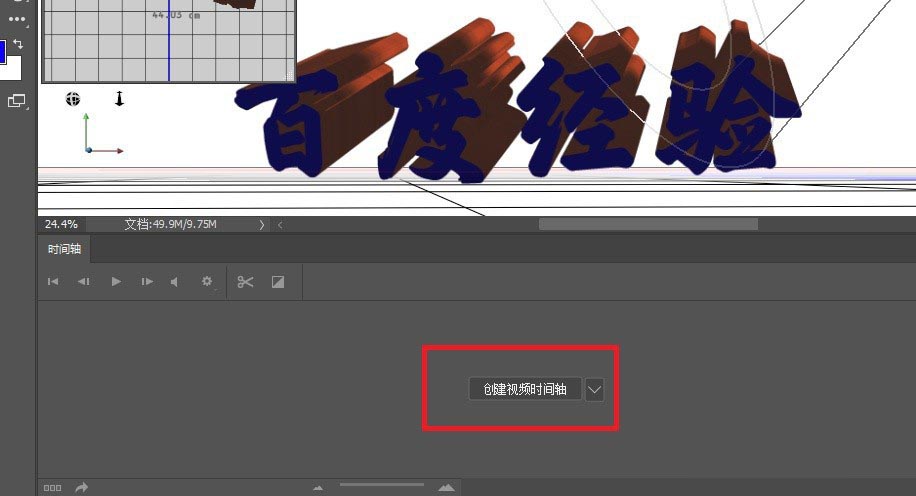
11、点击左边百度经验前面的标识,把隐藏的内容打开。
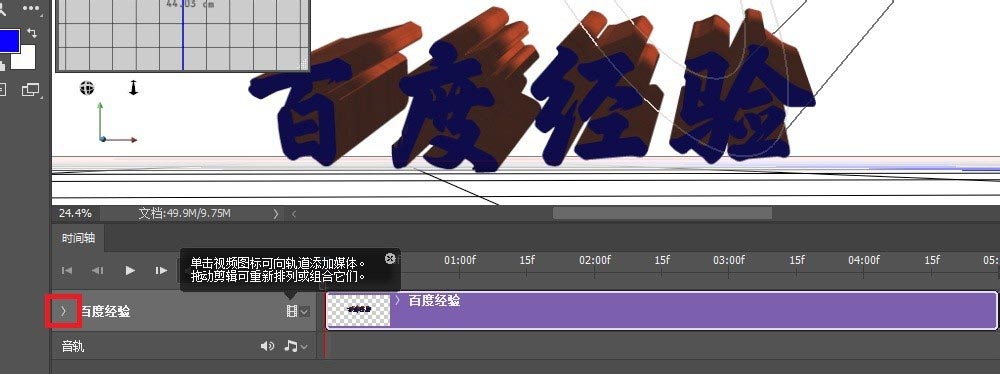
12、点击3D相机位置前的标识添加关键帧。
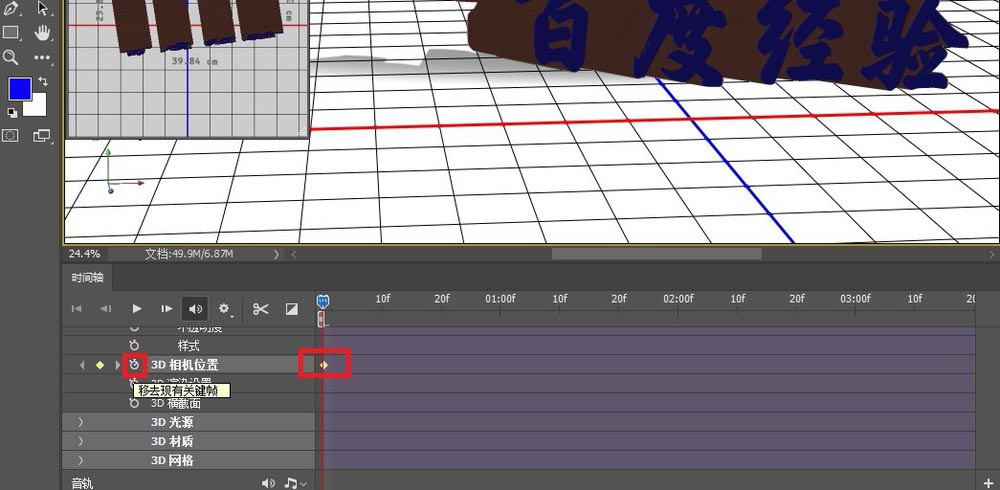
13、首先移动当前帧至合适的时间位置,在移动百度经验的位置,等待一会我们就可以看到软件自己添加了此时的关键帧了。
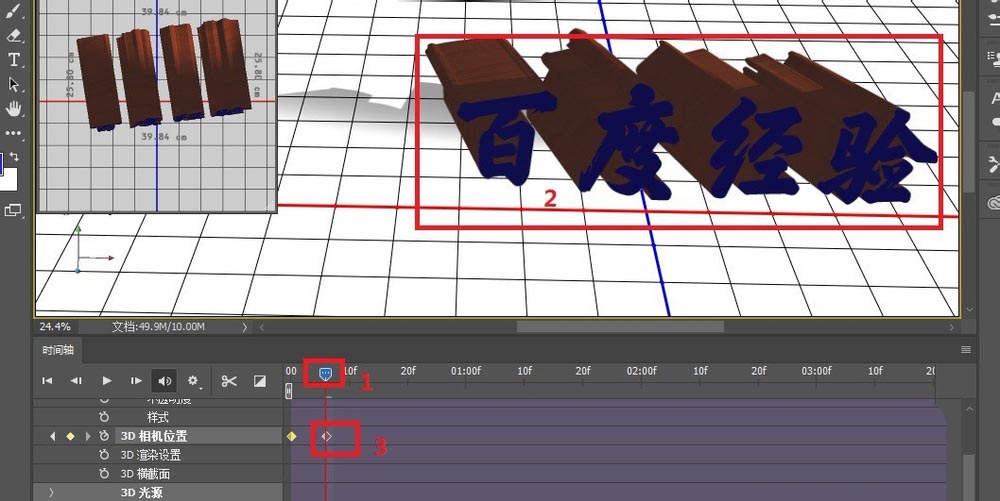
14、多次移动当前帧与字体的空间位置,自动生成添加一排关键帧。
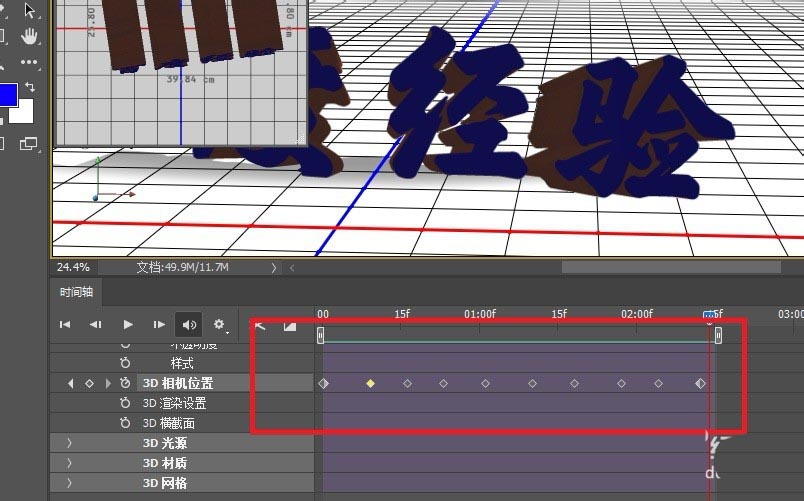
15、点击上方工具栏的“文件”,选择“导出”,点击“存储为Web所所用格式(旧版)”。
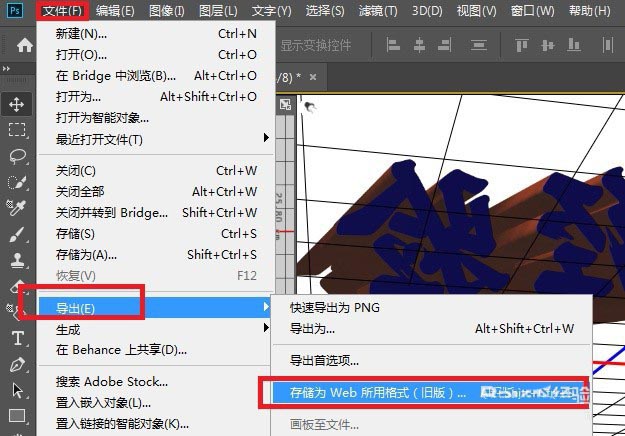
16、选择GIF,选择自己需要的循环方式(一次或者永远),点击存储。
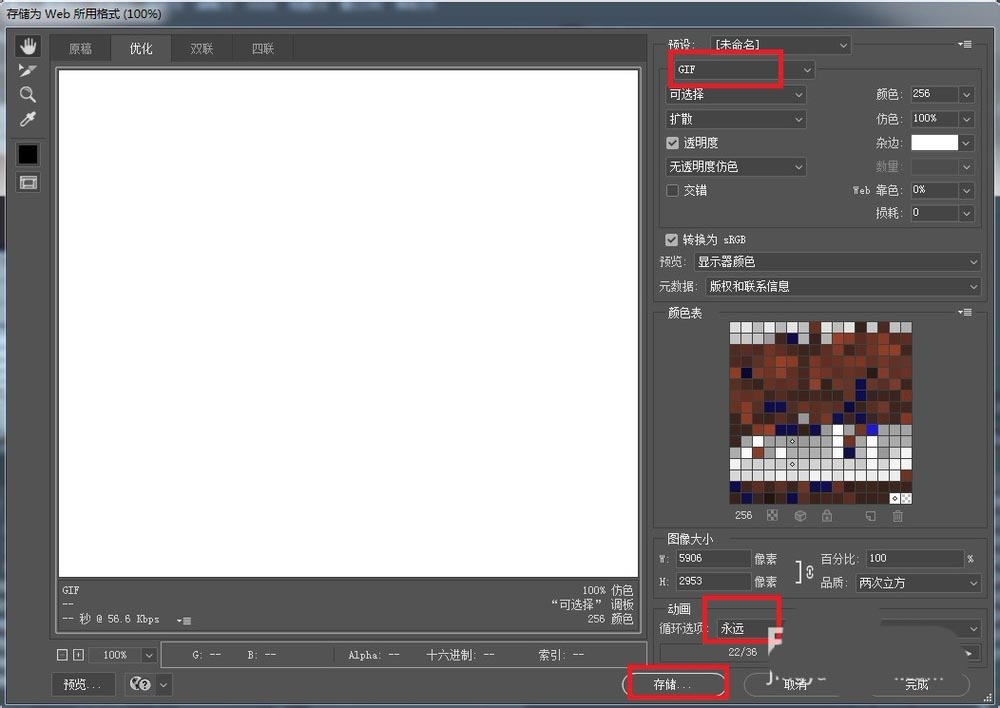
17、存储后就能得到我们需要的动画了。
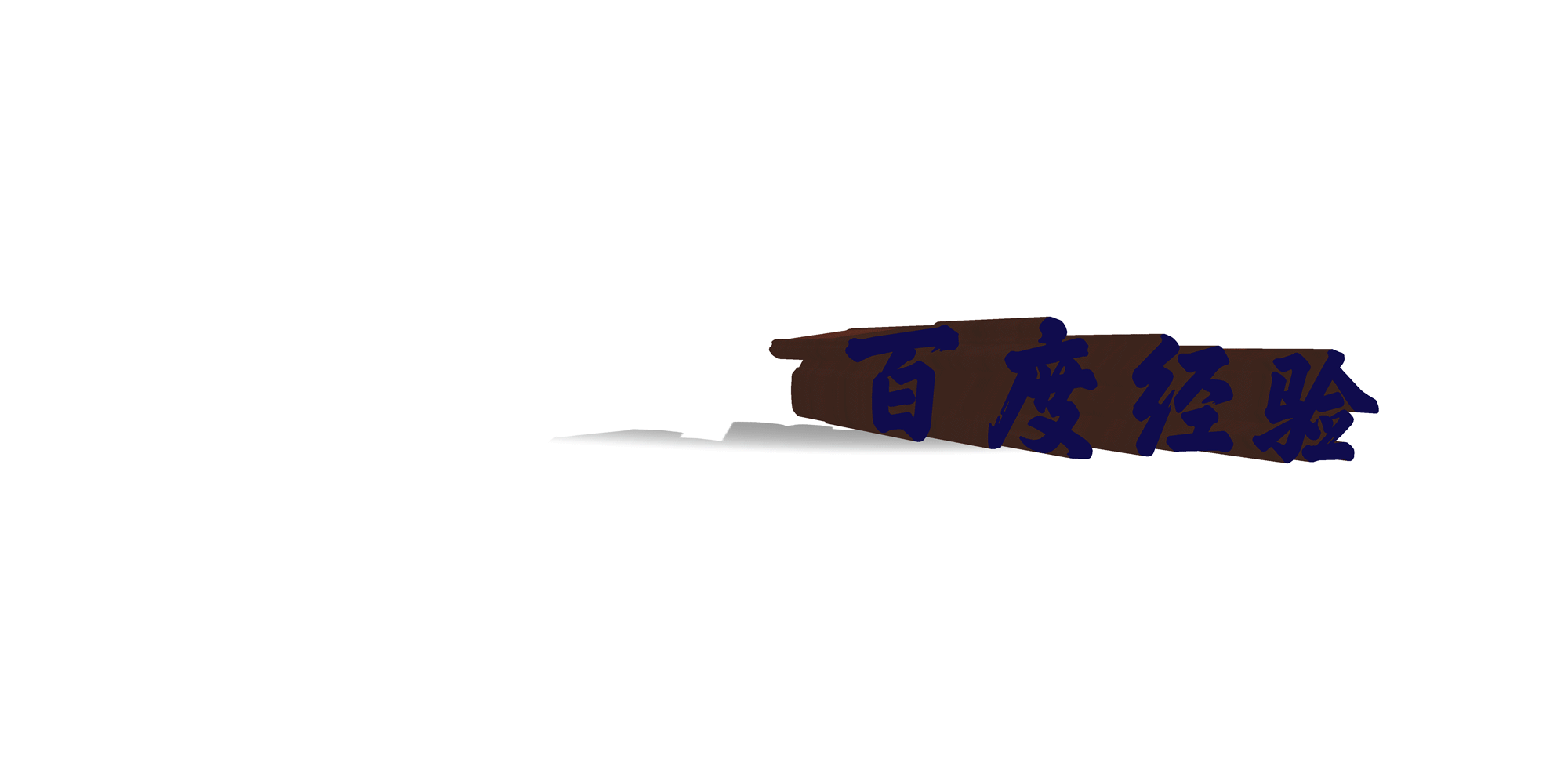
以上就是ps制作简单的3D动画效果的教程,希望大家喜欢,请继续关注PSD素材网(www.PSD.cn)。
-
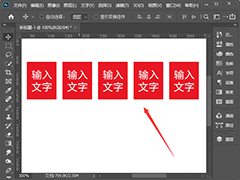
PS怎么快速复制多个一样的图形 PS快速制作一样的图形教程
2022-10-11 27
-

如何用Ps将动漫图片转为线稿?
2022-10-11 25
-
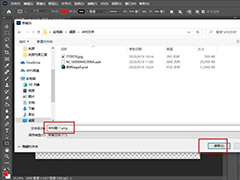
PS怎么快速导出png透明图 PS2021快速导出png图片教程
2022-10-11 26
-
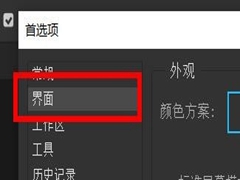
PS如何更改标准屏幕模式为黑色?
2022-10-11 30
-
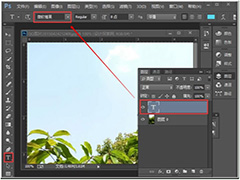
PS写了文字为什么不显示 PS里输入文字不显示的四个原因及解决方法
2022-10-11 8278
-

如何用PS美白牙齿 牙齿美化操作步骤教程
2022-10-11 7
-

PS怎么去掉多余的部分 PS中去掉多余的画布的两种方法
2022-10-11 152
-
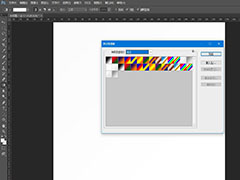
PS怎么导入渐变预设 PS添加预设渐变库图文教程
2022-10-11 46
-

PS如何实现拉伸图片不变形?
2022-10-11 12
-

PS中将渐变颜色存储到预设栏中图文教程
2022-10-11 13
-

PS怎么把图片颜色添加到色板 PS批量添加调好的颜色至色板教程
2022-10-11 16
-

PS和AI设计五一去哪儿玩海报的技巧
2022-10-11 9
-

PS怎么制作小猫眨眼睛的GIF动画?
2022-10-11 19
-

PS怎么制作小兔子360旋转的gif动画?
2022-10-11 9
-
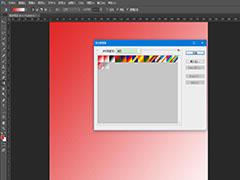
PS怎么导出渐变预设 PS存储渐变预设图文教程
2022-10-11 186
-

PS怎么圆形的金属饰品? PS圆形金属饰品的画法
2022-10-12 37
-
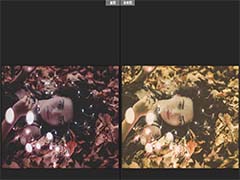
PS怎么恢复camera raw默认值?
2022-10-12 103
-

PS怎么设计猪年明信片? PS明信片的设计方法
2022-10-12 22
-

PS怎么制作创意的层叠切割的图片效果?
2022-10-12 16
-

PS图案怎么添加凹凸材质? PS凹凸图案的制作方法
2022-10-12 40
-

PS怎么建模一款3D的帽子?
2022-10-12 10