PS怎么把图片变成块状纹理效果 PS砖块纹理化效果教程
ps怎么把图片变成块状纹理效果?ps是一款功能强大且专业的p图软件,在本软件中可以完成各种效果,今天,小编为大家带来了ps给图片砖块纹理化效果教程。感兴趣的朋友快来了解一下吧。
PS中给图片添加砖块纹理化效果
我们用ps打开一张图片,然后按下【CTRL+J】把图片复制一份出来,如图所示。

我们选中图层1,在上方点击【滤镜】-【模糊】选择【高斯模糊】,如图所示。
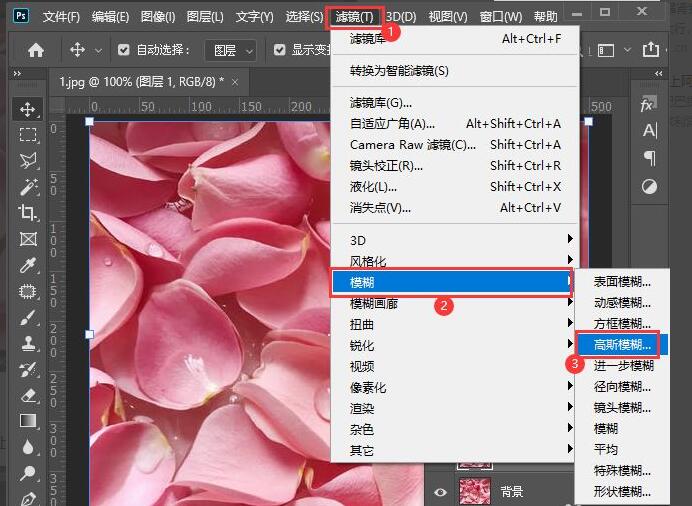
我们把高斯模糊的参数设置为【15.3】像素,点击【确定】,如图所示。
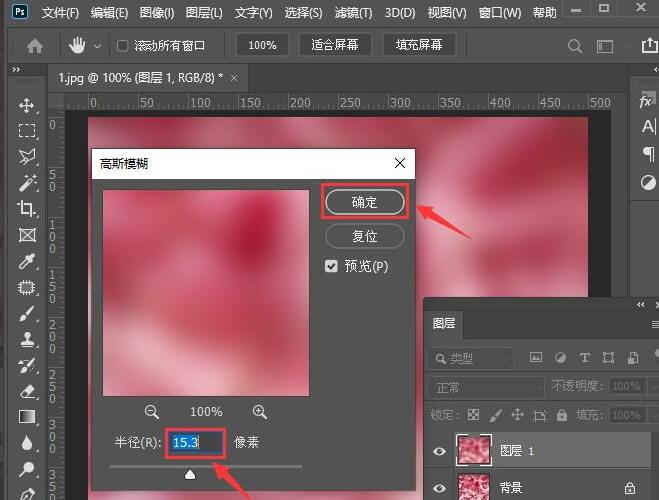
接着,我们继续点击【滤镜】选择【滤镜库】,如图所示。
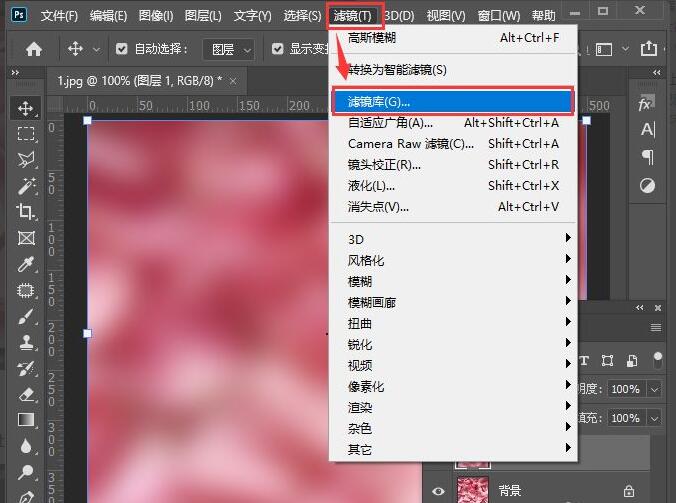
接下来,我们在扭曲中选择【玻璃】,然后在纹理中选择【块状】调整扭曲度、平滑度和缩放的参数,设置为【反相】效果,点击【确定】,如图所示。
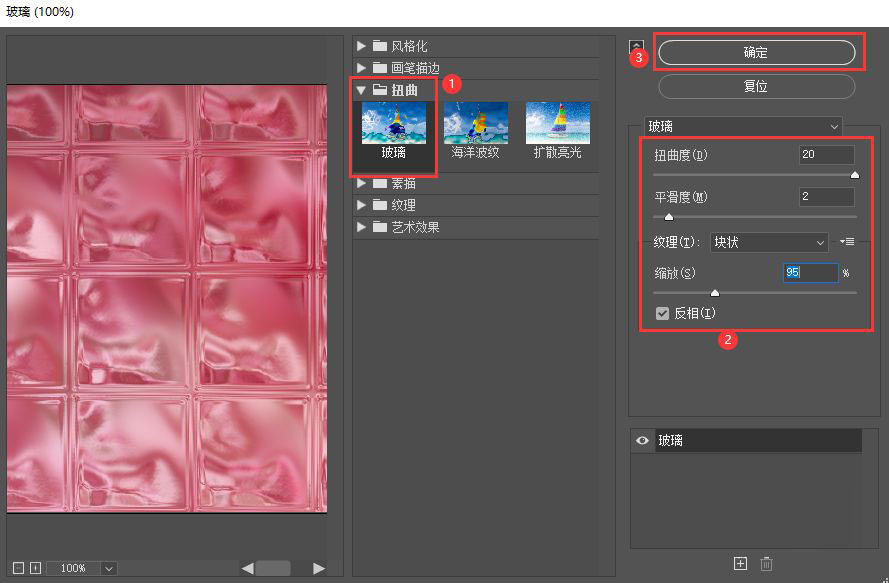
最后,我们看到图片变成块状玻璃的效果就完成了。
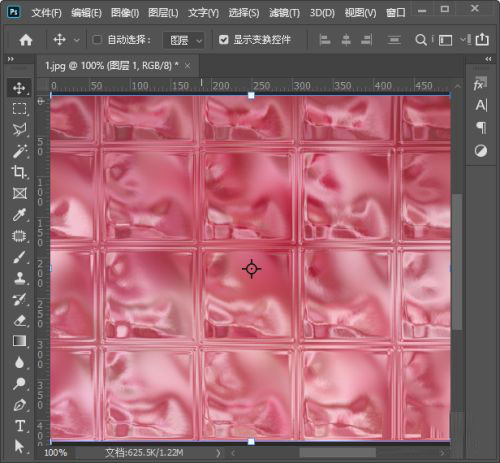
以上便是PSD素材网(www.PSD.cn)小编为大家分享的"ps怎么把图片变成块状纹理效果 ps砖块纹理化效果教程"的全部内容,希望能够帮到你,PSD素材网(www.PSD.cn)持续发布更多资讯,欢迎大家的关注。
-

曝光过度的照片怎么修复呢?使用PS修复曝光过度的照片教程
2022-08-31 3
-

如何用PS处理秋季女神的照片呢?使用PS处理秋季女神照片的教程
2022-08-31 4
-

使用PS结合LR制作出民国风格的复古人像照片教程
2022-08-31 2
-

PS合成女人头像与风景图像的二次曝光效果教程
2022-08-31 2
-

LR PS教程 用PS与LR对古装美女写真后期修图美化
2022-08-31 1
-

用PS结合AI对美女照片打造唯美的艺术光影效果教程
2022-08-31 4
-
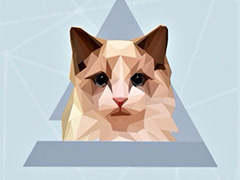
使用PS打造低多边形的布偶猫插画海报教程
2022-08-31 4
-

使用PS将一幅阴天的照片处理成暗黑风格的照片教程
2022-08-31 7
-

PS后期使用滤镜工具将照片处理成柔焦效果图像教程
2022-08-31 3
-

如何用PS合成创意图像?使用PS图层蒙版工具合成创意图像教程
2022-08-31 3
-

教你使用PS将人像照片调出金属铜色调教程
2022-08-31 5
-

用PS制作一个彩虹拖尾的拉风极速跑车教程
2022-08-31 4
-

PS怎么给植物加阴影 PS给盆栽添加阴影的方法
2022-08-31 6
-

PS彩虹怎么做 PS2020给图片添加逼真彩虹效果的方法
2022-08-31 4
-
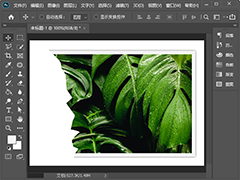
如何用PS把照片撕掉一半 PS快速制作照片撕裂效果教程
2022-08-31 6
-

PS详细解析人像精修后期处理技巧教程
2022-08-31 4
-

PS教程 教你快速将人像图片转为彩色铅笔素描画
2022-08-31 2
-

PS怎么设置玻璃扭曲效果 PS给草莓制作玻璃模糊效果教程
2022-08-31 4
-

LR与PS后期教程 教你修出粉嫩少女风格
2022-08-31 4
-

怎么用PS软件制作太阳光的效果?
2022-08-31 4
-

怎么设置PS中的自适应广角鱼眼校正效果
2022-08-31 5