PS怎么把图片变成扇形 PS把一张图片变成扇形图片教程
ps怎么把图片变成扇形?如果我们直接把图片变成扇形效果,它会变得很模糊。那么让具有扇形图片不模糊应该如何操作呢?今天,小编为大家带来了ps把一张图片变成扇形图片教程。感兴趣的朋友快来了解一下吧。
ps把一张图片变成扇形图片教程
我们点击【矩形工具】画出一个黑色的形状,如图所示。
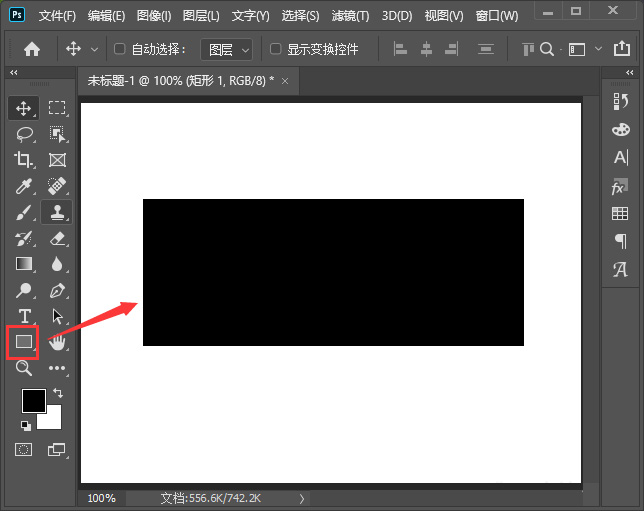
我们在矩形上面拖入一张图片,然后右键【创建剪贴蒙版】,如图所示。
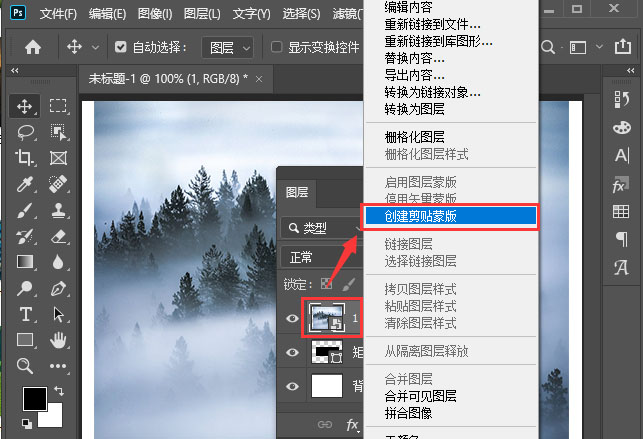
接着,我们选中矩形,在【编辑】-【变换】中选择【变形】,如图所示。
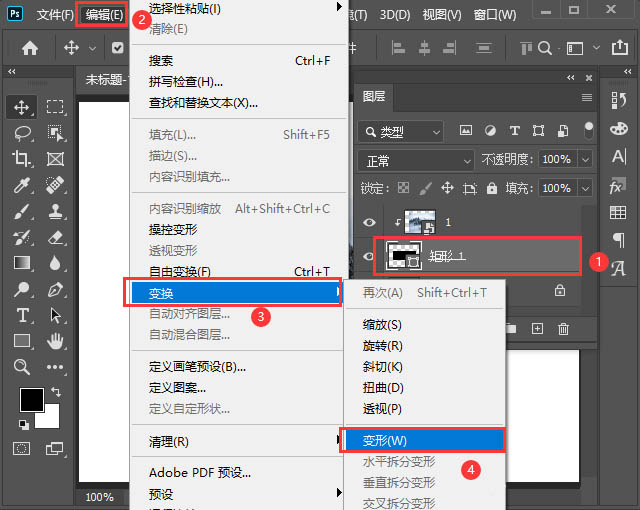
接下来,我们在上方找到变形,然后选择【扇形】,如图所示。
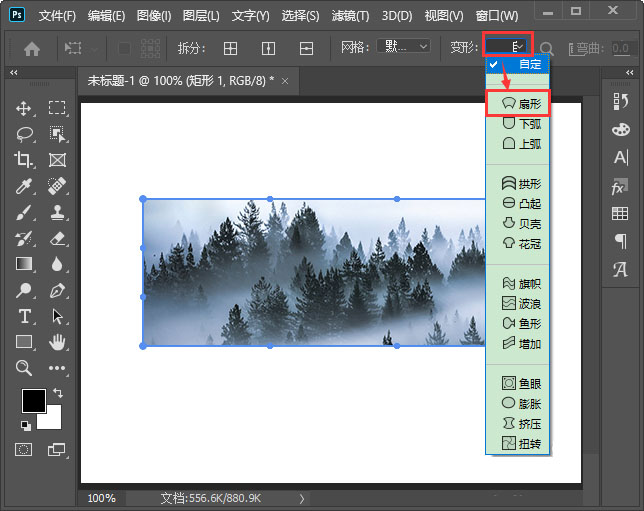
矩形变成扇形之后,发现左边出现了黑色,是因为图片放偏了,如图所示。
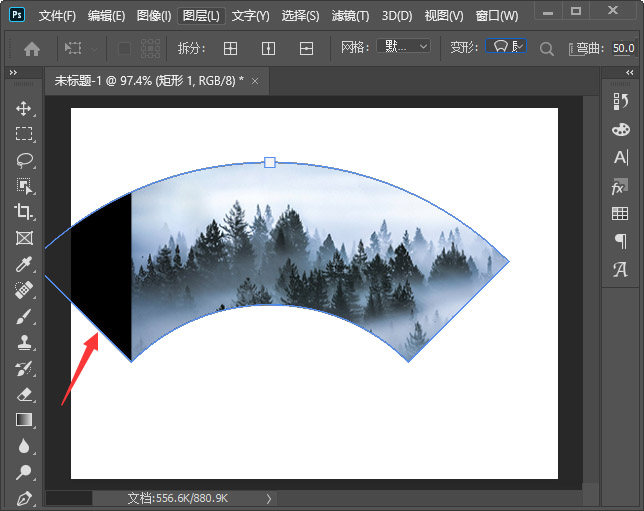
最后,我们选中图片调整好位置,图片变成扇形效果就完成了。

以上便是PSD素材网(www.PSD.cn)小编为大家分享的"ps怎么把图片变成扇形 ps把一张图片变成扇形图片教程"的全部内容,希望能够帮到你,PSD素材网(www.PSD.cn)持续发布更多资讯,欢迎大家的关注。
-

教你使用PS将人像照片调出金属铜色调教程
2022-08-31 5
-

用PS制作一个彩虹拖尾的拉风极速跑车教程
2022-08-31 4
-

PS怎么给植物加阴影 PS给盆栽添加阴影的方法
2022-08-31 6
-

PS彩虹怎么做 PS2020给图片添加逼真彩虹效果的方法
2022-08-31 4
-
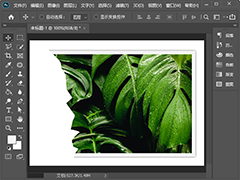
如何用PS把照片撕掉一半 PS快速制作照片撕裂效果教程
2022-08-31 6
-

PS详细解析人像精修后期处理技巧教程
2022-08-31 4
-

PS教程 教你快速将人像图片转为彩色铅笔素描画
2022-08-31 2
-

PS怎么设置玻璃扭曲效果 PS给草莓制作玻璃模糊效果教程
2022-08-31 4
-

LR与PS后期教程 教你修出粉嫩少女风格
2022-08-31 4
-

怎么用PS软件制作太阳光的效果?
2022-08-31 4
-

怎么设置PS中的自适应广角鱼眼校正效果
2022-08-31 5
-
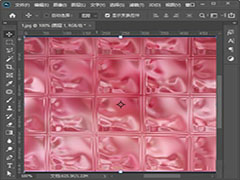
PS怎么把图片变成块状纹理效果 PS砖块纹理化效果教程
2022-08-31 3
-

教你用PS与LR打造日系清新男神艺术照
2022-08-31 3
-
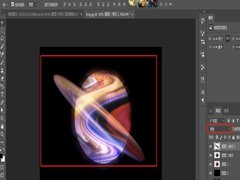
怎么用PS快速制作梦想星球海报?
2022-08-31 3
-

用PS与LR调出小清新冷调人像教程
2022-08-31 5
-
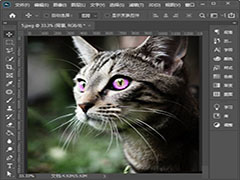
PS怎么给眼睛添加美瞳效果 5分钟教你用PS给眼睛带美瞳
2022-08-31 4
-

教你用PS滤镜液化工具制作真人大头照片
2022-08-31 6
-
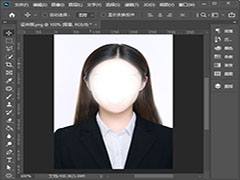
PS怎么给证件照换衣服 PS给证件照换衣服教程
2022-08-31 2
-

热门的工笔画风格其实没有这么难 PS工笔画风格教程
2022-08-31 3
-

PS中如何设置中间调变化效果 PS设置中间调变化效果教程
2022-08-31 1
-

PS中怎样设置照片冷却滤镜效果?
2022-08-31 4