怎么用PS给照片添加金色边框?
怎么用ps给照片添加金色边框?本篇文章主要为大家讲解关于用用ps给照片添加金色边框的详细图文教程,感兴趣的小伙伴一起来学习一下吧。
用ps给照片添加金色边框的教程:
1.打开Photoshop软件,点击【文件】-【新建】,按图示参数新建一个ps文档;
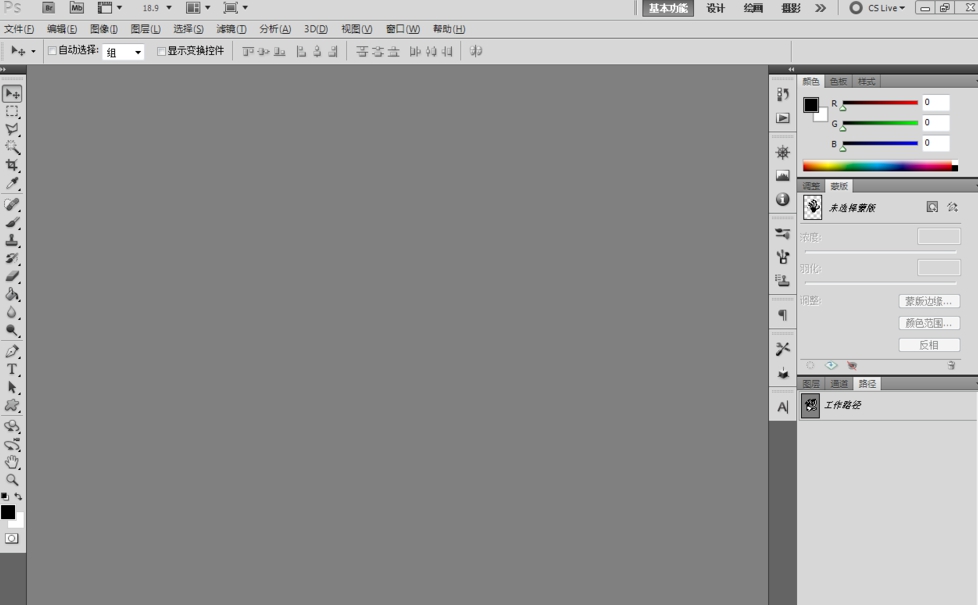
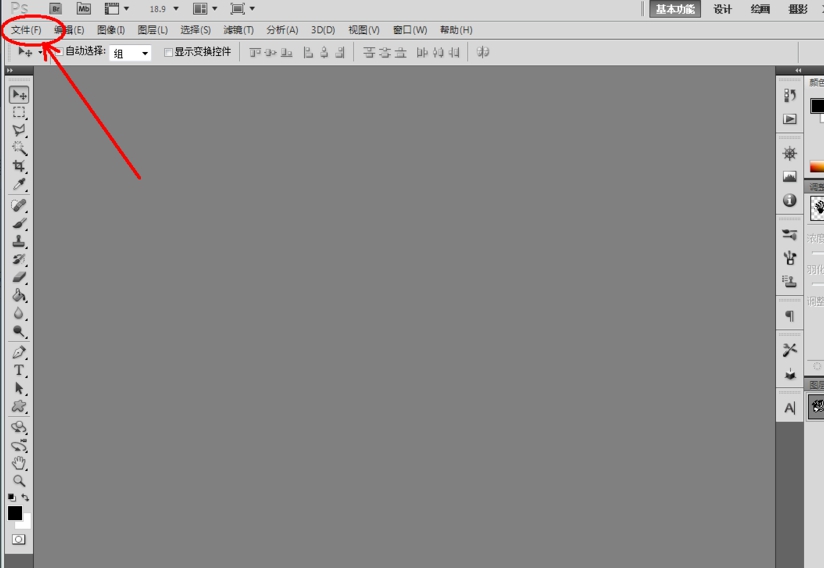
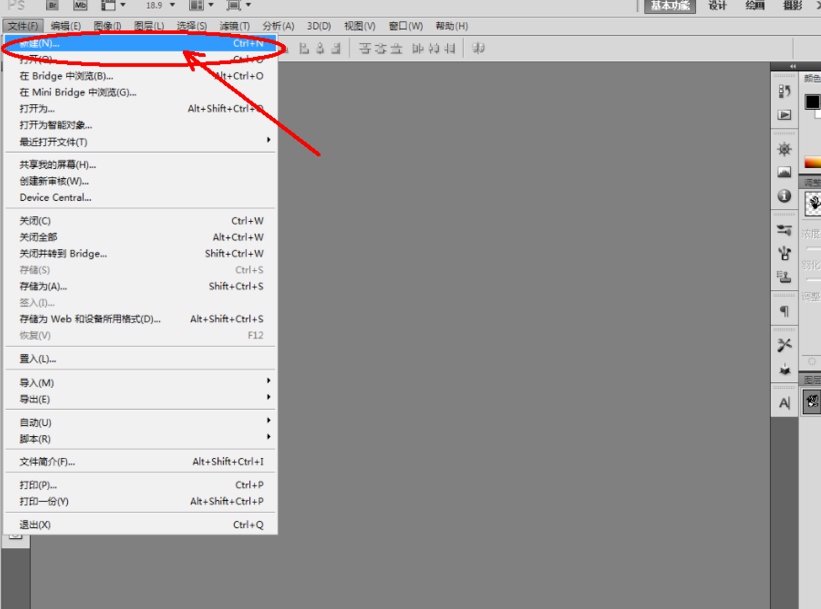
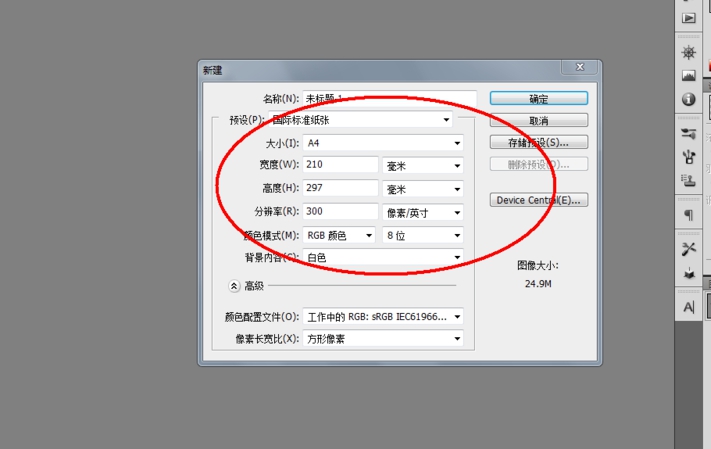
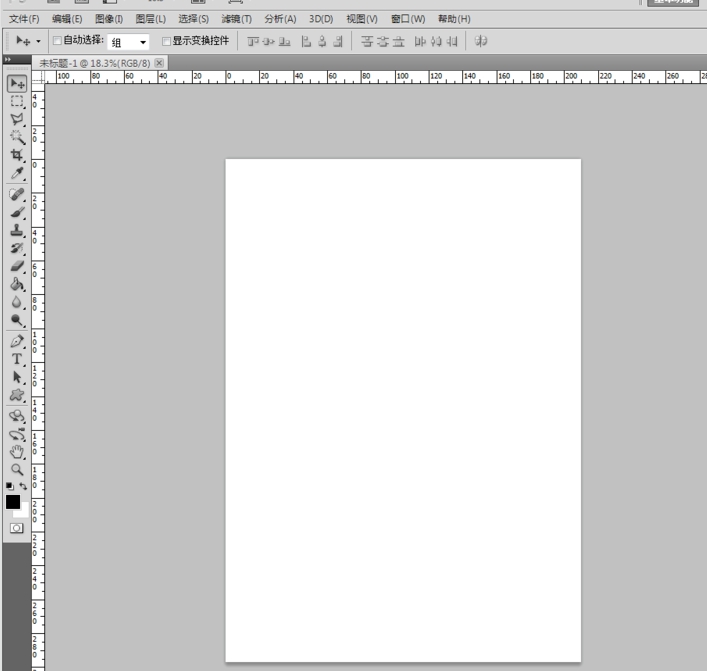
2.将我们找好的一张图片拉动至Photoshop作图界面,将图片导入进来。按图示调整好图片的大小后,将图片栅格化并调整好图片的对比度(如图所示);
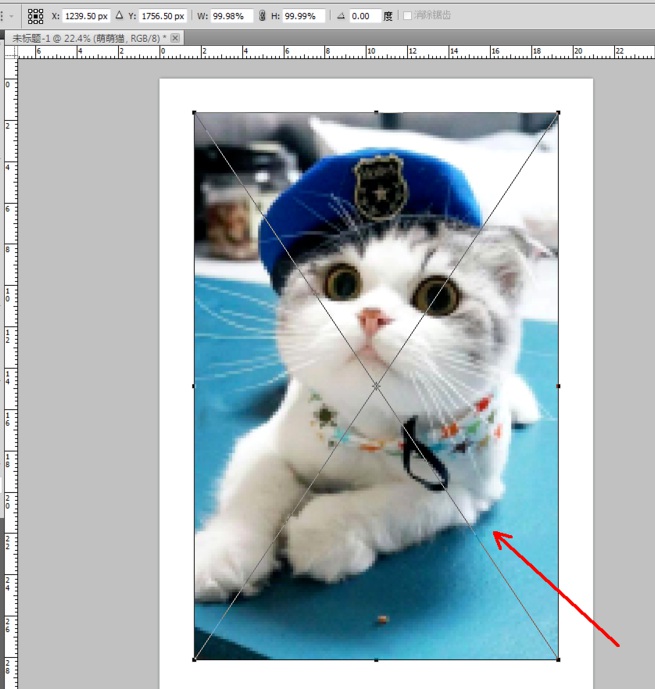
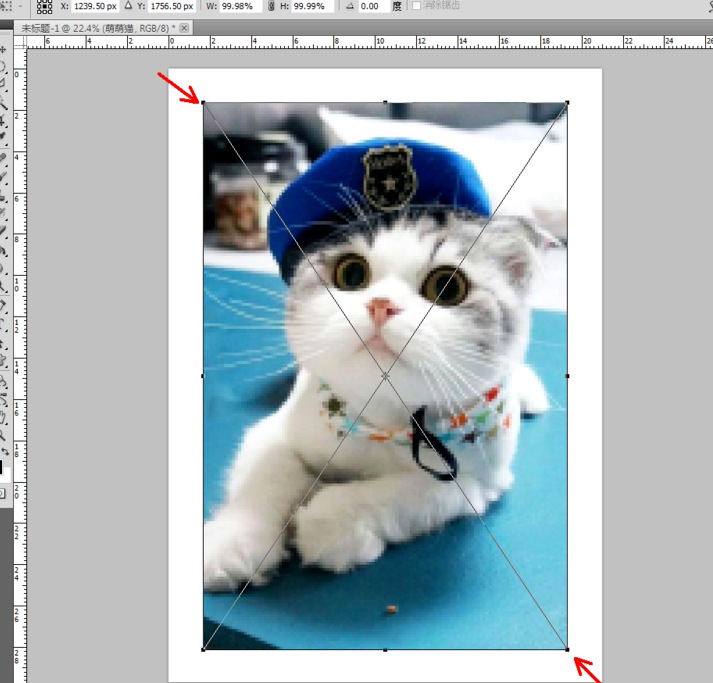
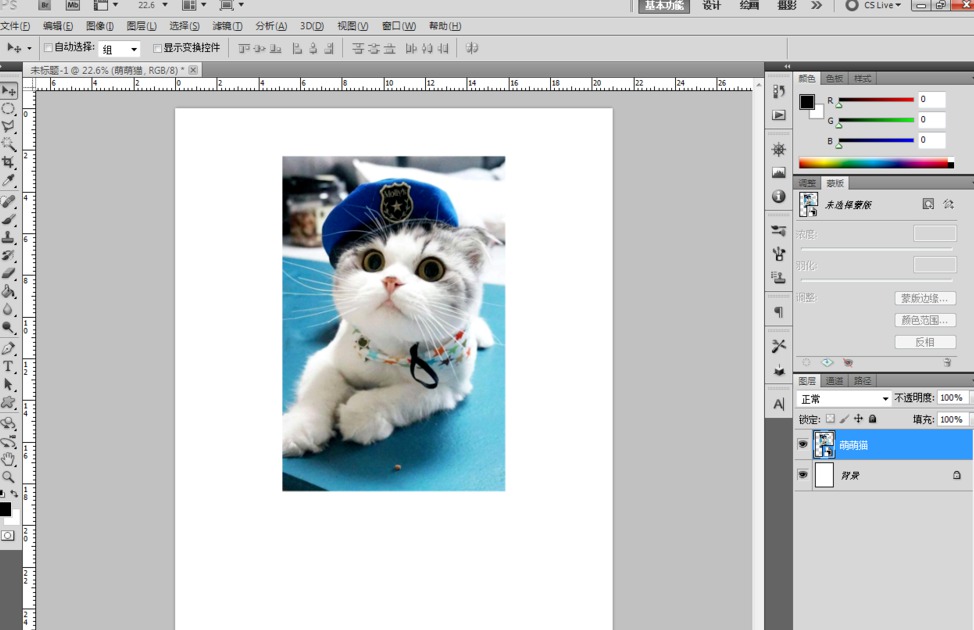
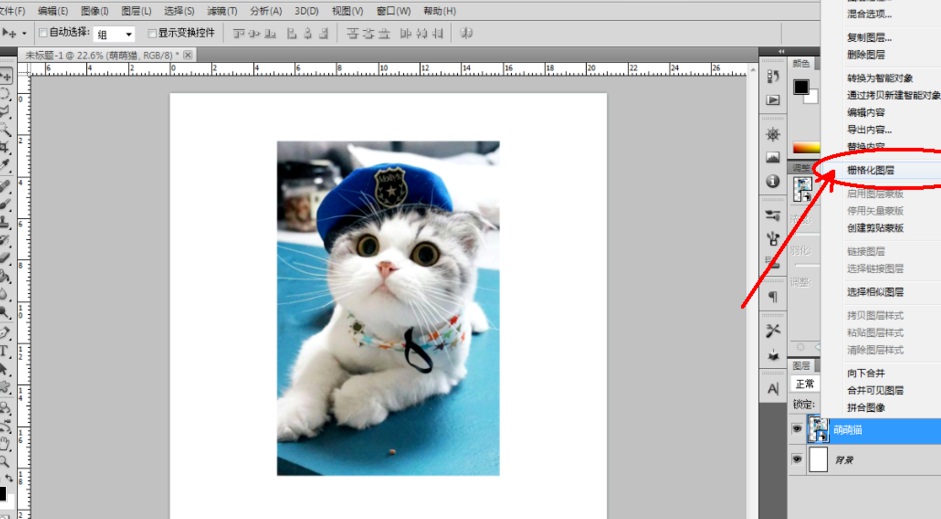
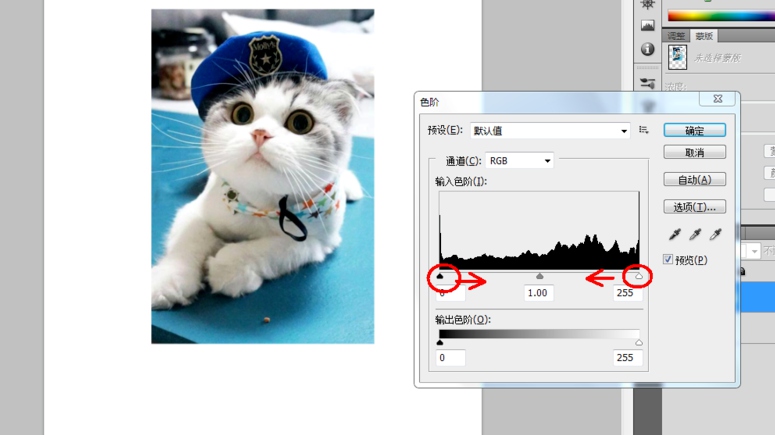
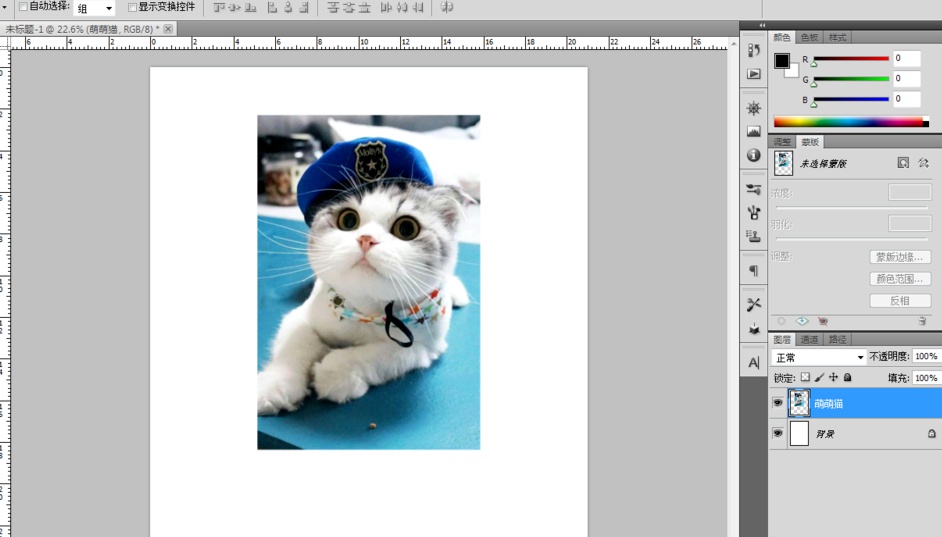
3.点击【自定形状工具】,点击【形状图层】并将形状颜色设置为:黑色。点击【设置待创建的形状】,按图示选择一种边框图案并在作图区域绘制出来(如图所示);
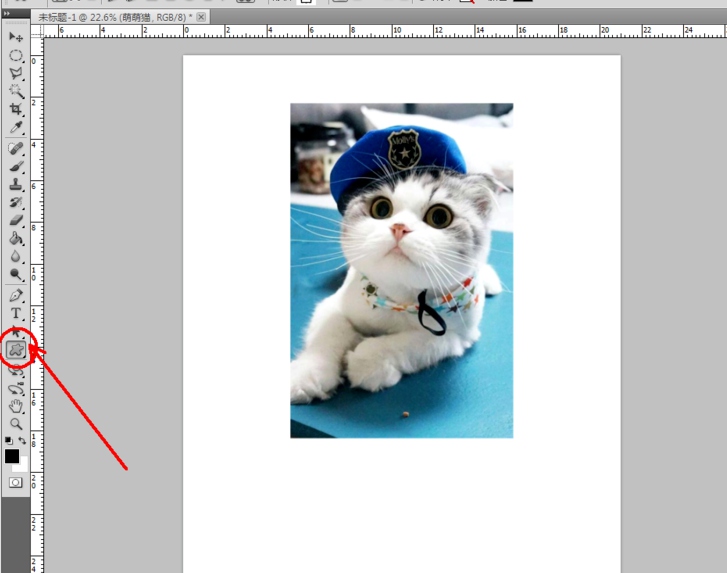
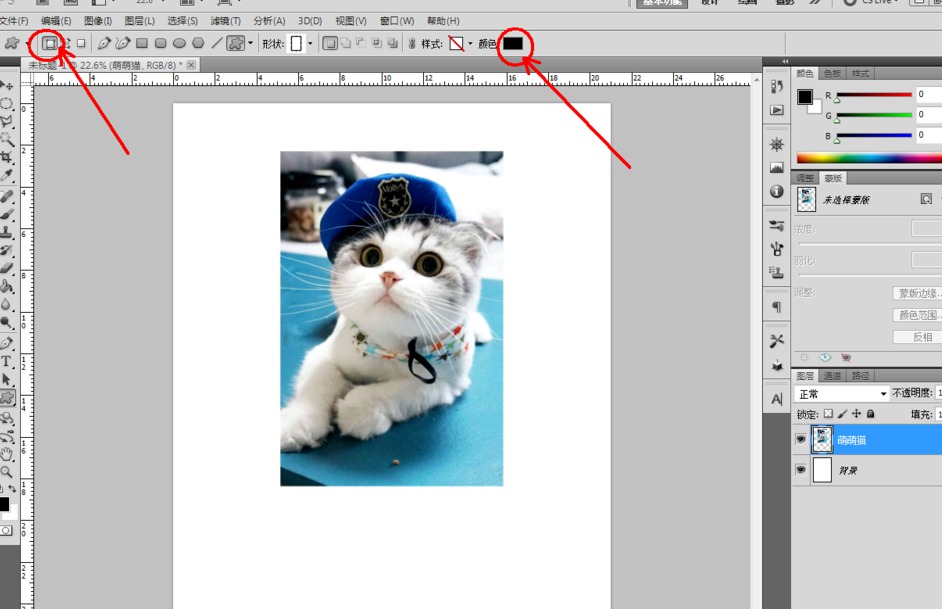
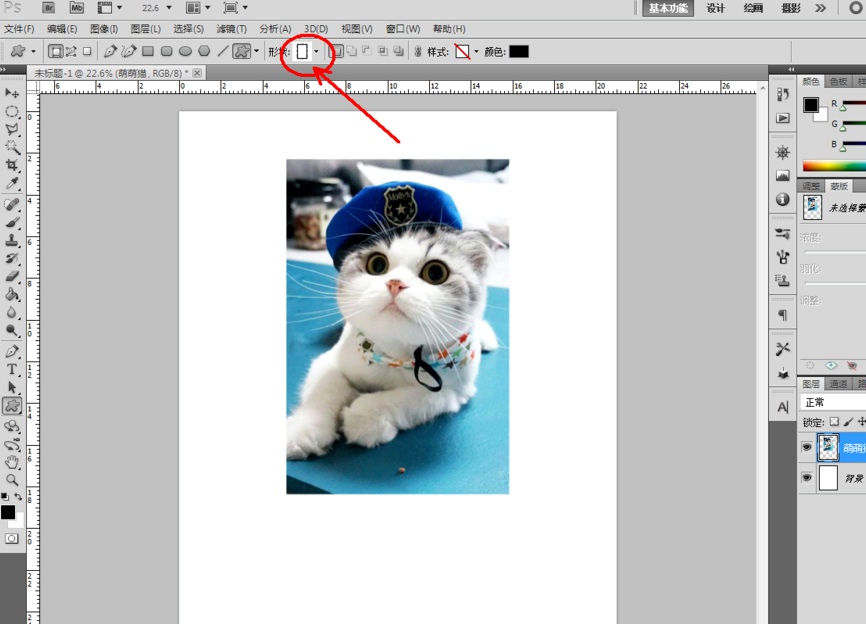
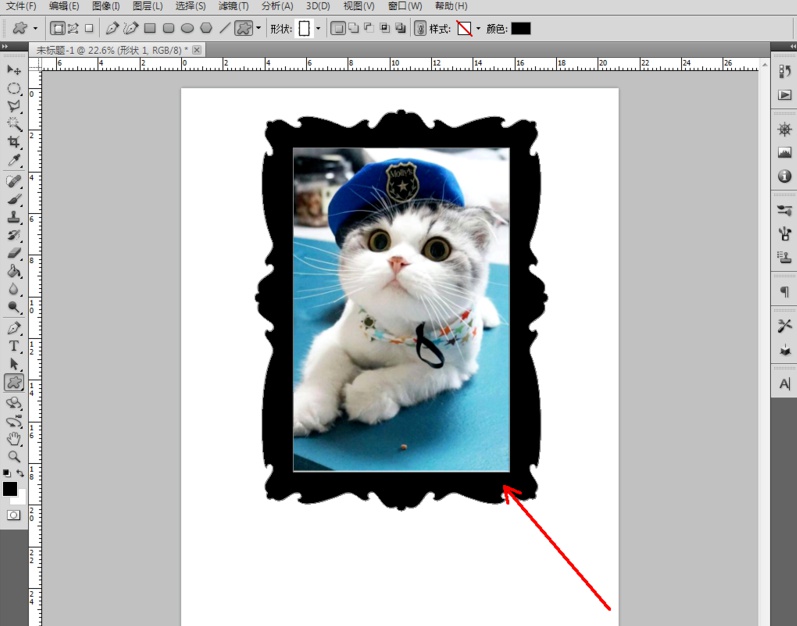
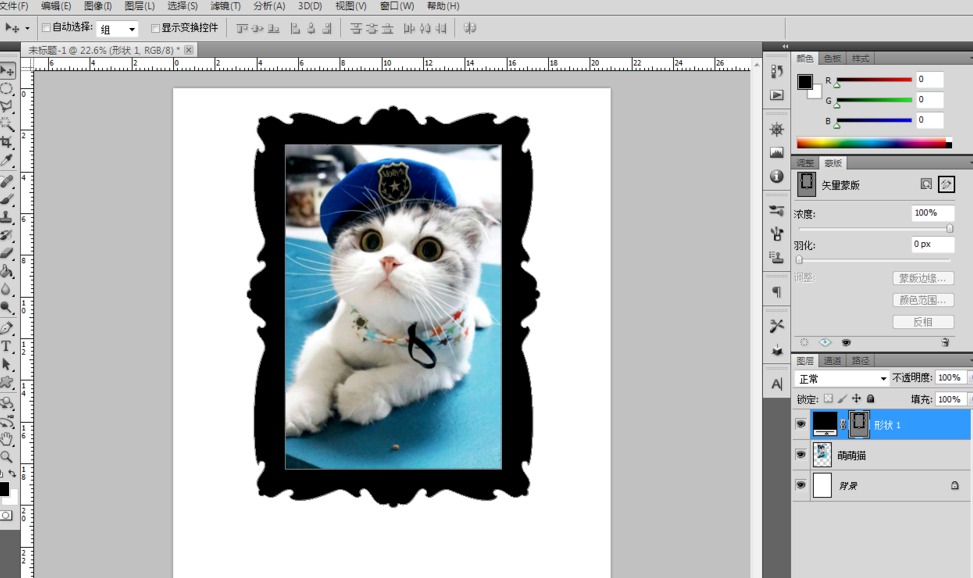
4.鼠标双击形状图层空白区域,弹出图层样式设置栏,勾选【渐变叠加】,按图示将渐变颜色设置为金色渐变后,点击【确定】,将边框设置为为金色边框(如图所示);
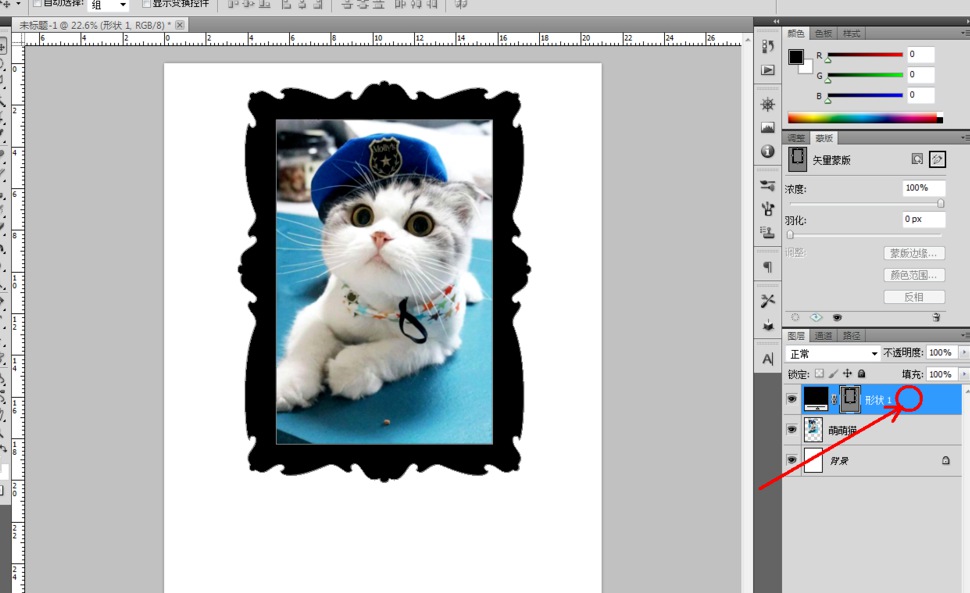
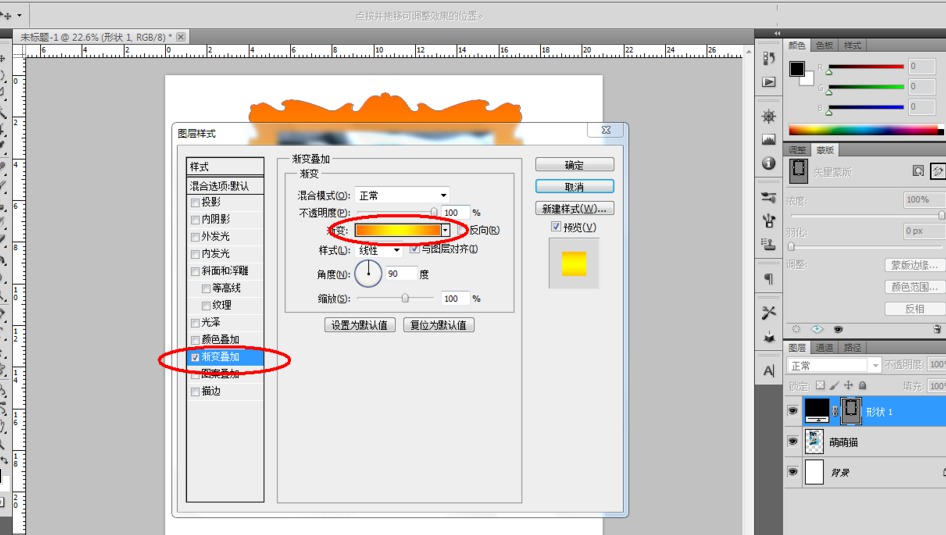
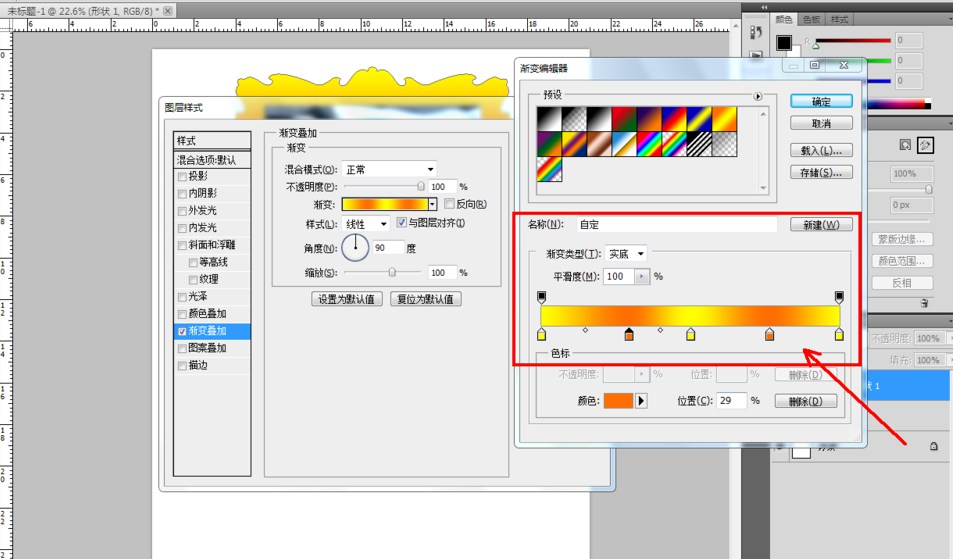
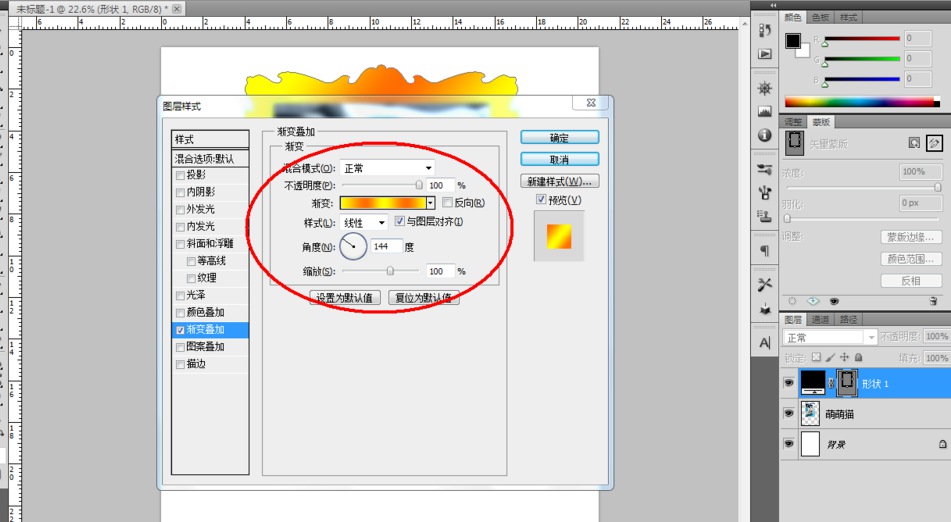
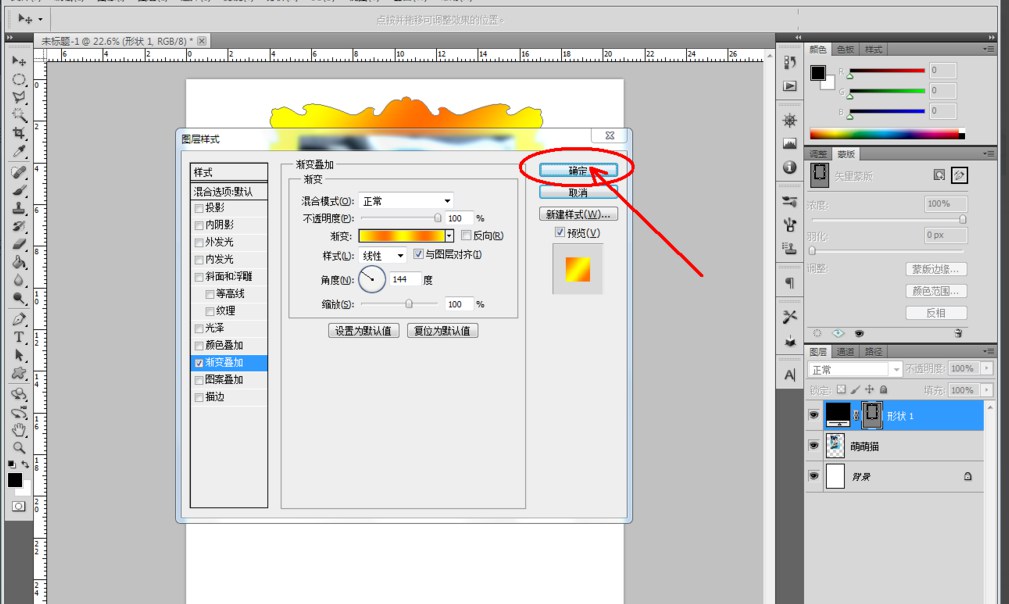
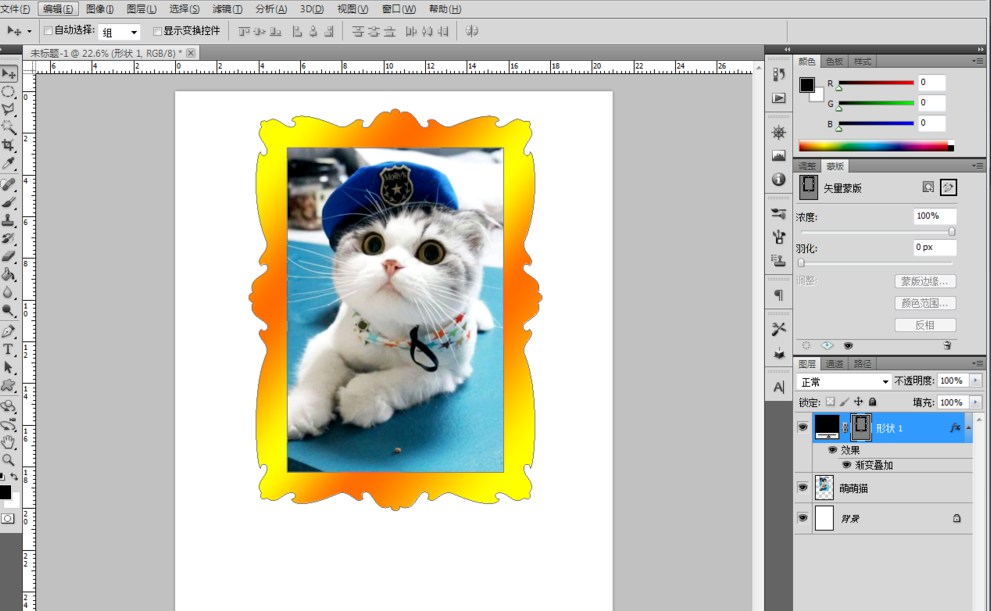
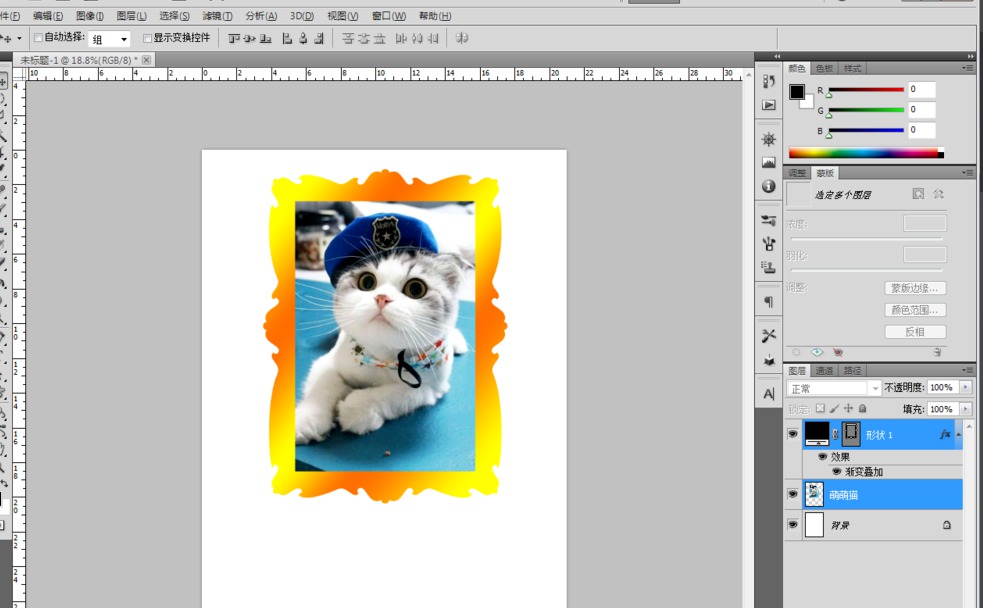
5.点击【自定形状工具】,点击【设置待创建的形状】按图示分别选择不同的边框图案并在作图区域创建出来。将前面设置好的图层样式进行拷贝粘贴,这样我们的金色边框图案就全部制作完成了。
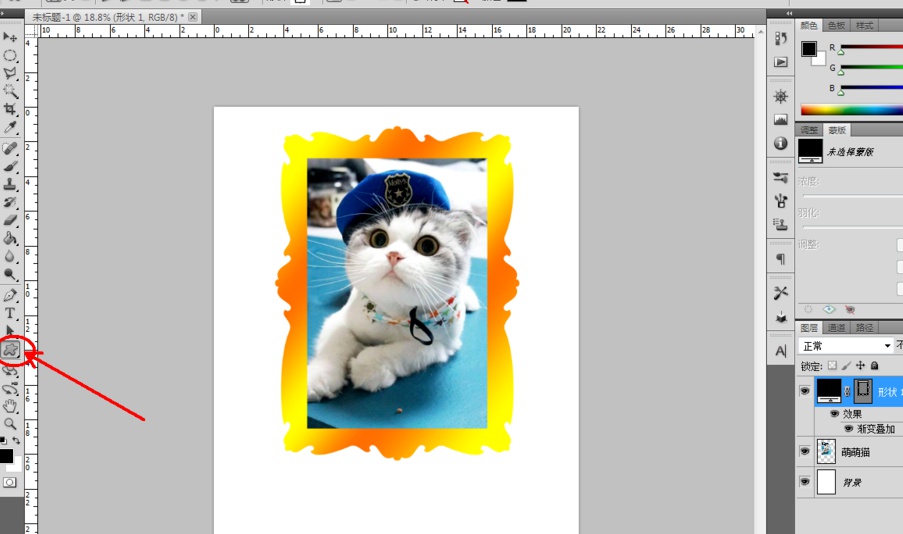

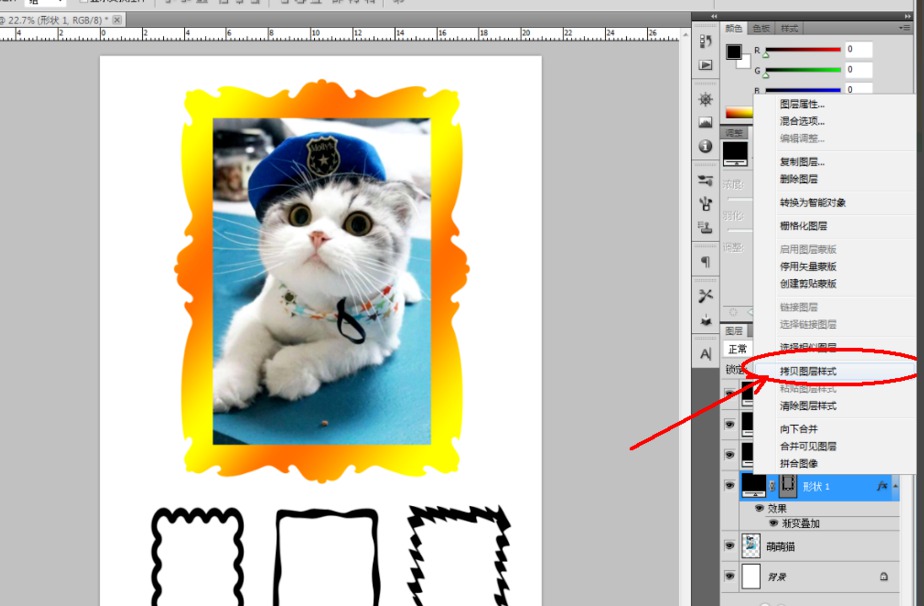
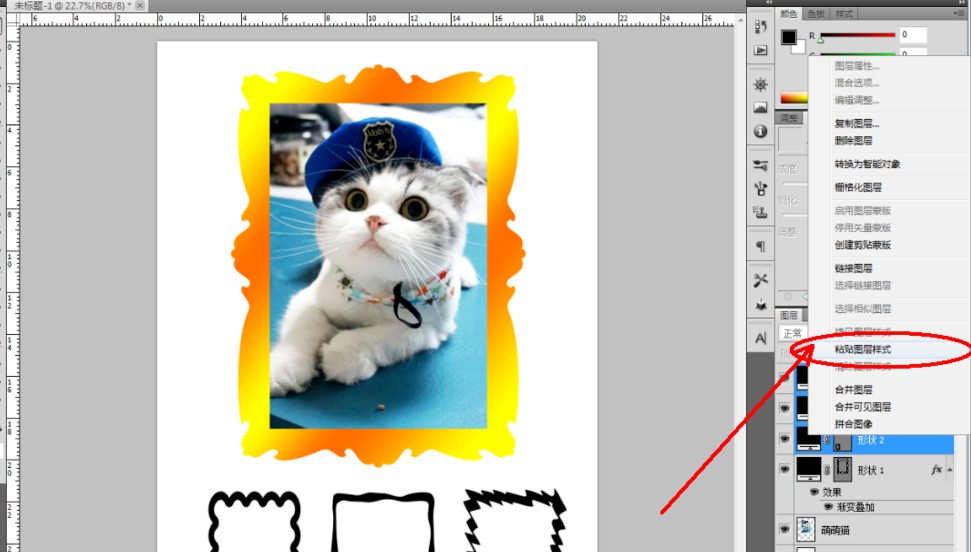
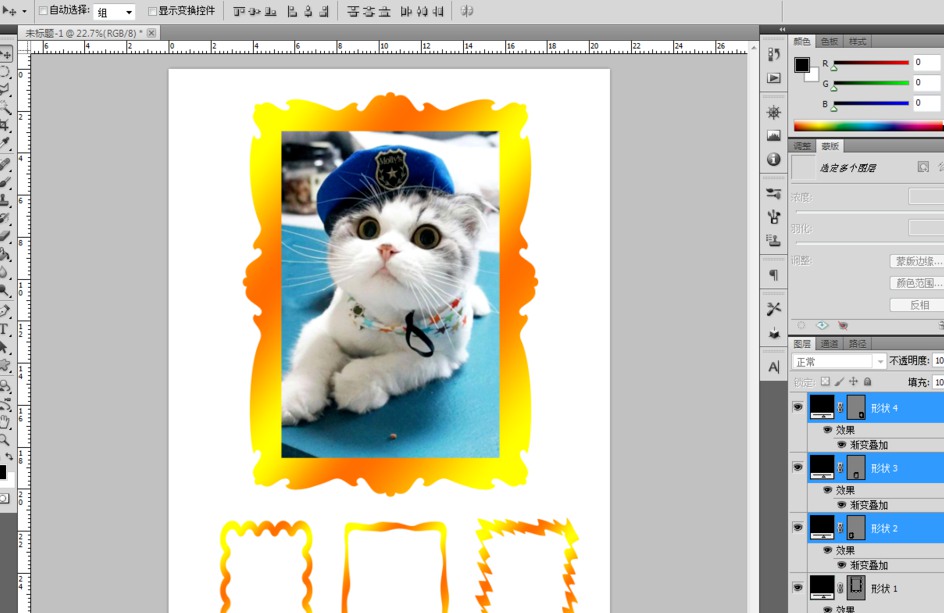
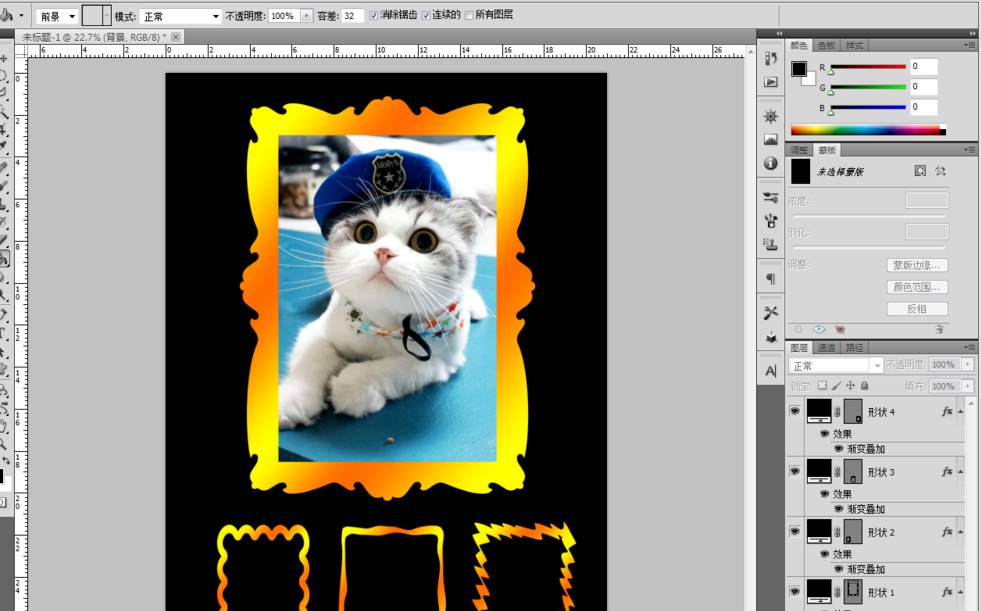
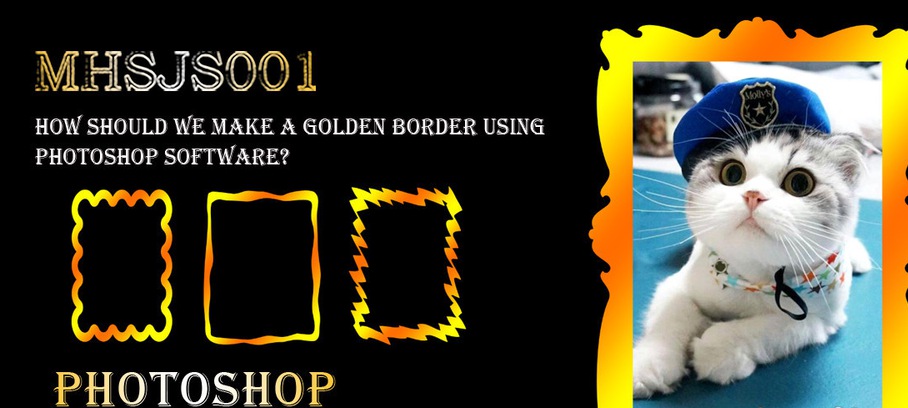
以上就是小编给大家带来的用ps把文字变成渐变叠加金色的教程,更多精彩内容请关注PSD素材网(www.PSD.cn)网站。
-

PS怎么设置玻璃扭曲效果 PS给草莓制作玻璃模糊效果教程
2022-08-31 4
-

LR与PS后期教程 教你修出粉嫩少女风格
2022-08-31 4
-

怎么用PS软件制作太阳光的效果?
2022-08-31 4
-

怎么设置PS中的自适应广角鱼眼校正效果
2022-08-31 5
-
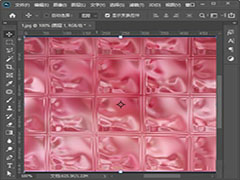
PS怎么把图片变成块状纹理效果 PS砖块纹理化效果教程
2022-08-31 3
-

教你用PS与LR打造日系清新男神艺术照
2022-08-31 3
-
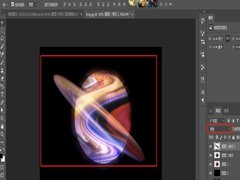
怎么用PS快速制作梦想星球海报?
2022-08-31 3
-

用PS与LR调出小清新冷调人像教程
2022-08-31 5
-
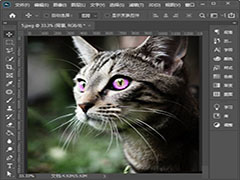
PS怎么给眼睛添加美瞳效果 5分钟教你用PS给眼睛带美瞳
2022-08-31 4
-

教你用PS滤镜液化工具制作真人大头照片
2022-08-31 6
-
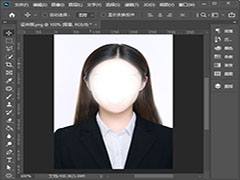
PS怎么给证件照换衣服 PS给证件照换衣服教程
2022-08-31 2
-

热门的工笔画风格其实没有这么难 PS工笔画风格教程
2022-08-31 3
-

PS中如何设置中间调变化效果 PS设置中间调变化效果教程
2022-08-31 1
-

PS中怎样设置照片冷却滤镜效果?
2022-08-31 4
-
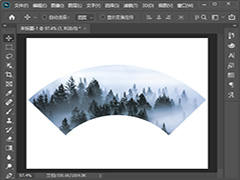
PS怎么把图片变成扇形 PS把一张图片变成扇形图片教程
2022-08-31 3
-
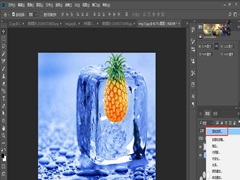
如何使用PS把水果合成到冰块中?
2022-08-31 3
-
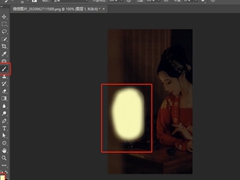
如何用PS制作夜晚的开灯效果?
2022-08-31 3
-
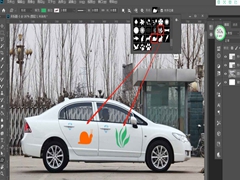
如何利用PS在物体上添加花纹效果?PS添加花纹的教程
2022-08-31 9
-
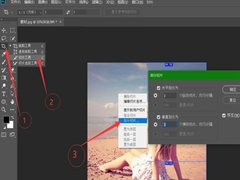
如何用PS把照片制作成九宫格?
2022-08-31 3
-
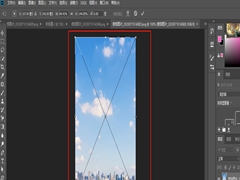
怎么在PS快速更换天空背景?PS替换照片天空背景的技巧
2022-08-31 1
-
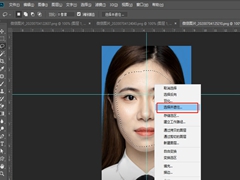
如何利用PS把人物脸部调正?
2022-08-31 5