如何用PS给外景人像添加逆光效果?
如何用PS给外景人像添加逆光效果?有小伙伴想要学习用PS给外景人像添加逆光效果,今天小编为大家整理了教你用PS给外景人像添加逆光效果的教程的文章,和小编一起动手操作一下吧。
用PS给外景人像添加逆光效果的教程:
1.首先打开电脑桌面,选择安装好的PS(Photoshop)打开并导入需要制作的照片素材,如图
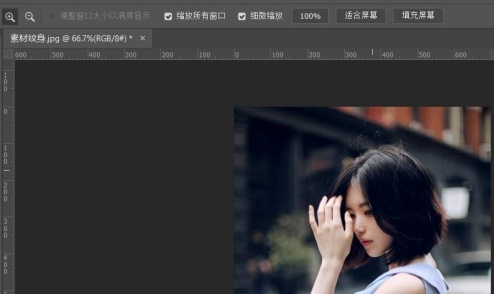
2.然后执行【图层】→【新建】→【通过拷贝的图层】,或者使用快捷键【Ctrl+J】将【背景】图层复制一层,如图
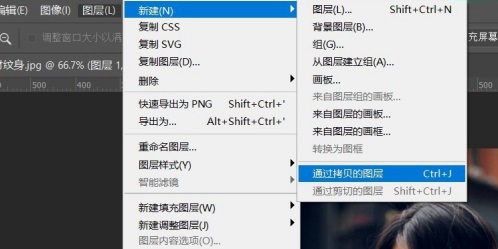
3.接着执行【图像】→【调整】→【色阶】,或者使用快捷键【Ctrl+L】键调出色阶,然后向右滑动“输入色阶”下方中间的滑动模块,让照片变暗一些,点击确定,如图
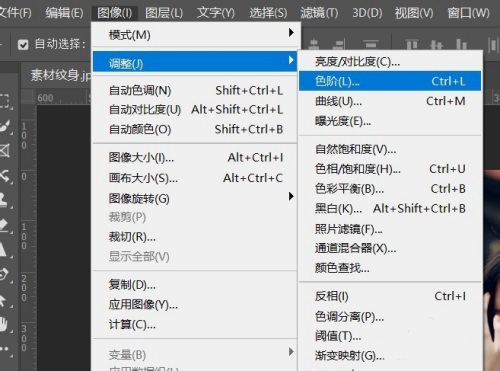
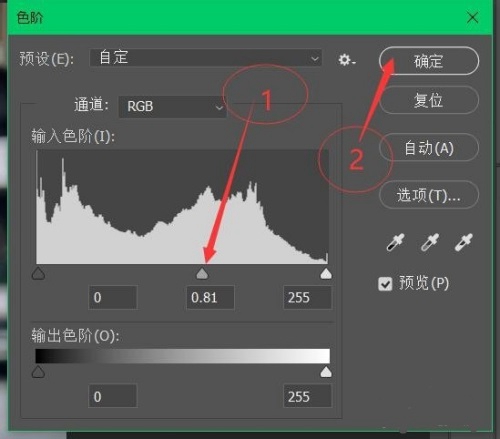
4.接着执行【图层】→【图层蒙版】→【显示全部】,为图层建立图层蒙版;然后点击【设置前景色】,选择“黑色”,点击确定,如图
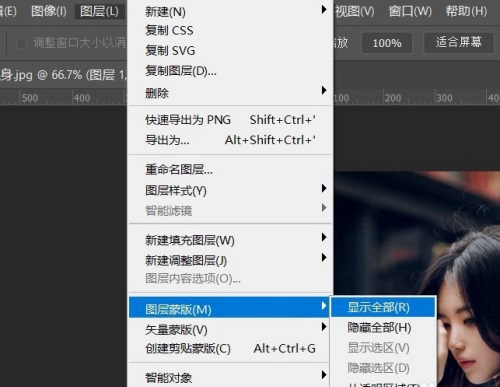
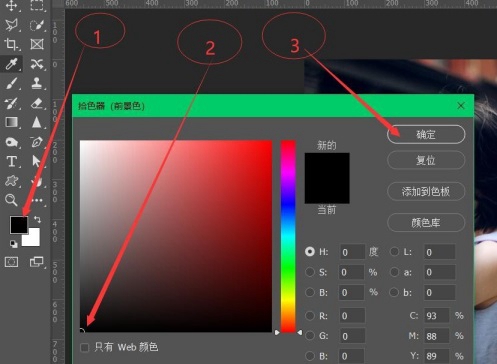
5.接着选择【画笔工具】,将人物涂抹出来,然后键盘按下快捷键【Ctrl+AlT+Shift+E】进行盖印,如图
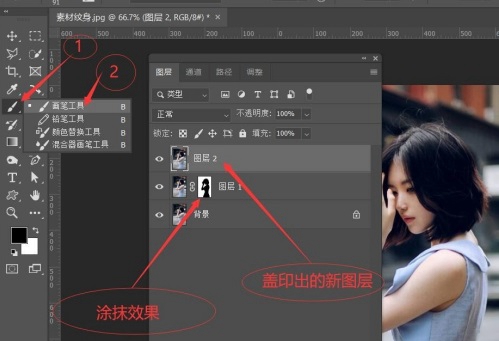
6.接着执行【滤镜】→【渲染】→【镜头光晕】,然后拖动缩略图中的“+”选择合适的位置,设置光晕的亮度,这里设置为“200%”,点击确定,如图
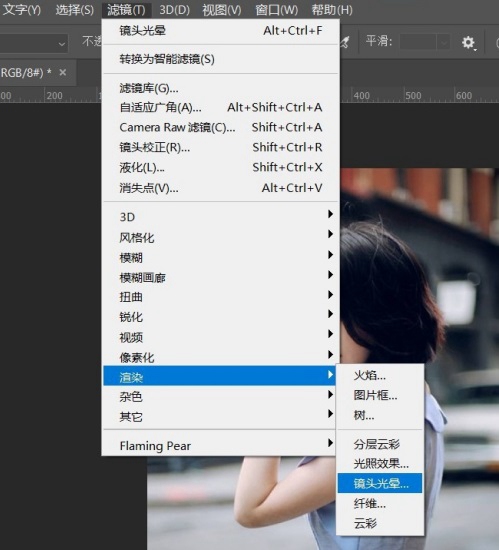
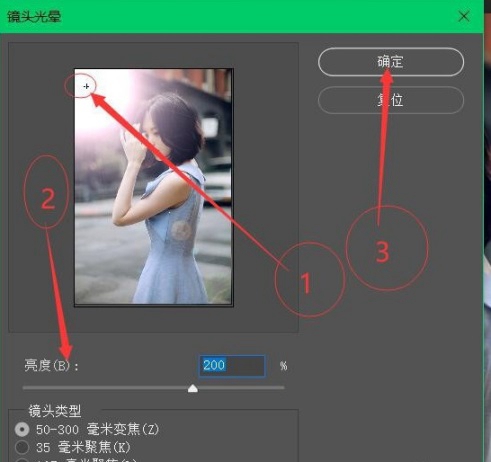
7.这样给外景人像添加逆光效果就制作完成了,然后保存即可。

以上就是小编给大家带来的用PS给外景人像添加逆光效果的教程,更多精彩内容请关注PSD素材网(www.PSD.cn)网站。
-
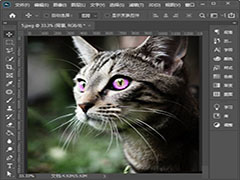
PS怎么给眼睛添加美瞳效果 5分钟教你用PS给眼睛带美瞳
2022-08-31 4
-

教你用PS滤镜液化工具制作真人大头照片
2022-08-31 6
-
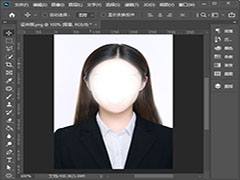
PS怎么给证件照换衣服 PS给证件照换衣服教程
2022-08-31 2
-

热门的工笔画风格其实没有这么难 PS工笔画风格教程
2022-08-31 3
-

PS中如何设置中间调变化效果 PS设置中间调变化效果教程
2022-08-31 1
-

PS中怎样设置照片冷却滤镜效果?
2022-08-31 4
-
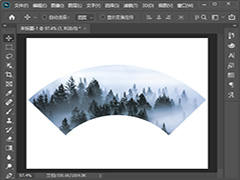
PS怎么把图片变成扇形 PS把一张图片变成扇形图片教程
2022-08-31 3
-
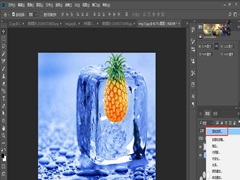
如何使用PS把水果合成到冰块中?
2022-08-31 3
-
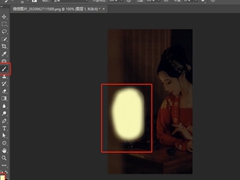
如何用PS制作夜晚的开灯效果?
2022-08-31 3
-
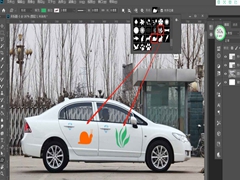
如何利用PS在物体上添加花纹效果?PS添加花纹的教程
2022-08-31 9
-
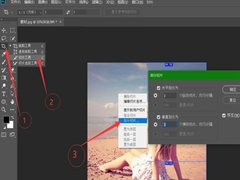
如何用PS把照片制作成九宫格?
2022-08-31 3
-
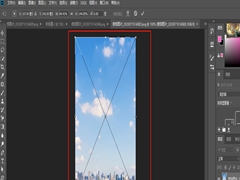
怎么在PS快速更换天空背景?PS替换照片天空背景的技巧
2022-08-31 1
-
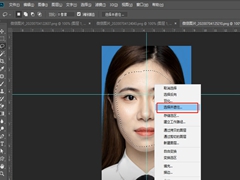
如何利用PS把人物脸部调正?
2022-08-31 5
-
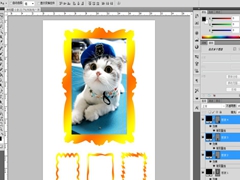
怎么用PS给照片添加金色边框?
2022-08-31 8
-
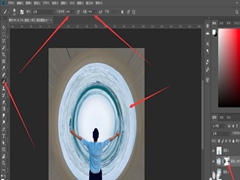
PS如何把照片制作成时空隧道效果?
2022-08-31 6
-
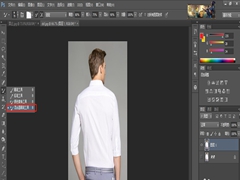
如何利用PS去除衣服褶皱?PS快速去掉衣服褶皱的教程
2022-08-31 2
-
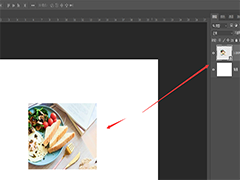
PS如何给图片添加内部阴影 PS中给图片添加内部阴影图文教程
2022-08-31 4
-

如何使用PS的液化工具对人物进行瘦身?
2022-08-31 2
-
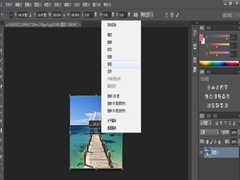
怎么用PS制作改变照片视觉效果?
2022-08-31 6
-

PS如何保留单色? PS制作照片单色保留效果
2022-08-31 2
-
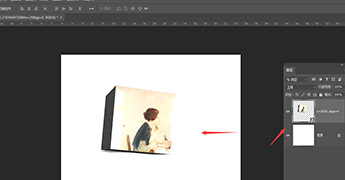
PS如何让图片有3D效果 PS2019给普通图片添加3D效果教程
2022-08-31 3