Photoshop详细解析电商五金产品后期精修过程
Photoshop电商五金产品后期精修过程分享给大家!五金产品具有很强的金属质感,并且表面带有金属抽丝纹理。修图的时候分为三个部分:首先拆分原图,并按结构绘制分层图;然后根据光源位置渲染每一部分的高光和暗部;最后给表面部分增加抽丝纹理。推荐给PSD素材网(www.PSD.cn)的朋友学习,希望大家可以喜欢哦!
最终效果:

原图:

具体步骤:
1、把上面的五金产品素材保存到本机,打开PS软件,再打开保存的素材。

2、按Ctrl + J 把背景图层复制一层。

3、原图背景为蓝色,由于环境色影响,产品图片偏色,局部带有蓝色,我们先要按Ctrl + Shift + U 把产品去色。

4、按Ctrl + L 调整色阶,把高光调亮一点,参数及效果如下图。这样就可以得到产品原有的颜色。
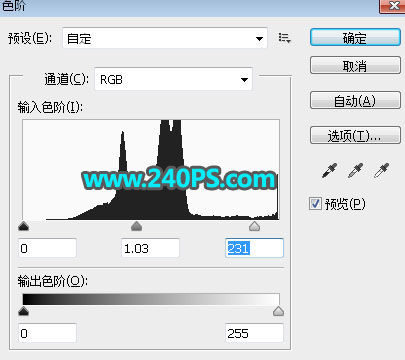

5、把背景图层复制一层,按Ctrl + Shift + ] 置顶,然后隐藏,如下图。

6、选择背景图层,用吸管工具吸取背景颜色。

7、按Alt + Delete键,把背景填充刚才吸取的灰色。

8、现在开始绘制产品的每个面。在工具箱选择“钢笔工具”,在属性栏选择路径。
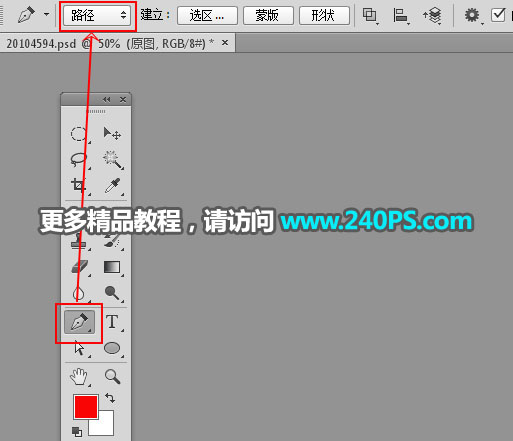
9、用钢笔勾出顶部的面的轮廓。

10、按Ctrl + 回车把路径转为选区。

11、在背景图层上面新建一个组,然后点击蒙版按钮,添加蒙版。

12、选择原图刚才去色的图层,选择渐变工具,设置渐变,上面的红圈为高光颜色,下面红圈为暗部颜色。

13、在组里新建一个图层,然后由上往下拉出下图所示的线性渐变。
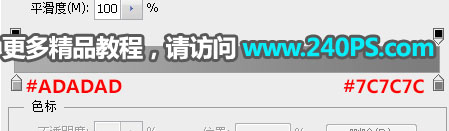
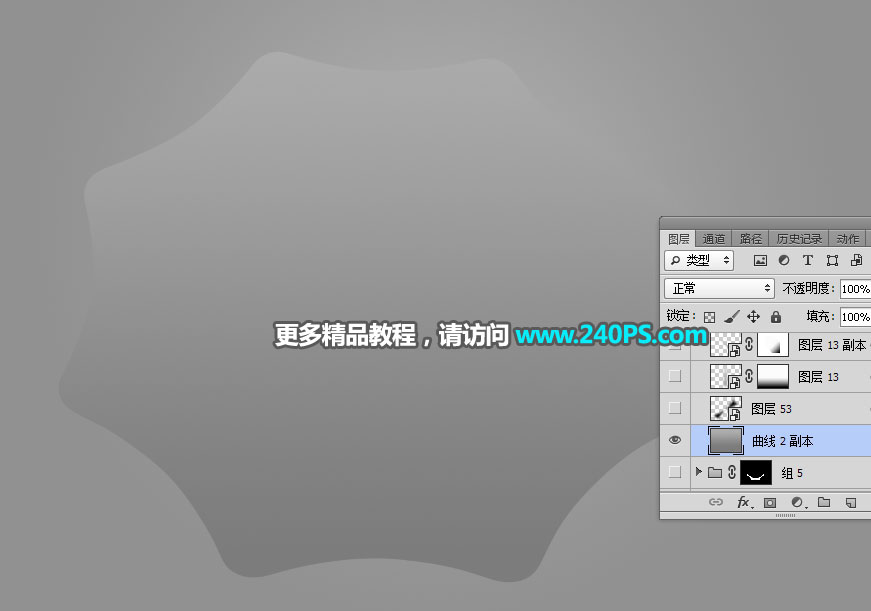
14、新建一个图层,用钢笔勾出下图所示的图形,并填充黑色。

15、选择菜单:滤镜 > 模糊 > 高斯模糊,半径设置为45,确定后把图层不透明度改为20%,过程如下图。
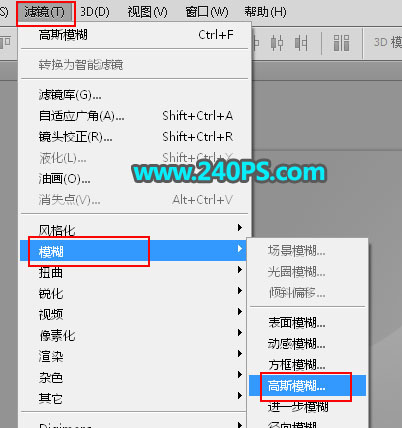
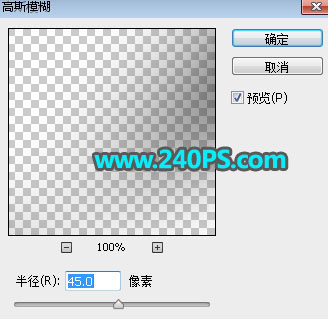

16、新建一个图层,用矩形选框工具拉出下图所示的矩形选区,然后填充淡灰色,按Ctrl + D 取消选区。

17、选择菜单:滤镜 > 模糊 > 高斯模糊,半径设置为55,确定后把图层混合模式改为“滤色”;然后添加图层蒙版,用透明度为10%的柔边黑色画笔把底部区域涂出过渡。
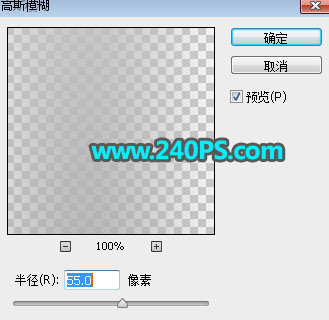

18、按Ctrl + J 把当前图层复制一层,按Ctrl + T 调整一下大小和角度,确定后把图层不透明度改为60%,如下图。

19、新建一个图层,填充淡灰色,然后把混合模式改为“滤色”。

20、按住Ctrl + 鼠标左键点击当前组蒙版缩略图载入选区。

21、选择任意一个选框工具,然后按向下的方向键2次,往下移动一点距离。

22、按Shift + F6羽化1个像素,再按Delete键删除,按Ctrl + D 取消选区。
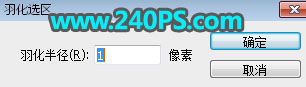

23、添加图层蒙版,用黑白渐变拉出底部透明效果,如下图。

24、把原图显示出来,用钢笔工具勾出底部的一个面的选区,如下图。

25、在背景图层上面新建一个组,然后添加蒙版,在组里新建一个图层,填充这个面的固有色,如下图。

26、同样的方法根据原图受光渲染高光和暗部,过程如下图,我们把光源设定在产品中间区域。


27、把原图显示出来,制作出底部面的选区,如下图。

28、在背景图层上面新建一个组,然后渲染出高光和暗部,如下图。

29、在表面组上面新建一个组,然后制作顶部的其它面,过程如下图。




30、每个面都绘制好后,用滤镜增加一点抽丝纹理,如下图。

31、在背景图层上面新建一个图层,给产品加上投影,如下图。

32、选择最上面一个图层,然后创建曲线调整图层,增加明暗对比,参数及效果如下图。


33、创建亮度/对比度调整图层,大幅增加对比度,参数及效果如下图。
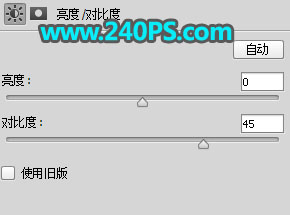

最终效果:

教程结束,以上就是关于Photoshop详细解析电商五金产品后期精修过程的全部内容,希望大家看完有所收获!文章来源于 www.sucaijiayuan.com,感谢作者 昀恒 给我们带来经精彩的文章!
推荐阅读:
Photoshop详解淘宝电商产品化妆品后期修图的思路及步骤
PS淘宝电商电子产品笔记本电脑后期修图详细教程
PS电商皮鞋类产品的后期修图技巧经验分享
-

Photoshop快速打造暗调夜景婚片
2022-02-17 15
-

Photoshop制作精致的水晶锁图标
2022-02-18 13
-

Photoshop鼠绘COOLPIX数码相机
2022-02-18 12
-

Photoshop精细鼠绘人物眼睛
2022-02-18 11
-

Photoshop鼠绘笔记本电脑
2022-02-18 14
-

Photoshop绘制逼真的黑莓手机
2022-02-18 9
-

Photoshop将人物照片转手绘教程
2022-02-18 19
-

Photoshop为多斑人像磨皮及美白
2022-02-18 22
-

Photoshop打造人物银色金属效果
2022-02-18 7
-

Photoshop制作漂亮的绿色水晶箭头图标
2022-02-19 13
-
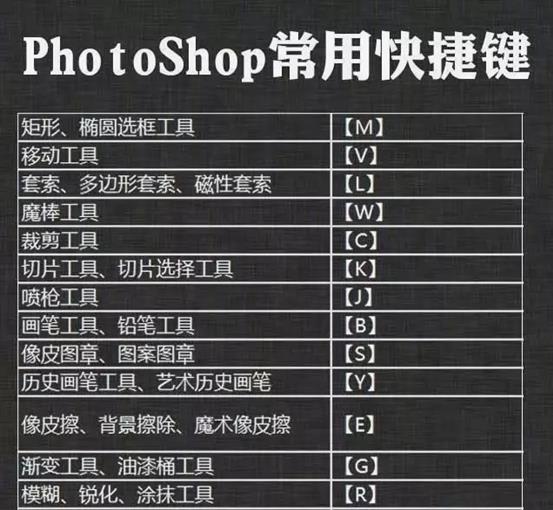
ps快捷键常用表实表(photoshop快捷键常用表实用表图解)
2022-08-27 134
-
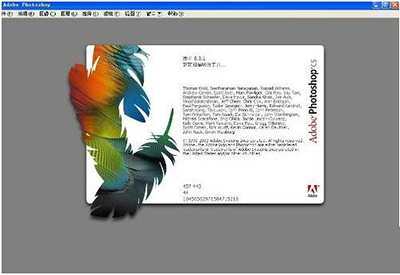
photoshop哪个版本好用 最好用的photoshop是哪个版本
2022-08-27 161
-
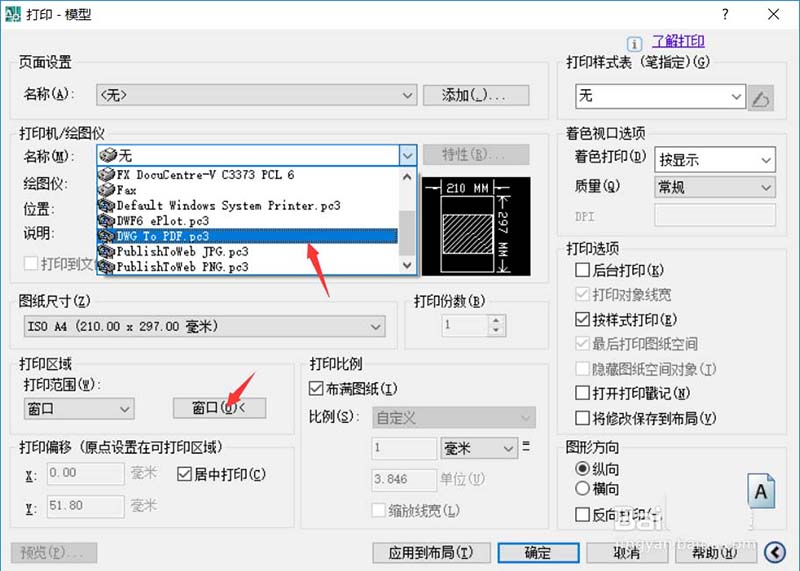
ps室内上色教程(PS上色教程) Photoshop彩色平面图的制作方法
2022-08-27 316
-

用PS怎么把驼背p正? Photoshop改善驼背姿态变正的技巧
2022-08-30 2
-

脸上的雀斑怎么通过PS去除? Photoshop消除雀斑的技巧
2022-08-30 5
-

photoshop如何快速制作照片撕裂效果?
2022-08-31 1
-

PhotoShop 2021如何一键替换天空 PS新功能替换天空图片教程
2022-08-31 2
-

Photoshop详细解析电商灯泡产品后期精修教程
2022-08-31 4
-

Lightroom+Photoshop后期调出外景女孩小清新动漫效果
2022-08-31 1
-

photoshop后期给美女证件照修图美白磨皮教程
2022-08-31 4
-

Photoshop如何制作迭代效果?PS制作照片迭代效果的方法
2022-08-31 2