PS利用通道和计算对人物进行精细磨皮教程
ps怎样利用通道和计算对人物进行精细磨皮?运用PHOTOSHOP软件,可以很简单的制作大家想要的照片,下面和小编一起来看看具体步骤吧。
最终效果

具体步骤:
首先打开需要修的图片
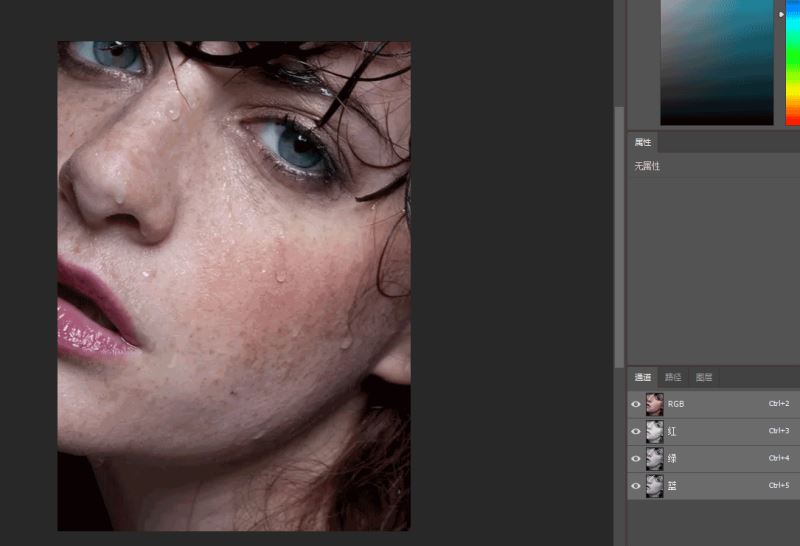
点击通道找到蓝色通道
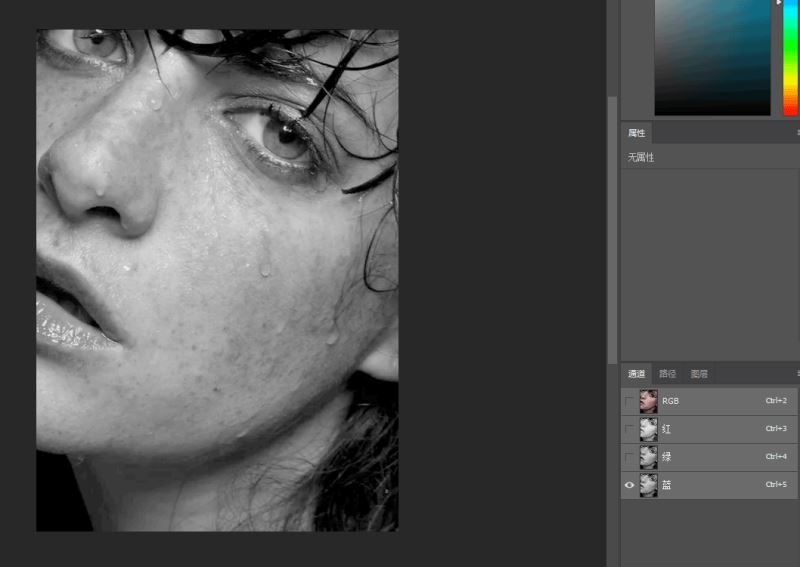
关闭其他的通道保留蓝色通道
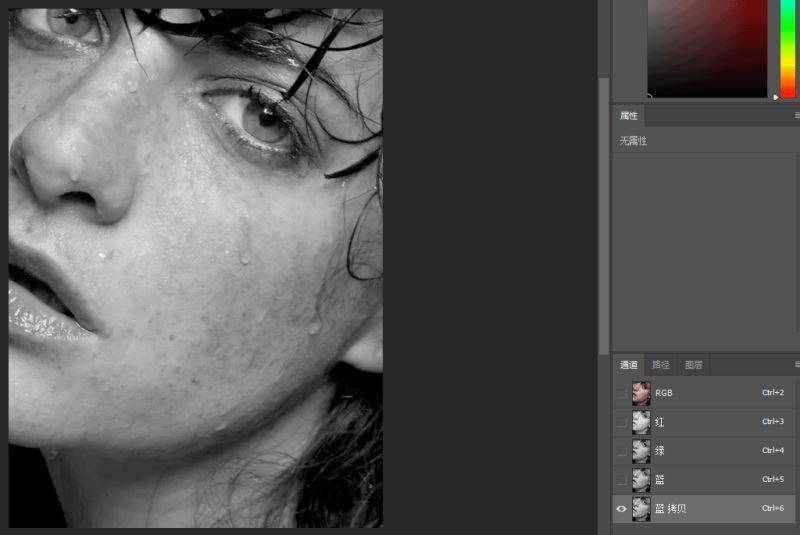
拷贝蓝色通道
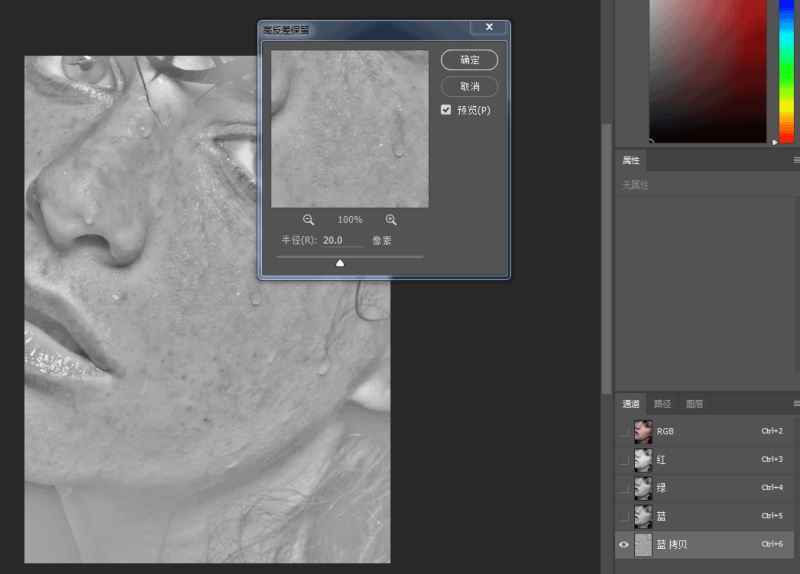
滤镜-高反差保留-半径20像素
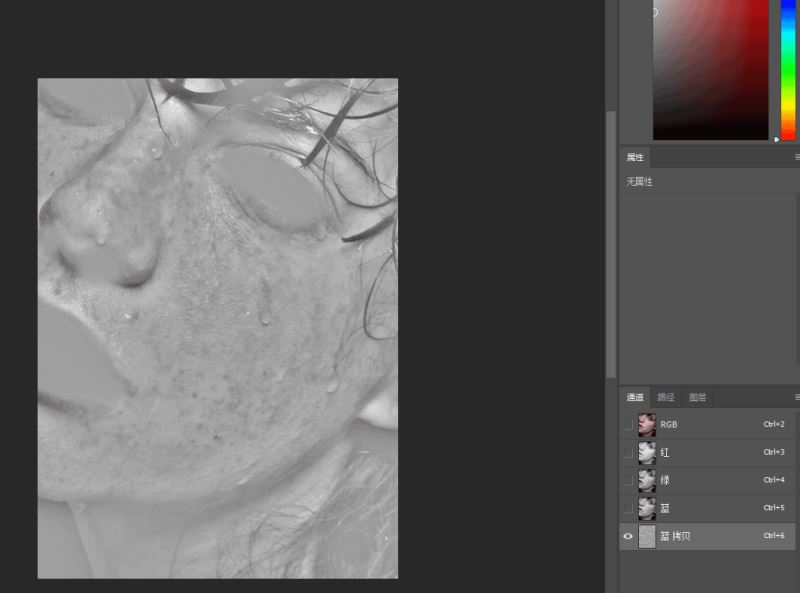
选择画笔-颜色选择#9f9f9f-将眼睛鼻孔嘴巴涂的严实了(因为这部分区域不用修改所以填色保留)
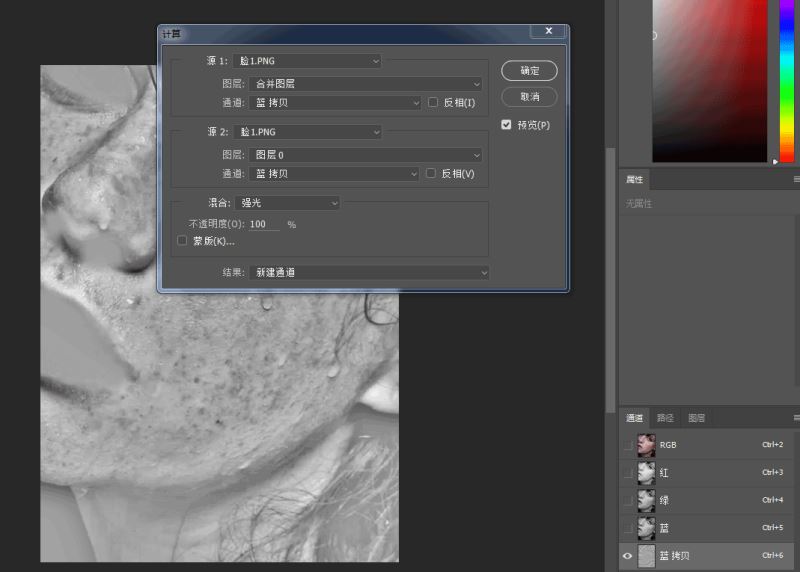
图像-计算-参数在图片中有展示-确定-重复三次(把脸上的斑与脸颜色差距拉大)
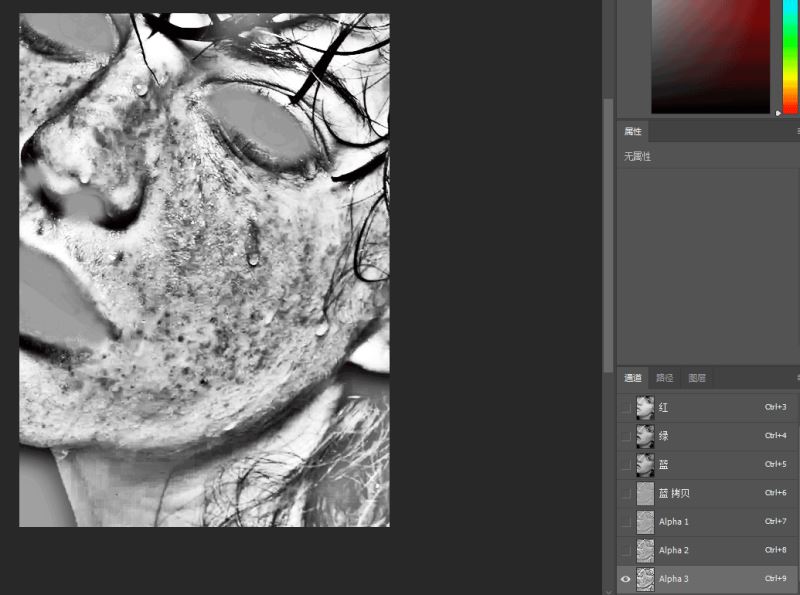
这就是重复三次后的样子皮肤与色斑之间的反差巨大(有点恐怖的气息)
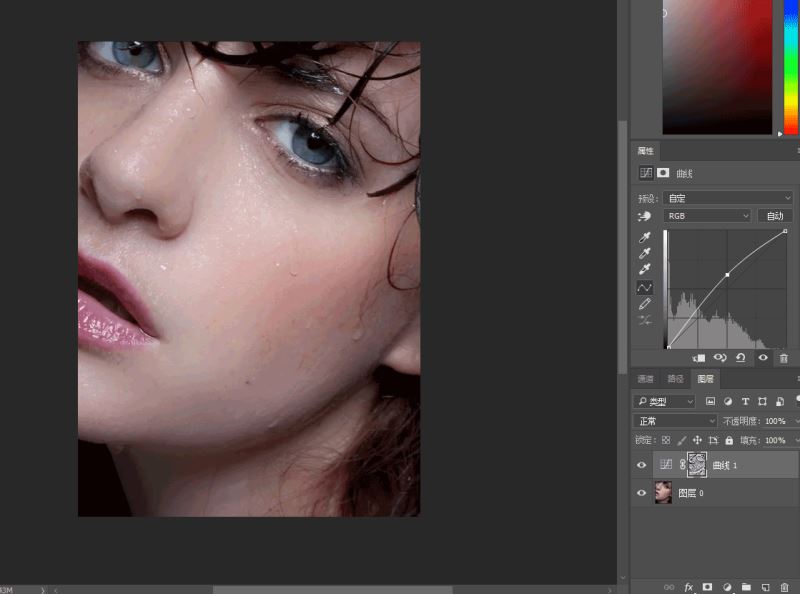
同时按住ctrl鼠标左键点击alpha3的图层-获得了一个选区-点击图层返回到图层时候的状态-按住ctrl+i键反向选取(选取的是祛斑的区域)-点击下部最中间的小控件选择曲线调整成如图片上的参数,当然也可以自己随意发挥。
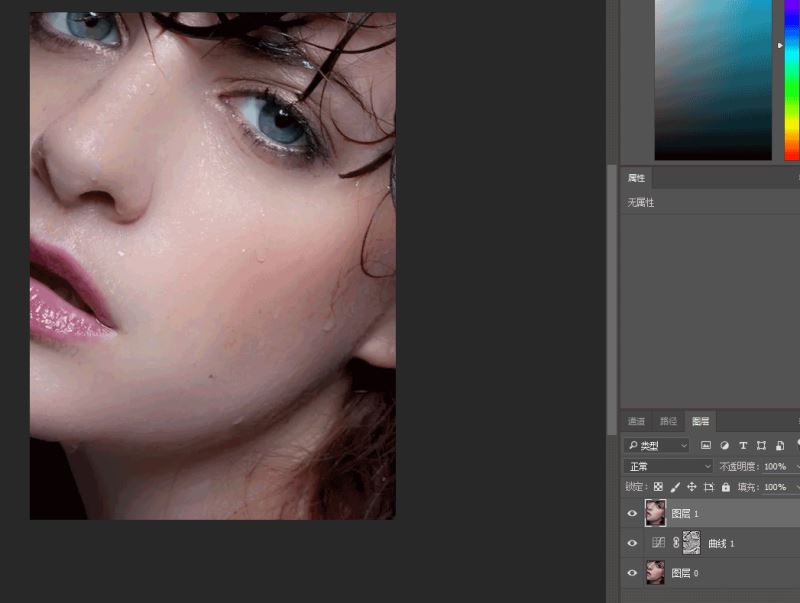
按住ctrl +shift+alt+e 合并图层至最上方,一般到这步就差不多了大部分的雀斑也都去除了-接下来就是再细化,将合并出来的图层上操作,点击滤镜-模糊-表面模糊-半径选择20左右阈值选择25左右(要是有别的值效果好那就可以随意取效果比较好的数值)再将图片不透明度改为60%左右
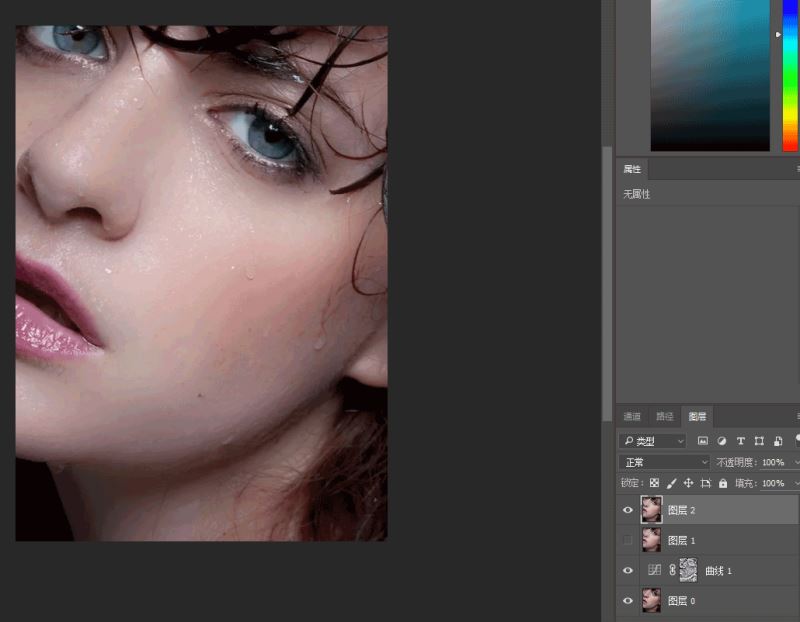
最底下两个图层盖印移到最上方,滤镜-其他-高反差保留-半径0.6左右-模式线性光(此处操作是为了加强脸部的细节)
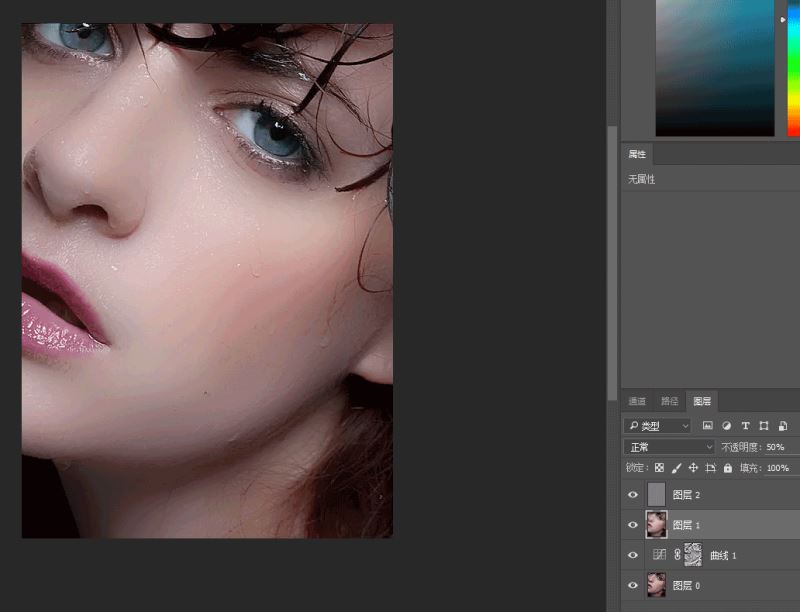
完成:

教程到此结束,小伙伴是不是有所启发,何不自己动手尝试一下呢。
-

PS怎么处理证件照?PS一分钟快速处理证件照人像教程
2022-08-31 3
-

PS怎么去除衣服上的褶皱?PS把衣服褶皱快速弄平的方法介绍
2022-08-31 6
-

PS如何为白色婚纱换颜色?PS巧用通道快速把白色婚纱变换成其它颜色教程
2022-08-31 10
-

怎么用PS通道混合器无痕的把蝴蝶图片转换颜色?
2022-08-31 3
-

PS精修电商品牌吹风机图片教程
2022-08-31 3
-

PS通道混合器怎么用?应用PS通道混合器快速改变季节教程
2022-08-31 3
-

PS怎样把室外美女人物调出唯美的中国风古装人像效果?
2022-08-31 0
-
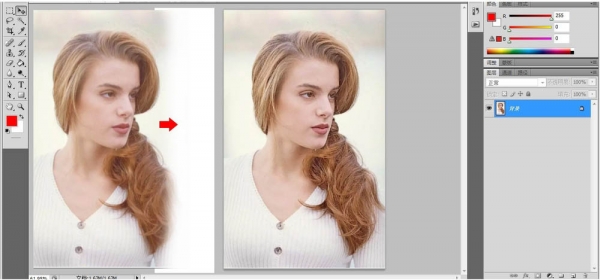
如何在PS Lab模式下进行明度通道的USM锐化?
2022-08-31 3
-

如何做好PS人像修图第一步?使用Camera Raw进行Raw转档的思路和具体流程
2022-08-31 6
-

PS利用滤镜把人物图片转为酷炫好看的漫画人物效果
2022-08-31 3
-
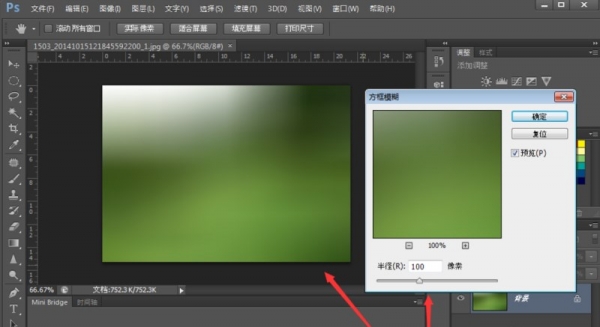
PS如何使图片模糊化?用PS方框模糊滤镜将照片模糊化的方法介绍
2022-08-31 5
-

PS详解古风唯美人像后期面部磨皮精修处理教程
2022-08-31 3
-

PS怎么给黑白照片上色?PS给黑白照上色、老旧照片还原色彩教程
2022-08-31 3
-

PS巧用通道混合器给黑白图片上色教程
2022-08-31 3
-

PS中的hdr色调怎么用?PS使用“HDR色调”命令模拟HDR效果的方法介绍
2022-08-31 4
-

PS喷色描边在哪里?PS怎么给图片加艺术边框应用喷色描边滤镜?
2022-08-31 4
-

PS怎样把美女人物照片加上梦幻般的环绕眩光效果?
2022-08-31 5
-

PS怎样给野花地旁的婚纱美女添加好看的霞光效果?
2022-08-31 5
-

PS人物照片怎么做成成乐高像素拼图?
2022-08-31 3
-

PS精修品牌面膜图片教程
2022-08-31 2
-

PS人像脸部图片精修基础教程
2022-08-31 1