PS怎么将风景图片处理成为水墨画效果?
很多朋友都想学习如何将风景图片制作成水墨画的效果吧!今天图老师就为大家分享使用PS将风景图片制作成水墨画效果的教程,现在就一起来制作吧!
素材图两张

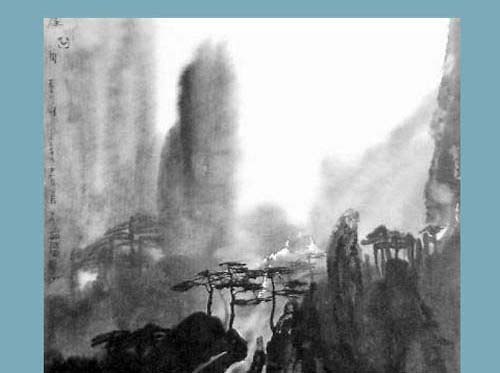
1、打开第一张素材,按ctrl+j复制图层。
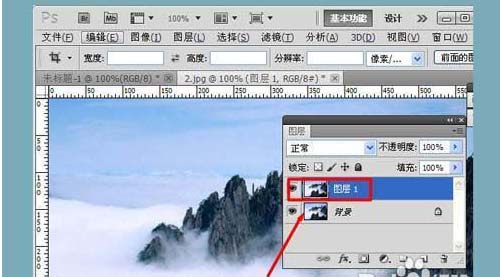
2、对图层进行滤镜/模糊/高斯模糊,半径设置为5像素。将图层模式设置为柔光。
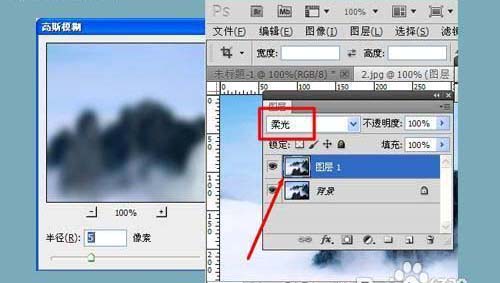
3、按ctrl+J复制图层两次,将图层模式都设置为柔光。
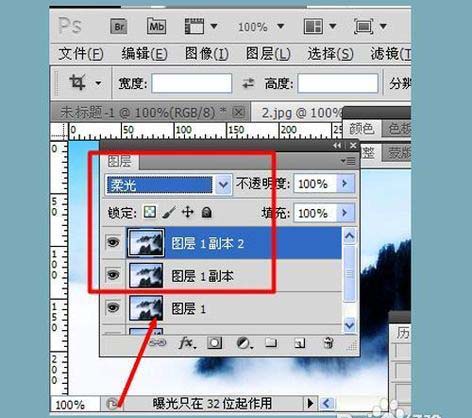
4、按ctrl+shift+ait+e盖印图层,对图层进行图像/调整/去色。

5、在左侧选择减淡工具,对山上的石头进行减淡处理。

6、对图层进行滤镜/模糊/高斯模糊,半径设置为5像素。

7、按ctrl+J复制图层,把图层模式设置为正片叠底,不透度为70%。
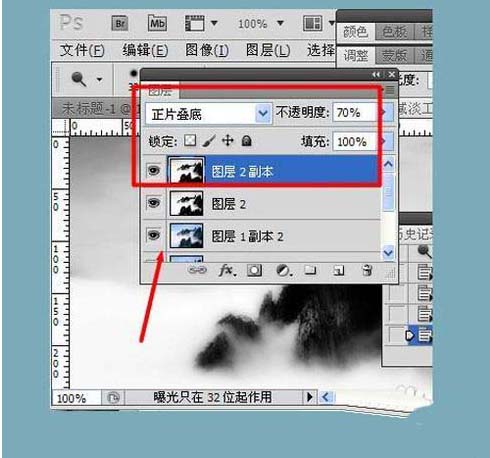
8、新建一个图层,在左侧选择黄色和绿色的画笔,画笔硬度设置为100%。在石头上涂抹。将图层模式设置为柔光。选择橡皮擦将多余的颜色擦除。

9、打开第二张素材,选择套索工具,选择好需要使用的位置。然后按ctrl+alt+d羽化,半径设置为15像素。
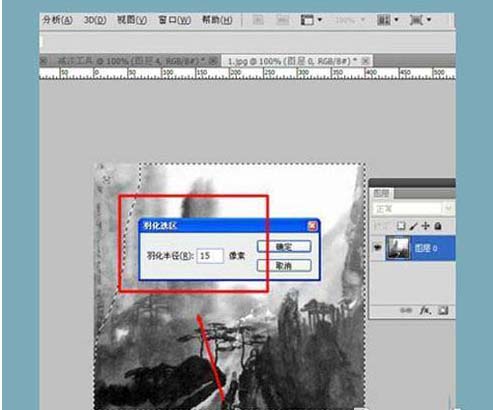
10、在左侧选择减淡工具,将拖拽进来的素材边缘进行减淡。
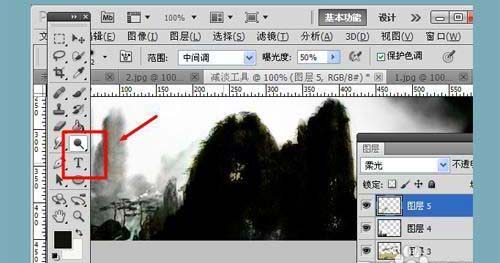
11、在左侧选择画笔,在图片里画上鸟。

12、最终效果。
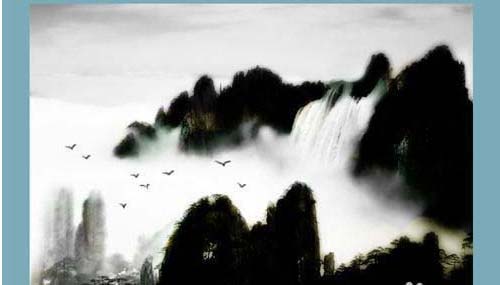
-
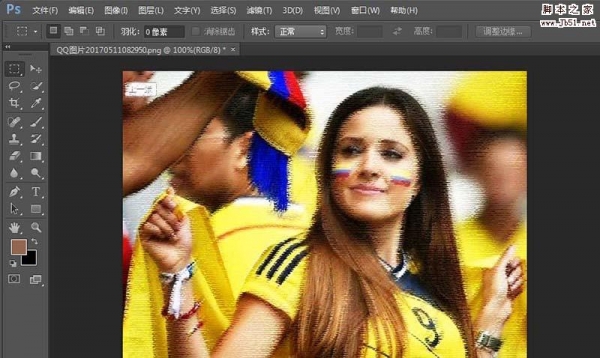
PS cs6怎么给照片制作蜡笔美人特效?
2022-09-01 4
-
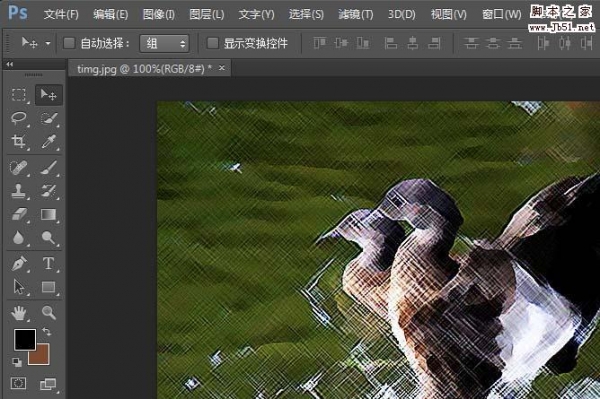
PS cs6怎么给照片添加阴影线效果?
2022-09-01 4
-

PS利用滤镜快速把外景动物羊的照片转成水彩画效果教程
2022-09-01 2
-

PS怎么设计淘宝直通车宣传图?
2022-09-01 5
-

PS打造炫酷的故障艺术效果的汽车照片教程
2022-09-01 4
-

Photoshop将灰蒙蒙胡杨林图片调出清新亮丽效果教程
2022-09-01 2
-

PS巧用图层叠加和滤镜快速把人物照片转变成素描画教程
2022-09-01 2
-

PS使用通道和图片叠加把人物照片转变成水彩画效果教程
2022-09-01 3
-

PS把现代人物照片制作成孙郡风格的复古工笔画效果教程
2022-09-01 3
-

PS怎么给照片制作半素描效果?
2022-09-01 2
-

PS怎么给帅哥穿上个性的东北大花衣服?
2022-09-01 3
-

PS将普通照片制作有质感的金属画
2022-09-01 7
-

PS怎么给图片制作分形艺术效果?
2022-09-01 2
-

想成为PS高手必看:中性灰完美磨皮教程
2022-09-01 6
-
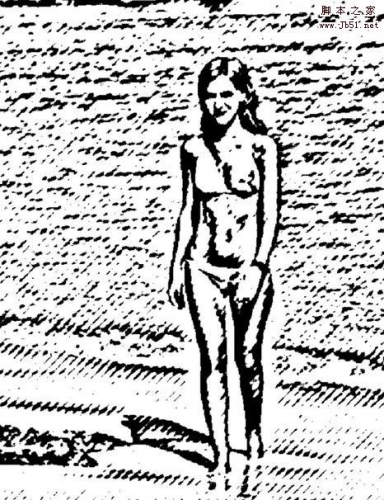
PS怎么将图片制作成影印效果?
2022-09-01 4
-

PS怎么将图片处理成邮票?
2022-09-01 1
-

PS怎么将照片制作成人物剪纸效果?
2022-09-01 2
-

PS怎么制作照片碎片折叠效果?
2022-09-01 3
-

PS怎么给图片周边做喷溅效果?
2022-09-01 2
-

PS怎么给图片制作环形效果图?
2022-09-01 13
-

PS怎么把圆脸照片快速P成自然的瓜子脸?
2022-09-01 4