Photoshop后期打造唯美漏光艺术的室内人像照片效果
此次拍摄的是一个魔法主题,为了更好地塑造照片的故事性,前期准备了厚厚的书本和羽毛等道具。拍摄是在一个多云的下午进行的,为了要营造出一个魔幻的境地,使用烟饼是必不可少的,有条件的摄影师可以选择液态氮来替代。开拍之前明确了具体的分工,由于道具比较多,需要抛羽毛、放烟等工序,因此最好能有助手帮忙完成,如果没有的话只能摄友之间相互帮助了。

模特的位置在靠近窗户的地方,并处在正面受光的位置,为了营造神秘感,我选择在模特的正面偏下的位置进行仰拍,与此同时,助手站在一个椅子上由高处往下缓缓抛下羽毛。
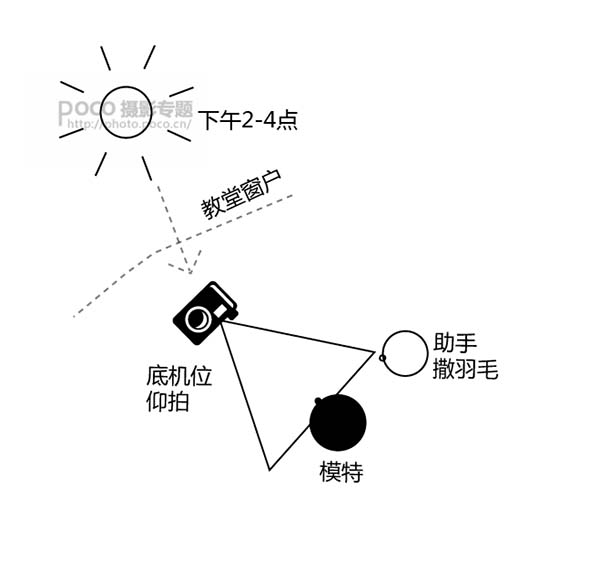
后期修片

原片1

原片2

原片3

原片4

原片5

原片6
原片分析
当时拍的时候羽毛只有很少的一点点,即便有充足的羽毛,想要抛出一个完美的羽毛洒落下来的动作也是很难的。因此,这张片子的修图工作其实就是将不同时间段洒下的羽毛合成在一起的过程。在合成前,选了6张片子,其中第6张片子用于打底,其他片子需要抠出羽毛进行合成。当然,在合成前还需要将所有的片子调成偏古典魔幻的色调。
修图过程
(1)调色。
在Camera Raw中打开学习资源中的【CH06>6.2>6.2-原片1.PEF】文件。在【基本】面板中设置【色温】为4313、【色调】为10、【曝光】为0.45、【对比度】为95、【高光】为-100、【阴影】为62、【白色】为-100、【黑色】为37、【清晰度】为38、【自然饱和度】为-8、【饱和度】为-47。要调出古典味道的片子,一般都需要降低高光,别让亮部过高,让暗部亮一些,加强清晰度让更加硬朗,同时降低颜色的饱和度。

(2)切换到【色调曲线】面板,在【点】选项卡下调整好【RGB】曲线的形状,加大颜色的对比,让黑的更黑,亮部更亮。
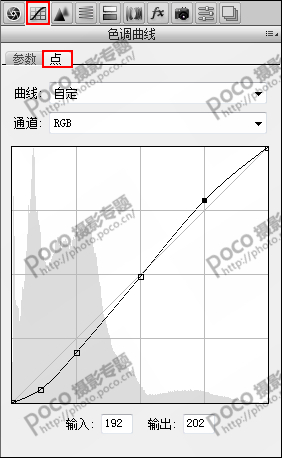
(3)切换到【HSL/灰度】面板,在【色相】选项卡下设置【红色】为35、【蓝色】为10;在【饱和度】选项卡下设置【红色】为30、【橙色】为20、【绿色】为25、【蓝色】为10、【紫色】为25;在【明亮度】选项卡下设置【红色】为-15、【橙色】为-15。这一组参数可以将色调处理在偏褐色偏黄色的调子上。
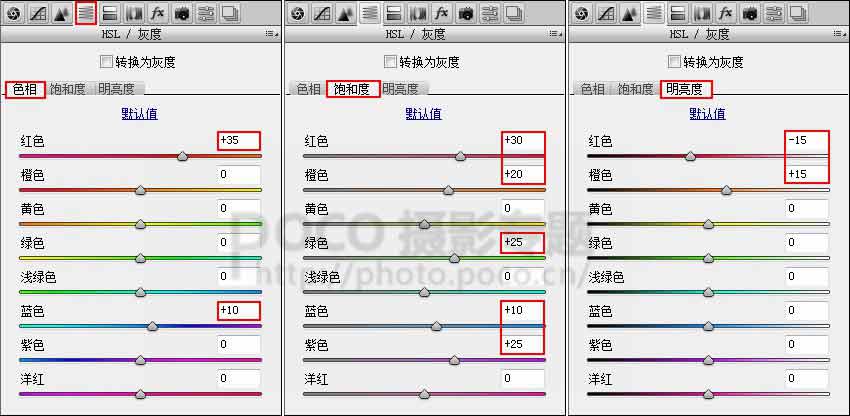

(4)切换到【分离色调】面板,设置【平衡】为13,然后设置【阴影】的【色相】为46、【饱和度】为50。这一组参数可以在阴影调中加入大量的暗黄色。
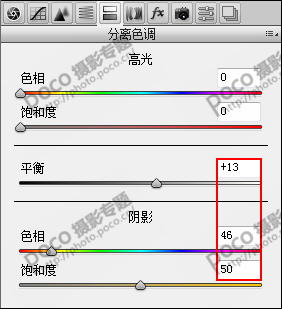

(5)切换到【细节】面板,设置【数量】为38,将画面稍微锐化一下。
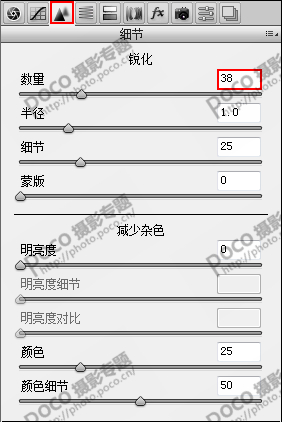
(6)切换到【效果】面板,设置【裁剪后晕影】的【样式】为【高光优先】,然后设置【数量】为-17、【中点】为50、【羽化】为50,在画面的四周加一个羽化暗角,凸显画面的层次。
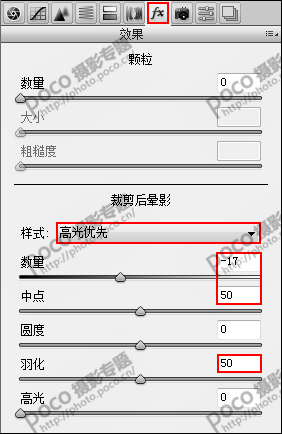

(7)切换到【相机校准】面板,设置【红原色】的【色相】为20、【饱和度】为-20,然后设置【绿原色】的【色相】为26、【饱和度】为-7。
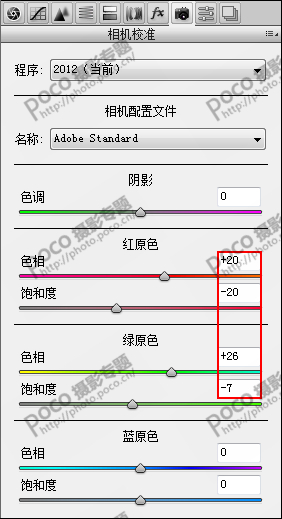
(8)在【工具栏】中单击【渐变滤镜】按钮,按住【Shift】键从上向下拉出渐变滤镜的影响范围,在【渐变滤镜】面板中设置【曝光】为-0.5、【对比度】为16、【高光】为-21、【清晰度】为20、【饱和度】为15。
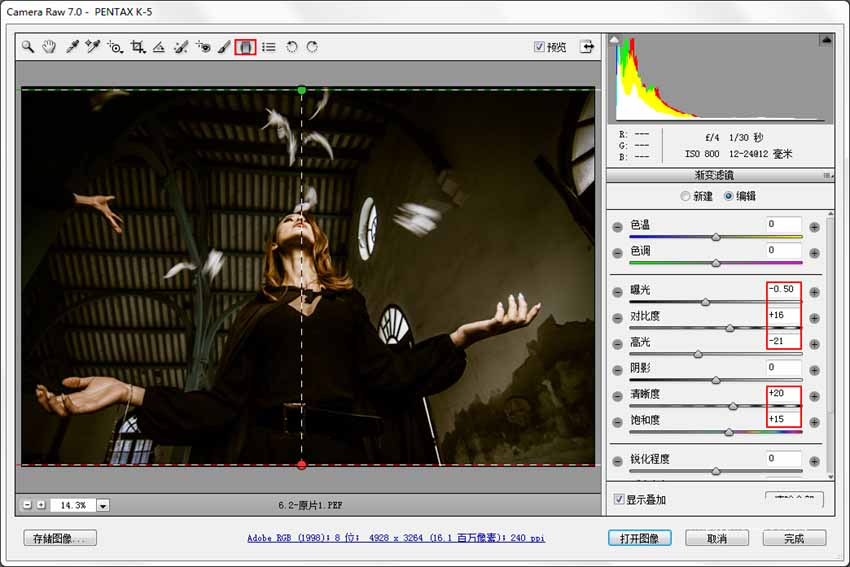
(9)在【工具栏】中单击【裁剪工具】按钮,框选画面,将画面裁剪成5:7的构图比例,确定裁剪区域后按【Enter】键裁剪画面。
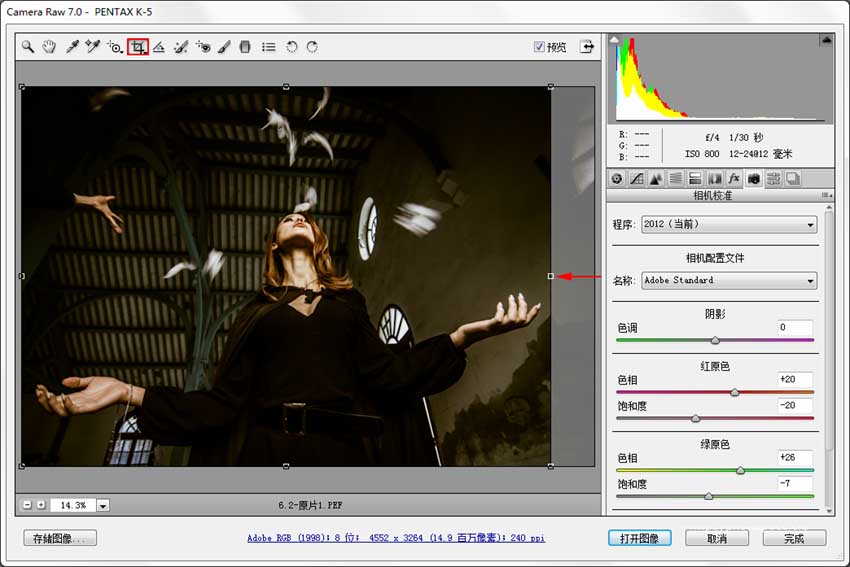
(10)切换到【预设】面板,单击【新建预设】按钮,在弹出的【新建预设】对话框中设置【名称】为【调色】、【子集】为【所有设置】。创建完成后单击【打开图像】按钮,在Photoshop中打开调整好的照片。
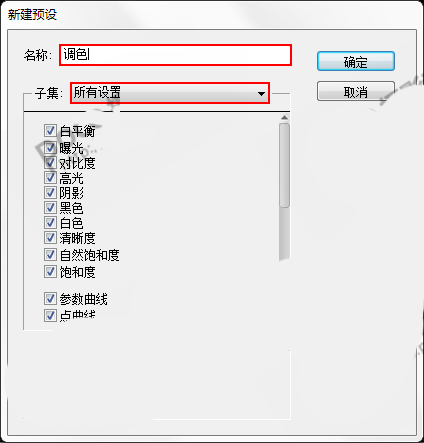
(11)陆续在Camera Raw中打开其他的片子,在【预设】面板中单击前面保存好的【调色】预设文件,将调色数据应用到这些片子上。注意,裁剪操作只能手动裁剪,无法加载预设,下面是调整好的所有片子。

片子1

片子2

片子3

片子4

片子5

片子6
(12)合成羽毛。先选出作为底图的片子6(因为这张片子的脸没有被羽毛挡住),然后将片子2、片子4、片子5、片子3、片子1按次序拖到片子6的文档中。
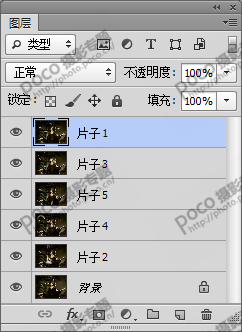
(13)下面以【片子2】图层为例来介绍一下羽毛的合成方法。隐藏掉除了【背景】图层和【片子2】图层以外的所有图层,为【片子2】图层添加一个蒙版,先用黑色柔边画笔在蒙版中涂去羽毛(注意,左上部助理的手这里要交叉涂抹,不要现出底图上的手),然后按【Ctrl+I】组合键对蒙版进行反相,这样可以节省大量的涂抹时间。

合成效果

蒙版参考图
(14)按【Shift+Ctrl+Alt+E】组合键将【背景】图层和【片子2】图层盖印到一个图层中,重命名为【修瑕疵】,利用【内容识别】功能和【仿制图章工具】将助理的手给修掉。
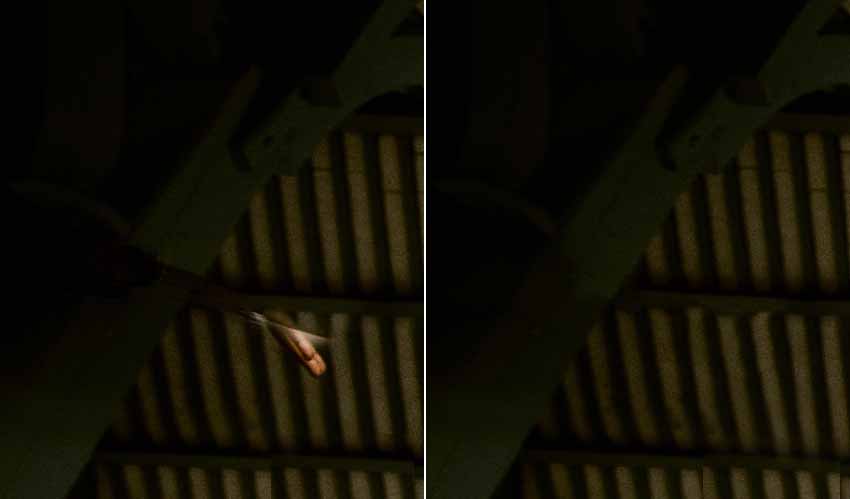
修复前|修复后
(15)采用相同的方法依次抠出其他的羽毛,抠出的羽毛以及合成效果见下面的图。
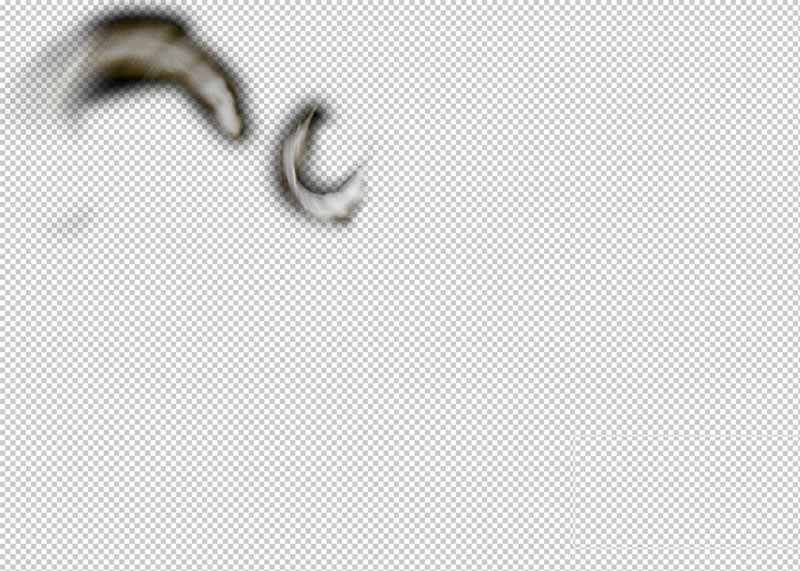
片子4
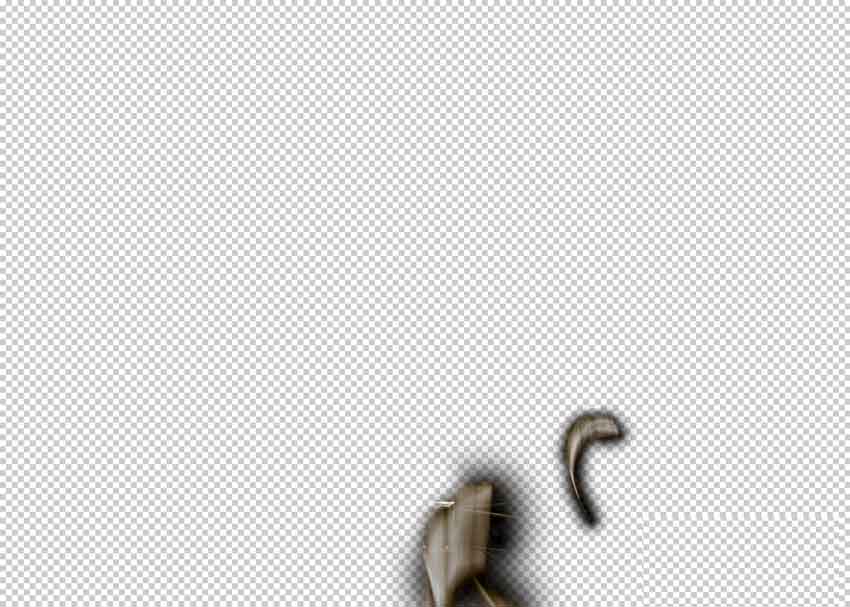
片子5
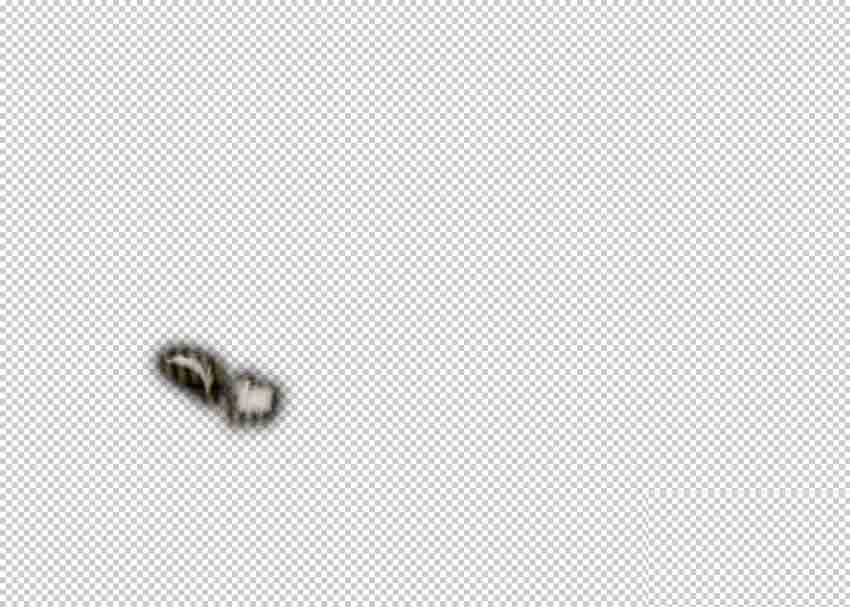
片子3

片子1

羽毛合成效果
(15)添加光效。按【Shift+Ctrl+Alt+E】组合键将所有图层盖印到一个图层中,重命名为【盖印】。执行【滤镜>Alien Skin>Exposure 7】菜单命令,在右侧展开【覆盖】面板,勾选【光效果】选项,选择【棱镜尘】光效,将【缩放】调整到1.13、【透明度】调整到100,得到一个非常震撼的顶部光效。
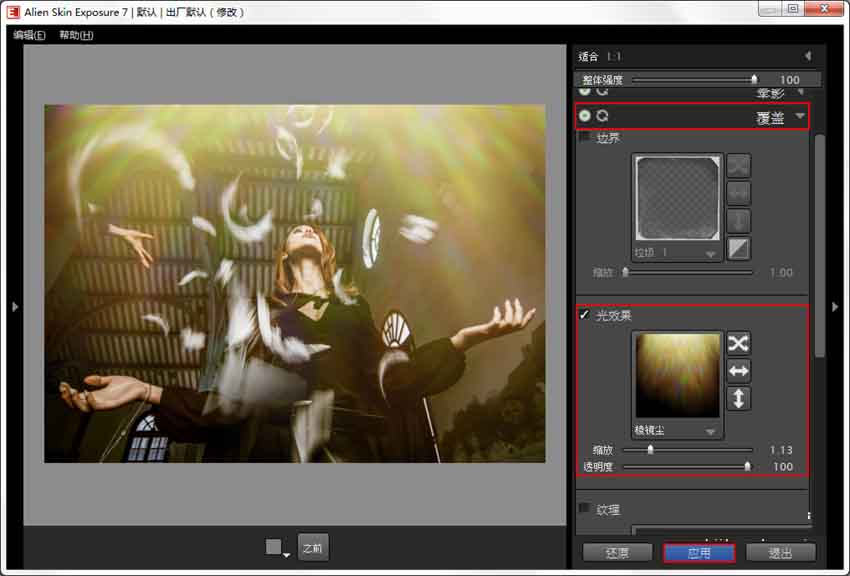
TIPS:Exposure是一款Photoshop的外挂滤镜,也可以作为单独的调整软件存在。这个滤镜预设了非常多的色调,可以通过这些轻松获得很多特殊的效果,也可以像Photoshop一样对照片进行手动调色。另外,还可以在照片中加入晕影、边框、光效、纹理、模糊、锐化、颗粒、红外线和散景等特效,是一款实用性非常高的调色以及特效合成滤镜。 (16)继续对图像应用3~4次【棱镜尘】光效,根据实际情况调整【缩放】值和【透明度】值参数,让画面的顶部产生一个过曝的光效。

(17)在画面的左下角和右下角制作两个暗角,用于压暗底部,让顶部的暗角与顶部的过曝光效形成一个鲜明的对比。
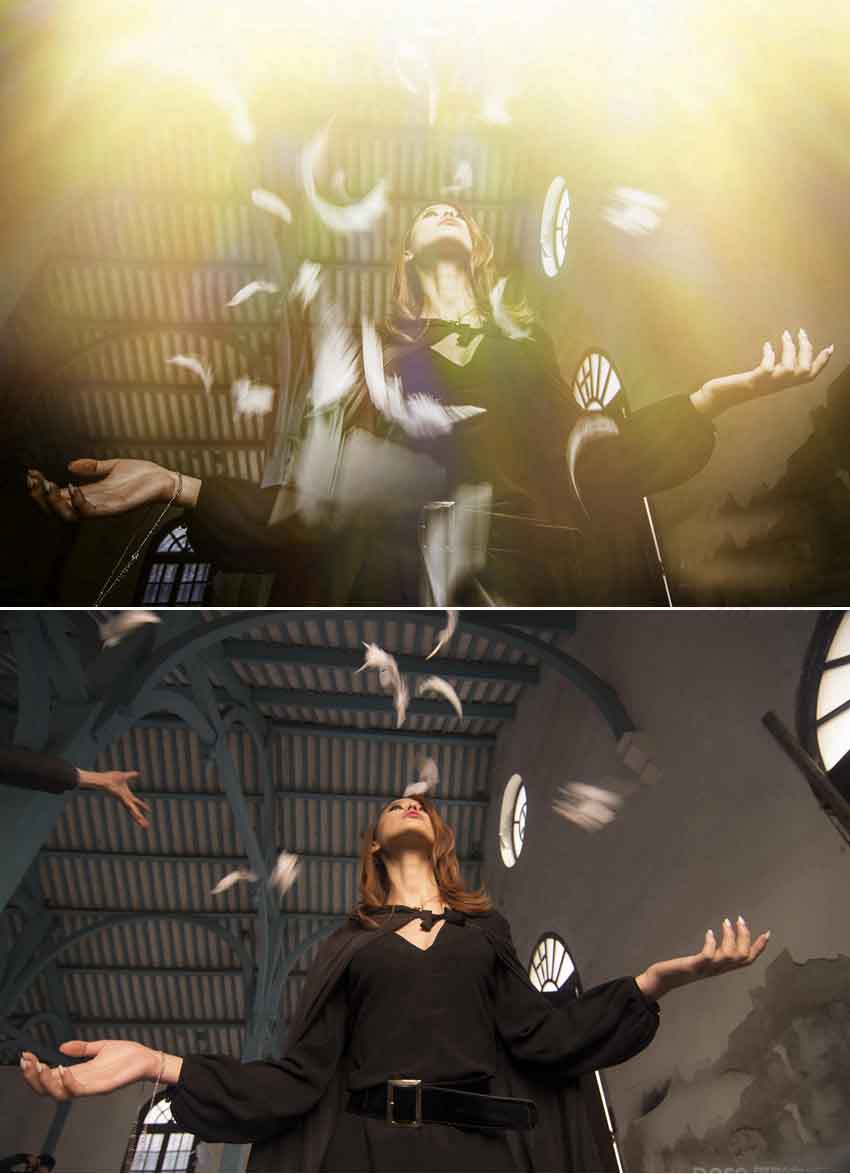
教程介绍,以上就是Photoshop后期打造唯美漏光艺术的室内人像照片效果方法介绍,怎么样的,大家学会了吗?希望这篇教程能对大家有所帮助!
相关阅读:
PS教你调出粉嫩的“漏光色”
PS后期添加胶片漏光效果
PS如何做出漏光和做旧效果
-

PS把现代人物照片制作成孙郡风格的复古工笔画效果教程
2022-09-01 3
-

Photoshop结合SAI软件给手机模糊的美女照片转手绘教程
2022-09-01 4
-

PS怎么给照片制作半素描效果?
2022-09-01 2
-

PS将普通照片制作有质感的金属画
2022-09-01 7
-

PS怎么给图片制作分形艺术效果?
2022-09-01 2
-

Photoshop把建筑照片转成逼真的漫画黑白线稿图
2022-09-01 5
-

PS怎么将照片制作成人物剪纸效果?
2022-09-01 2
-
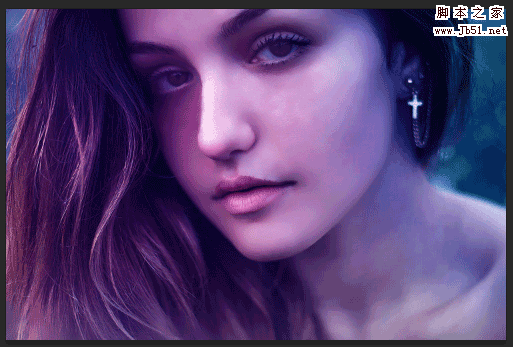
Photoshop使用双曲线对人像进行后期磨皮
2022-09-01 1
-

PS怎么制作照片碎片折叠效果?
2022-09-01 3
-
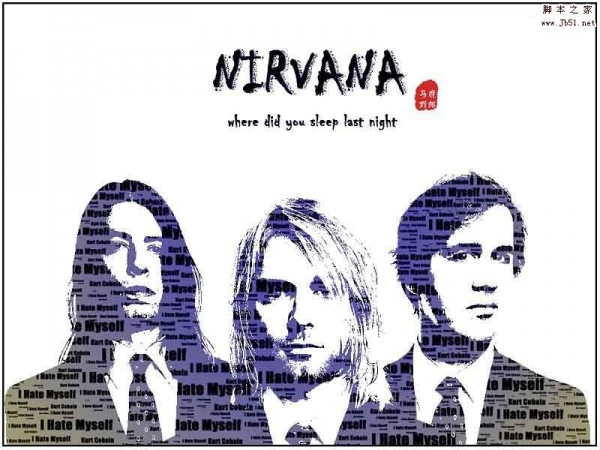
Photoshop简单制作个性十足的文字人像海报
2022-09-01 6
-

Photoshop给人像服装更换成有个性的花朵图案
2022-09-01 2
-

人像照片修图的两个技巧:高挑身材+修磨皮肤
2022-09-01 2
-

Photoshop制作中国风工笔画的人像照片
2022-09-01 3
-

99%都不知道的产品人像修图神技—坏窗快修法
2022-09-01 3
-

PS怎么把圆脸照片快速P成自然的瓜子脸?
2022-09-01 4
-

Photoshop调出金属铜色质感的外景人像照片
2022-09-01 2
-

PS后期调出脱俗有意境的武侠风人物照片
2022-09-01 2
-

PS最大限度调出高通透度感的照片
2022-09-01 1
-

Photoshop制作超漂亮的油画艺术人像照片效果
2022-09-01 2
-

Photoshop结合LR调出甜美风格的外景海滩人像照
2022-09-01 4
-

Photoshop 30秒快速提亮人像模特炯炯有神的眼睛
2022-09-01 1