PS怎么将照片制作成铅笔画效果?
铅笔画效果从视觉上给人一种很强的冲击力,今天在此就利用photoshop来打造一款铅笔绘画的效果,同时分享制作的步骤和截图,希望对你的创作有所帮助和启发,也希望你能够分享更多的好作品,期待中。

1、启动photoshop cs5,执行文件-打开命令,在弹出的对话框中找到事先准备好的图片将其打开。

2、选择背景图层执行ctrl+j组合键复制一个图层1,执行图像-调整-去色命令,将其颜色去除。
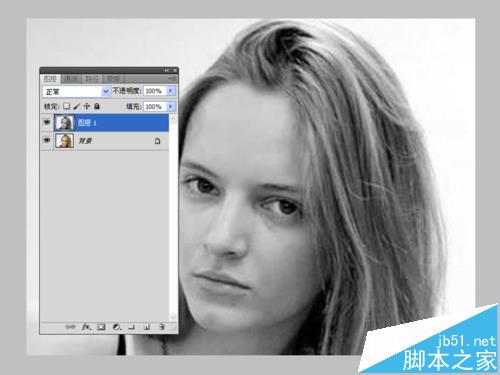
3、选择图层面板中的图层1执行ctrl+j组合键复制一个新图层1副本,选择该图层执行图像-调整-反相命令。
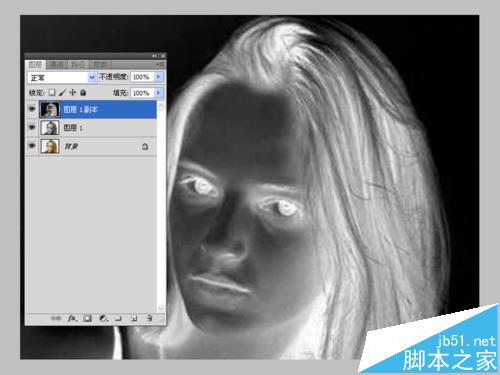
4、执行滤镜-其他-最小值命令,在弹出的最小值对话框中设置半径为1,点击确定按钮。

5、修改图层1副本的图层模式为颜色减淡,双击该图层调出图层样式对话框,找到混合颜色带,按住alt键拖动下一图层上的三角,往右拖动进行调节。
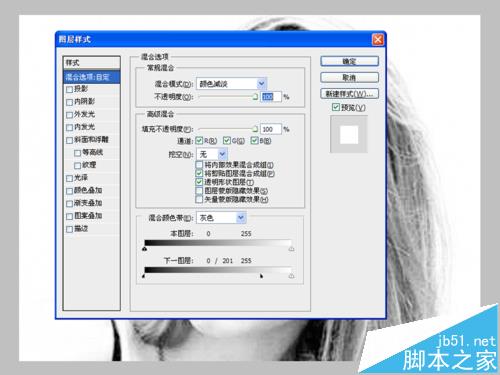
6、执行ctrl+alt+shift组合键进行盖印图层,得到图层2,执行图像-调整-反相命令。
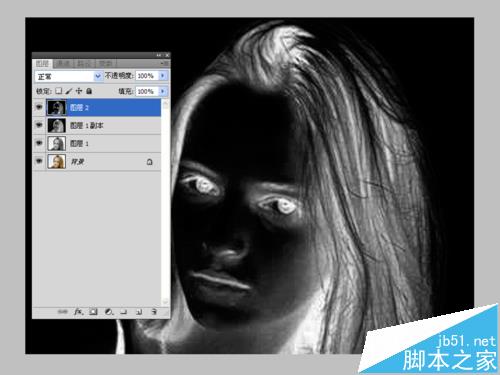
7、接着执行滤镜-模糊-高斯模糊命令,在弹出的高斯模糊对话框中设置半径为10,点击确定按钮。

8、执行滤镜-杂色-添加杂色命令,在弹出的添加杂色对话框中勾选单色选项,设置数量为10,点击确定按钮。
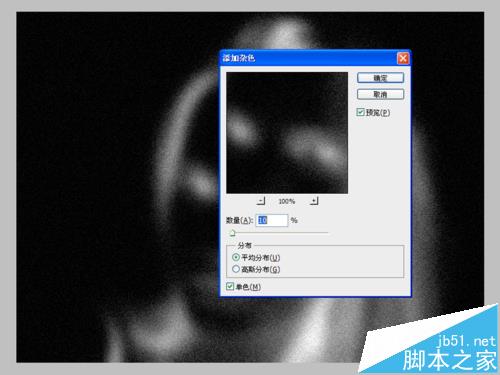
9、执行滤镜-滤镜库命令,在弹出的对话框中选择成角的线条,设置方向平衡为50,描边长度为10,锐化程度为10点击确定按钮。
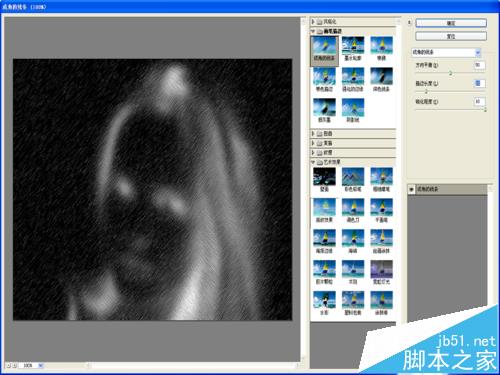
10、修改图层的混合模式为叠加,执行图像-调整-色阶命令,调整输出色阶为70,点击确定按钮。
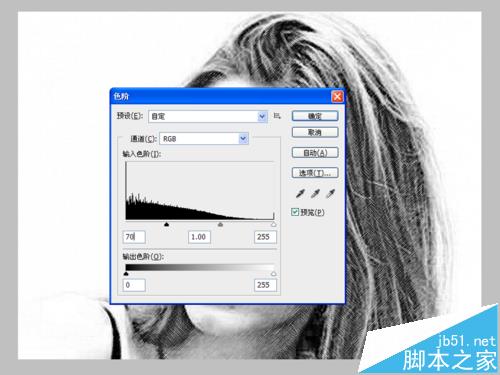
11、点击图层面板中的创建新的填充或调整图层按钮从下拉菜单中选择纯色,选择偏黄色,点击确定,并修改该图层的混合模式为正片叠底。

12、接着选择工具箱里的文本工具输入日期,设置字体Coronet,字号为20点,点击确定按钮。

13、执行文件-存储为命令,在弹出的对话框中输入名称为“铅笔画效果”,找一个合适的位置进行保存即可。

相关推荐:
PS给照片换脸后该怎么统一肤色?
ps怎么将图片转换为插画风格的照片?
PS照片中过度曝光的画面该怎么调整?
-

PS图片后期处理基础技巧
2022-09-02 5
-

摄影新手必看:快速掌握PS修片的三个进修阶段
2022-09-02 3
-

PS结合SAI作制出时尚仿手绘效果美女头像
2022-09-02 2
-

PS如何用调整边框快速抠出多绒毛的小狗(小动画演示)
2022-09-02 1
-

PS利用通道及双曲线保细节去除脸部密集的斑点
2022-09-02 3
-

PS怎么给cad平面图添加阴影让图形立体?
2022-09-02 2
-

利用PS更换人物头发颜色
2022-09-02 1
-

PS怎么给照片添加倒影和边框?
2022-09-02 4
-

PS怎么给图片添加画布效果?
2022-09-02 5
-

PS怎么给照片绘制漂亮的唇彩效果?
2022-09-02 6
-

PS怎么处理雾蒙蒙的照片? PS去雾霾的教程
2022-09-02 3
-

PS怎么快速修改图片背景颜色?
2022-09-02 5
-

如何使用PS的高低频快速给人物磨皮
2022-09-02 3
-

PS照片怎么进行日式光影后期处理?
2022-09-02 4
-

PS把照片制作成超逼真的人物素描效果
2022-09-02 3
-

PS图片怎么卡通化? PS把图片变卡通手绘的教程
2022-09-02 5
-

PS将人物照片来制作出素描效果
2022-09-02 2
-

PS怎么图片添加一个石头背景墙效果图?
2022-09-02 4
-

PS人物照怎么制作成油画效果?
2022-09-02 4
-

如何利用PS的背景橡皮擦和通道抠出多发丝的人物并更换背景
2022-09-02 2
-

PS调出清新文艺气息的雨季效果照片
2022-09-02 2