PS如何用调整边框快速抠出多绒毛的小狗(小动画演示)
调整边缘抠图是极快的,不过新手对调整面板的设置面板比较陌生,这里作者用小动画的效果演示调整边缘抠图中一些重要参数设置,弄懂后抠图就非常容易。
原图
最终效果
1、首先,使用你喜欢的选区工具比如“快速选择工具”框选出汪星人,如下图,不用太纠结边缘轮廓的精细度问题先。
2、框选之后,可以在菜单栏下的工具选项栏上,点击“调整边缘”按钮,激活该面板。
如下图所示,可以发现,设置参数非常多,勾选“智能半径”,通过参数调整,设定在合适对的数值。PS:在CC 2015.5的版本中,按按钮已经更新为“选择并遮住”功能。
勾选“智能半径”并设置合适参数。 
3、在设置“智能半径”参数的时候,我们可以勾选“显示边缘”按钮,然后只清晰显示边缘,更有利于我们查看边缘的精细效果,快捷键“J”作用是切换“显示边缘”与否,如下图所示。
显示边缘,更利于调整智能半径。 
4、在对边缘轮廓处理的时候,还可以选择面板左侧的“调整半径工具”,直接在边缘上涂抹即可去除杂色,让边缘更清晰,如下图所示。
处理边缘,用“调整半径工具”。 
5、而面对汪星人两腿中间,腿毛比较复杂的部分,还可以选择左侧的“抹除调整工具”,直接在腿中间涂抹,让腿毛的选区更清晰精准,如下图操作所示。
“抹除调整工具”来细调。 
6、在调整边缘面板的上侧的“视图模式”选项区,则提供了多种模式来随时观察抠图效果,比如可以选择“黑白”模式来观察,如图所示。
视图模式是观察效果的利器。 
7、调整到满意程度时,可以来到输出选项区,根据需要勾选“净化颜色”选项,然后选择“新建带有图层面板的图层”,这样可以不破坏原图,而且可以随时再次进行选区的调整,有利于多次设计。 
8、有时候,抠图完成后,还想查看下效果的话,可以在汪星人图层下新建一个黑色图层做背景,这样在暗色的背景下,汪星人边缘的杂色会被反射出来,可以选择菜单栏的“图层>修边>颜色净化”,在调出的面板上设置参数,直到杂色消失即可。 
至此,汪星人的抠图就完成了,仔细观看,你会发现,边缘的毛发都非常的清晰,效果棒棒哒,调整边缘大法好。
最终效果: 
-

迪士尼九老总结出的动画十二法则及其制作经验
2022-09-01 1
-

零基础也能学会的动画入门
2022-09-01 0
-

一款老少皆宜的游戏改编的动画
2022-09-01 1
-

手把手教你制作一个gif小动画!
2022-09-01 2
-
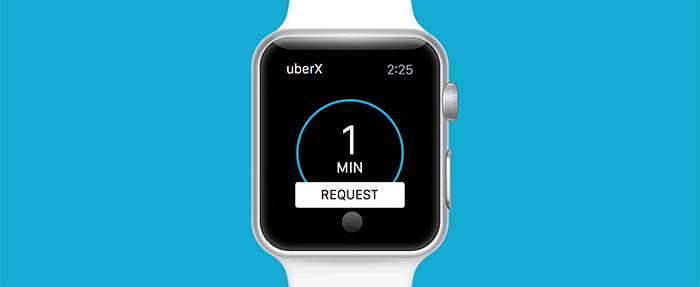
如何用Framer一步步实现加载动画
2022-09-01 1
-

分享几个gif动画的制作技巧
2022-09-01 1
-
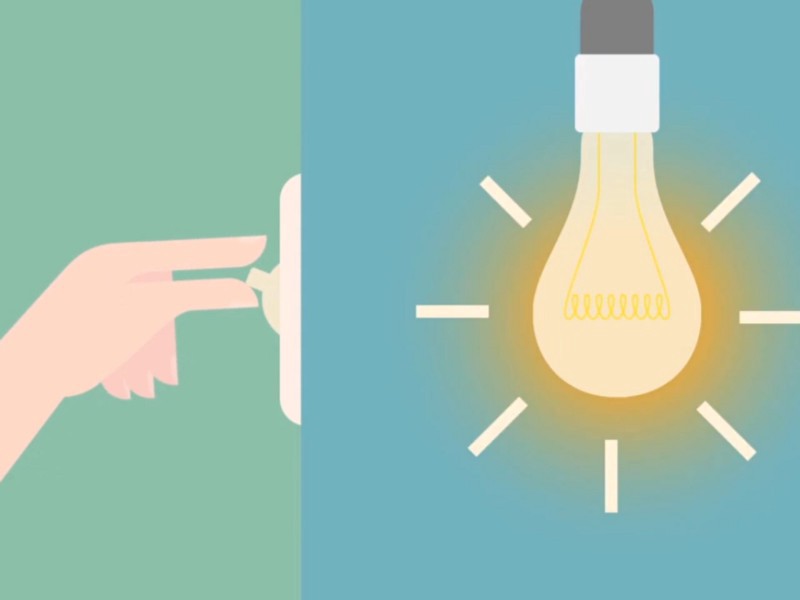
功能性动画设计的6大特性
2022-09-01 0
-

如何用PS设计一个简单的皮卡丘动画
2022-09-01 3
-

动画角色表情的制作
2022-09-01 1
-

2018最有创意的GIF加载动画设计欣赏(APP/网页)
2022-09-01 2
-

教你使用转场动画提升用户体验
2022-09-01 3
-

移动端App动画设计总结
2022-09-01 5
-

详析设计无边框按钮的优劣点
2022-09-01 0
-

腾讯实战案例《兽人必须死》动画站的创意思路总结
2022-09-01 2
-

聊聊PS做帧动画的小技巧(附动态表情包制作方法)
2022-09-01 15
-

宠物小精灵专属配色网站+CSS Hover动画收集站
2022-09-01 2
-

Photoshop给秋天的森林图片添加阳光四射动画效果教程
2022-09-01 3
-
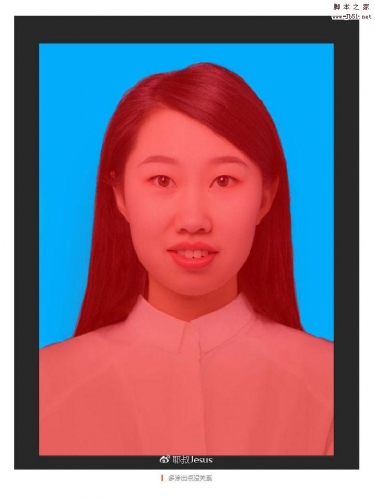
干货:毕业季PS证件照抠图换底色的三种方法
2022-09-01 4
-

PS怎么给图片制作漂亮的边框效果?
2022-09-01 4
-

PS怎么给淘宝宝贝图添加爆款边框?
2022-09-01 6
-

PS怎么给照片添加有意境的边框特效?
2022-09-01 4