PS怎么给照片添加反光立体效果?
反光照片效果,让照片更有立体感
1、新建文件,选择自己需要的尺寸即可。打开自己喜欢的一张或多张照片
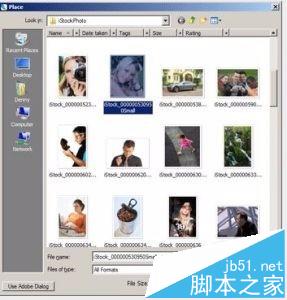
2、使用编辑>大小变换工具改变照片尺寸
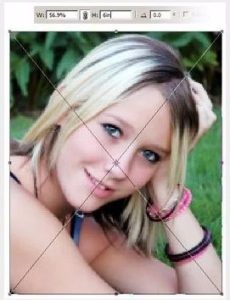
3、使用编辑>旋转工具将多个照片旋转不同的角度
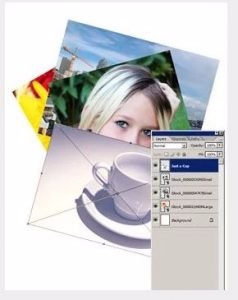
4、选中最底层的照片,点击图层>图层样式>投影,调整投影尺寸。同时选择描边样式,位置改成内部,颜色取白色,改变边框宽度,给照片加个边框,之后点击完成。

5、右键复制该图层的图层样式,粘贴到其他图片中去。左键双击图层图标,带出阴影编辑,为不同层的图片改变成不同的投影距离值,可以为每层投影距离增加5。这时我们得到了带阴影的图片。
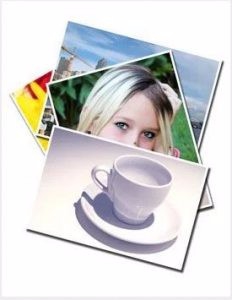
6、Ctrl+图层,选中一个图层,

7、按D键重置前景色和背景色,X键互换颜色,为选中的图层增加一个渐变填充图层(图层>新建填充图层>渐变),在新图层中会出现和所选图层一样形状的蒙版。在填充选项框中,将大小比例改为150%,调整其他参数。
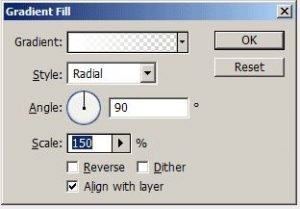
8、重复操作步骤7,给每个图片添加渐变填充。
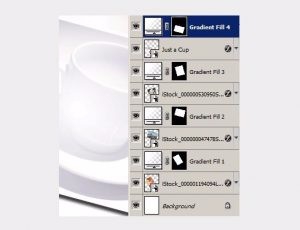
9、用椭圆选择工具,切掉一部分填充。

10、重塑操作,为其他图片修改。这样就完成啦~
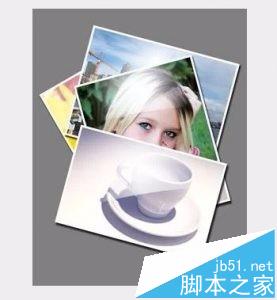

相关推荐:
ps怎么快速更换logo的颜色?
PS怎么制作各尺寸证件照打印排版?
ps怎么将图片转换为插画风格的照片?
-

PS怎么给cad平面图添加阴影让图形立体?
2022-09-02 2
-

利用PS更换人物头发颜色
2022-09-02 1
-

PS怎么给照片添加倒影和边框?
2022-09-02 4
-

PS怎么给图片添加画布效果?
2022-09-02 5
-

PS怎么给照片绘制漂亮的唇彩效果?
2022-09-02 6
-

PS怎么处理雾蒙蒙的照片? PS去雾霾的教程
2022-09-02 3
-

PS怎么快速修改图片背景颜色?
2022-09-02 5
-

如何使用PS的高低频快速给人物磨皮
2022-09-02 3
-

PS照片怎么进行日式光影后期处理?
2022-09-02 4
-

PS把照片制作成超逼真的人物素描效果
2022-09-02 3
-

PS图片怎么卡通化? PS把图片变卡通手绘的教程
2022-09-02 5
-

PS将人物照片来制作出素描效果
2022-09-02 2
-

PS怎么图片添加一个石头背景墙效果图?
2022-09-02 4
-

Photoshop结合SAI把儿童照片转为超萌的芭比娃娃效果
2022-09-02 5
-

PS人物照怎么制作成油画效果?
2022-09-02 4
-

如何利用PS的背景橡皮擦和通道抠出多发丝的人物并更换背景
2022-09-02 2
-

Photoshop简单两步轻松把黑白照片变成彩色效果
2022-09-02 4
-

PS调出清新文艺气息的雨季效果照片
2022-09-02 2
-

Photoshop怎么给照片制作双重曝光效果?
2022-09-02 4
-

PS怎么将照片制作成铅笔画效果?
2022-09-02 4
-

如何增加逆光效果提升照片的氛围感?
2022-09-02 3