Photoshop怎么给照片制作秋意满满的金黄色效果?
Photoshop是一款共强大的图片编辑与处理软件,利用该软件我们可以制作效果十分复杂的图片效果,今天我们就来使用Photoshop来制作一张金色秋天图片效果,去效果如图所示:

1、打开Photoshop这款软件,进入Photoshop的操作界面,如图所示:
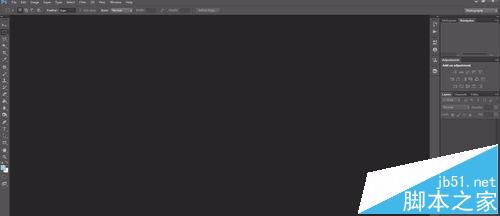
2、在灰色区域里双击鼠标左键弹出打开图片对话框,如图所示:
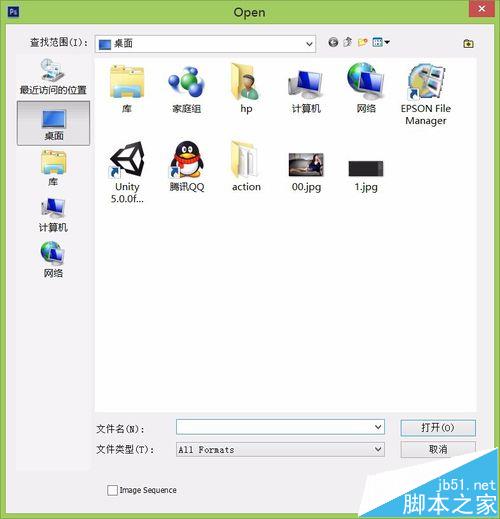
3、在我们需要的图片上双击鼠标左键,进入图片编辑模式,如图所示:
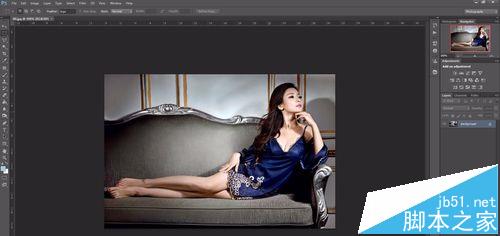
4、在上面菜单栏里找到Windows菜单,点击Windows菜单进入其子级菜单,在子级菜单里找到action选项,如图所示:
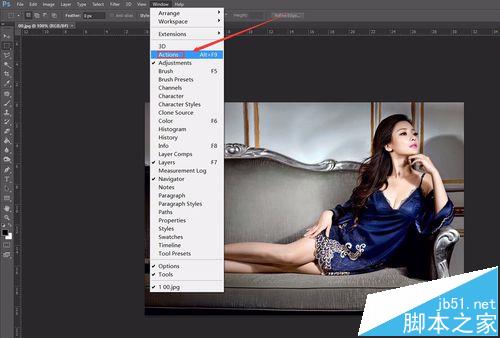
5、点击action选项,弹出action的对话框,如图所示:
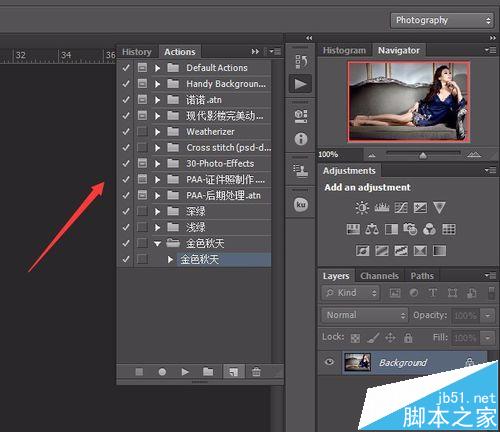
6、在action对话框内找到金色秋天选项,如图所示:
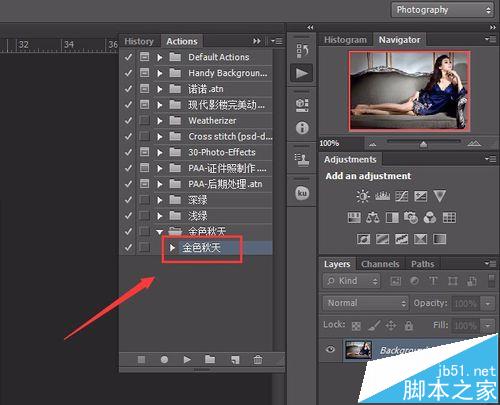
7、选择金色秋天选项,在下面找到动作播放按钮,如图所示:
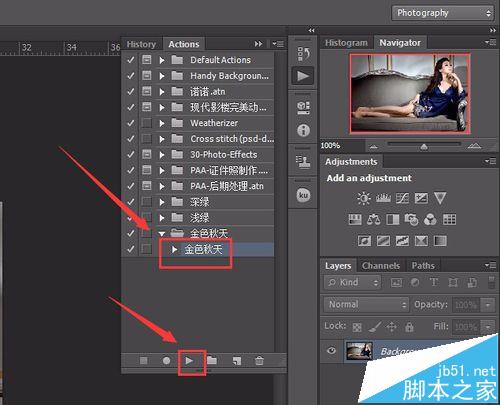
8、点击动作播放按钮,我们的图片金色秋天图片就制作完成了,如图所示:

相关推荐:
ps怎么将红玫瑰变成紫玫瑰?
PS文件怎么只改变一个图层的大小?
PS怎么将一个矩形图片制作成一个圆角矩形图片?
-

Photoshop简单两步轻松把黑白照片变成彩色效果
2022-09-02 4
-

Photoshop将美女图片打造非常梦幻的云彩裙子
2022-09-02 3
-

PS调出清新文艺气息的雨季效果照片
2022-09-02 2
-

Photoshop怎么使用灯光滤镜制作阳光效果?
2022-09-02 3
-

Photoshop怎么给照片制作双重曝光效果?
2022-09-02 4
-

PS怎么将照片制作成铅笔画效果?
2022-09-02 4
-

如何增加逆光效果提升照片的氛围感?
2022-09-02 3
-

PS怎么给照片添加反光立体效果?
2022-09-02 9
-

Photoshop制作低饱和HDR效果小男孩照片
2022-09-02 3
-

Photoshop详细解析人像商业精修中头发的处理技巧
2022-09-02 2
-

PHOTOSHOP怎么将多张照片制作成全景图?
2022-09-02 6
-

Photoshop怎么将图片处理成二寸照片?
2022-09-02 4
-

Photoshop人像修图基本工作流程的心得解析
2022-09-02 4
-

Photoshop将树林婚片打造甜美的逆光青红色
2022-09-02 2
-

PS给外景照片添加动漫里的唯美天空
2022-09-02 4
-

Photoshop利用通道完美消除人物脸部的雀斑并还原肤色细节
2022-09-02 7
-

Photoshop将古装人物图片转为细腻的复古工笔画效果
2022-09-02 2
-

Photoshop后期打造漂亮的精灵人像
2022-09-02 4
-

Photoshop后期修复夏季外景曝光不足的人像照片
2022-09-02 2
-

Photoshop将树林人物图片打造梦幻的暗紫色
2022-09-02 1
-

Photoshop海报合成中的透视原理实例解析
2022-09-02 9