PS打造古典画风效果教程
今天这里为大家分享ps国风片效果教程,塑造古典画风教程简单,喜欢的朋友可以看下:

步骤
首先打开Photoshop软件,然后打开我们需要处理的素材,素材最好找纯色的,可以省掉抠图步骤,这边素材不是纯色需要选抠图下:
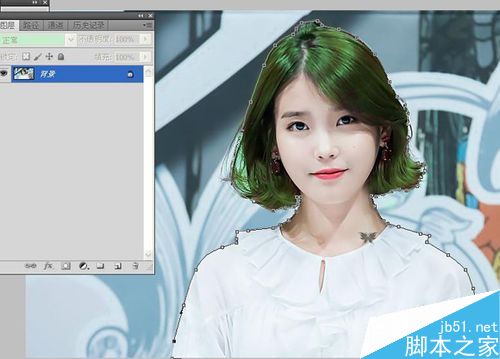
用钢笔将图片抠出来转选区,然后点击调整边缘,调整下边缘,然后勾选新建图层:
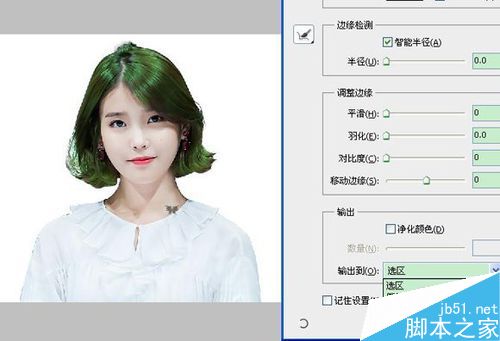
将背景图层解锁,然后在淇上方新建图层1,填充白色,如下图:
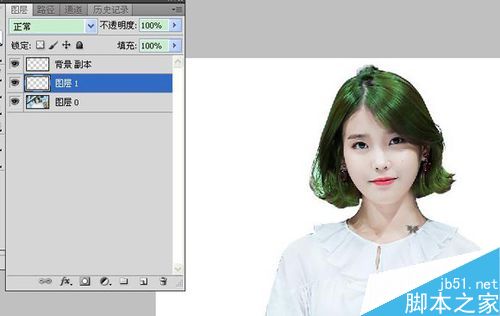
对背景图层副本执行去色,ctrl+shif+u,如下图:
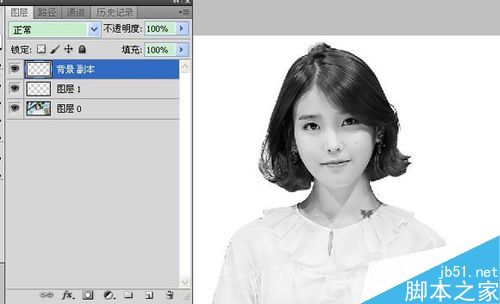
复制背景图层副本生成复制背景图层副本1,然后反相,将图层模式改成颜色减淡:

执行上步骤后,我们返现图片不见,就是要达到这种效果,然后滤镜——其他——最小值,数值根据实际来操作如下:
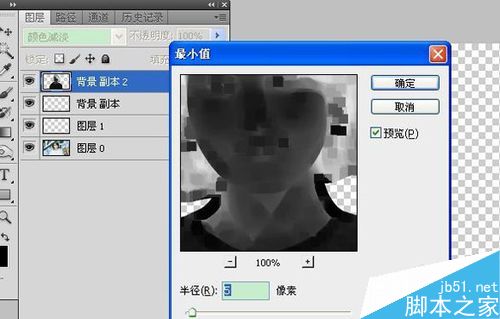
为了让图层阴影更明星,可调整图层混合选项,按alt调一半数值,具体请根据实际操作,如下图:

将图层0(也就是最原始的背景素材)拉倒图层最顶上,图层模式改成颜色:
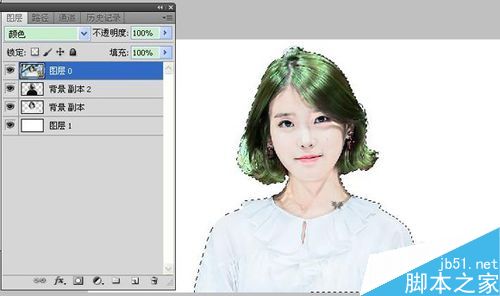
复古风自然颜色要旧些偏黄些,所有我们拉入一张宣纸素材,然后将图层模式改成正片叠底,然后调整下透明度,如下图:
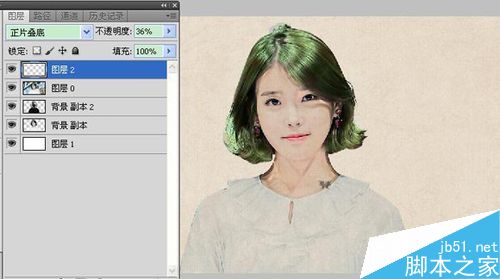
最后盖印所有图片,根据需要微调下,这边最后效果图片有些阴影,用盖印图层处理下,最终效果如下:


注意事项
头发选黑色或是古装照片的素材效果会比较好些
以上就是ps打造古典画风效果教程,操作很简单的,大家学会了吗?希望这篇文章能对大家有所帮助!
-

古典音乐《莫特合唱团》系列的第二张海报设计
2022-08-31 0
-

这本设计精美的书籍,旨在复兴印度古典文学
2022-08-31 1
-

从古典艺术中获得灵感,艺术家刻画出了不寻常的3D动画人物
2022-08-31 1
-

令人印象深刻的建筑,充满个性的新古典主义内饰
2022-09-01 1
-
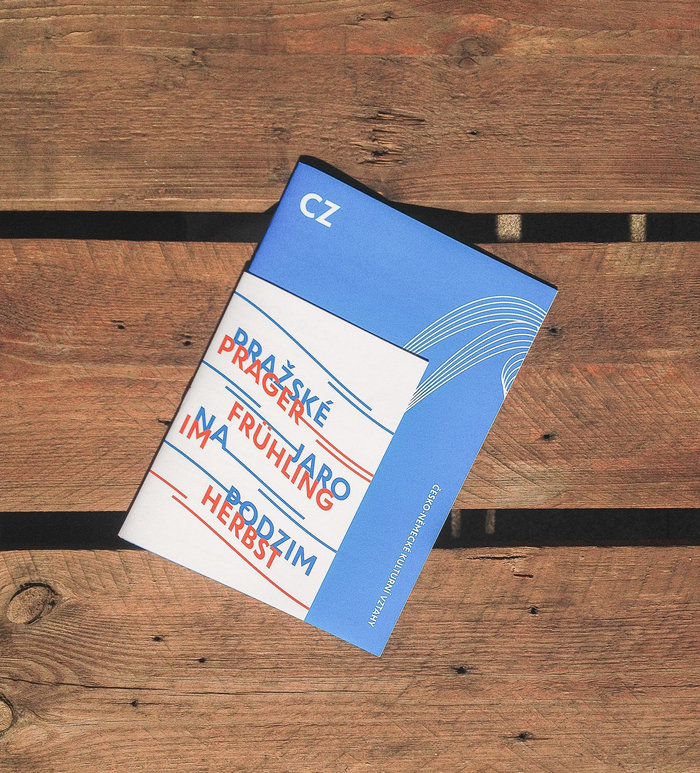
“布拉格之春”古典音乐活动小册子设计
2022-09-01 2
-

这种传统但时尚的蓝色,是古典装饰所需要的漂亮、舒缓的色调
2022-09-01 1
-

AlexeyKondakov将古典绘画中的人物想象为现代生活的一部分
2022-09-01 2
-

涂有古典绘画的冲浪板和滑板系列
2022-09-01 1
-

3D打印古典绘画,盲人也能接触到的艺术!
2022-09-01 1
-

艺术家重新诠释了美丽的古典绘画
2022-09-01 2
-
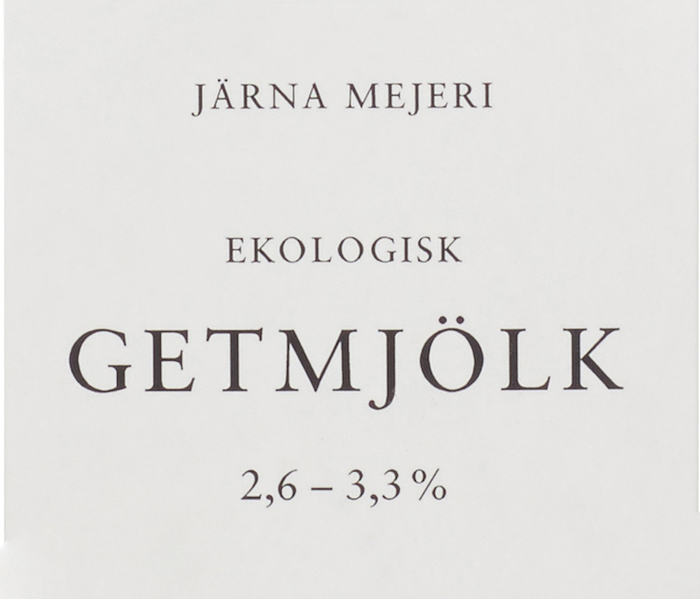
瑞典乳制品公司Järna Mejeri 古典包装设计
2022-09-01 0
-

受文艺复兴大师影响的古典风格绘画作品
2022-09-01 1
-
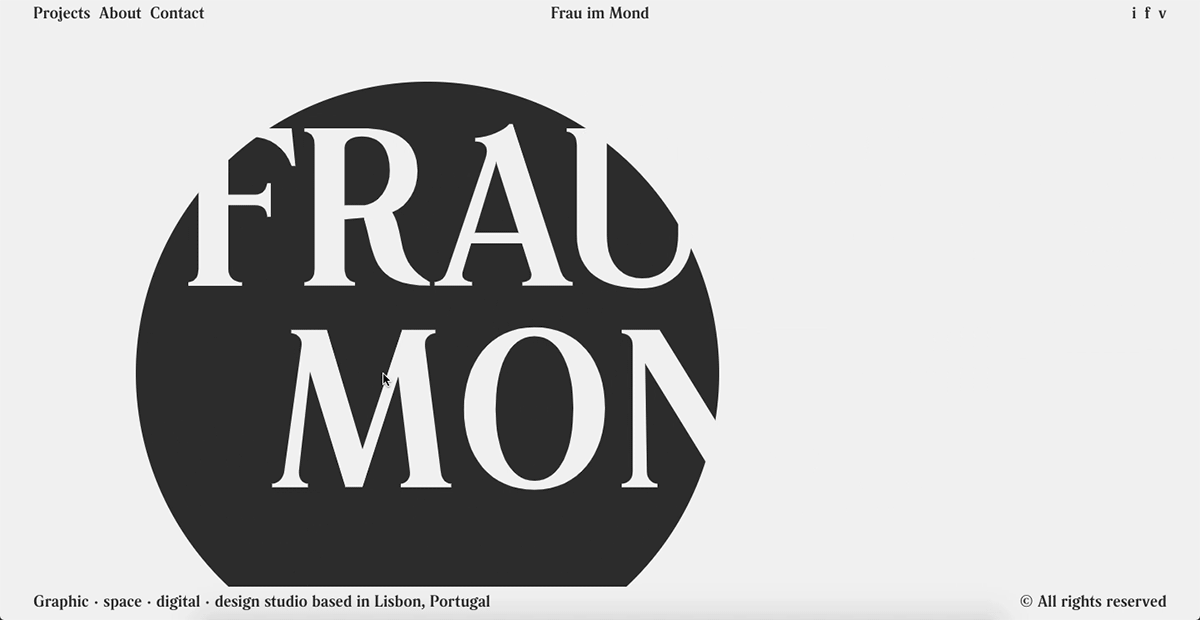
古典、现代,创意工作室Frau im Mond 视觉标识设计
2022-09-01 1
-

设计事务所Common Office 的网站字体,古典又现代
2022-09-01 2
-

岁月静好,怀旧、古典的静物摄影
2022-09-01 0
-

-

插画艺术溯源:西方19世纪以及以前的古典主义,唯美主义的绘画
2022-09-01 9
-

《访问古典绘画》在古典绘画上作画
2022-09-01 5
-

Photoshop快速制作中国风古典园林人物图片
2022-09-02 2
-

Photoshop将人物图片转为古典国画效果
2022-09-02 5
-

Photoshop将夏季美女图片打造除梦幻的古典中性绿色
2022-09-02 3