Photoshop给绿树中的人物加上唯美的秋季橙绿色
素材图片主色比较单一,不过调色的时候我们需要把暗部及高光颜色分开调色,先在通道中得到暗部选区,然后把暗部颜色转为橙红色,反选选区就得到高光选区,直接把高光转为自己想要的颜色即可。
原图
最终效果
1、打开素材图片,创建可选颜色调整图层,对绿色进行调整,参数及效果如下图。这一步把图片中的绿色转为黄褐色。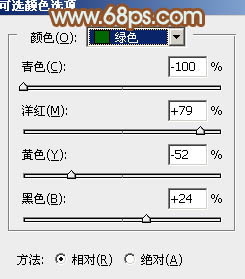
<图1> 
<图2>
2、新建一个图层,按Ctrl + Alt + Shift + E 盖印图层。进入通道面板,把蓝色通道复制一份,得到蓝副本通道。
按Ctrl + I 把蓝副本通道反相,再按Ctrl + M 调整曲线,加大明暗对比,人物部分用黑色画笔涂掉,如下图。 
<图3>
3、按住Ctrl键点击蓝副本通道缩略图载入选区如下图,这一步得到暗部树叶的选区。 
<图4>
4、点击RGB通道返回图层蒙版,保持选区,创建色彩平衡调整图层,对阴影、中间调,高光进行调整,参数设置如图5 - 7,效果如图8。这一步把选区部分的树叶转为橙红色。 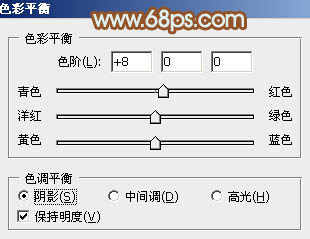
<图5> 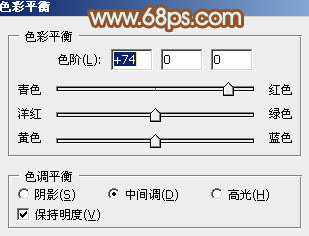
<图6> 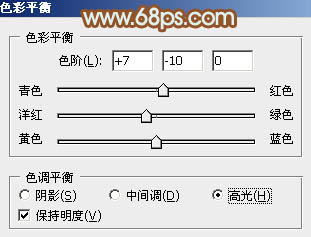
<图7> 
<图8>
5、创建曲线调整图层,对红,蓝通道进行调整,参数设置如图9,10,确定后按Ctrl + Alt + G 创建剪切蒙版,效果如图11。这一步给图片暗部增加红色。 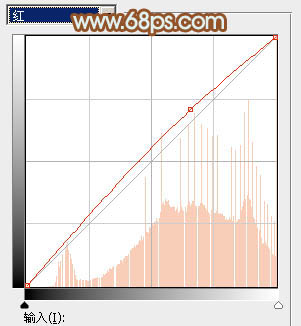
<图9> 
<图10> 
<图11>
6、再载入蓝副本通道的选区,按Ctrl + Shift + I 把选区反选,然后创建色相/饱和度调整图层,对全图,黄色进行调整,参数设置如图12,13,效果如图14。这一步快速把高光部分的黄色转为黄绿色。 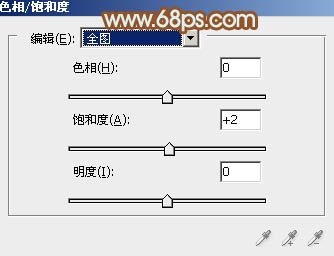
<图12> 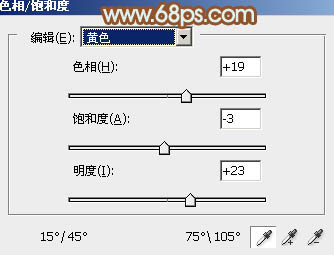
<图13> 
<图14>
7、创建色彩平衡调整图层,对高光进行调整,参数设置如图15,确定后按Ctrl + Alt + G 创建剪切蒙版,效果如图16。这一步给图片高光部分增加青蓝色。 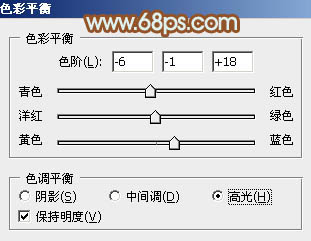
<图15> 
<图16>
8、创建可选颜色调整图层,对黄、绿,白进行调整,参数设置如图17 - 19,确定后按Ctrl + Alt + G 创建剪切蒙版,效果如图20。这一步同样给图片高光部分增加青蓝色。 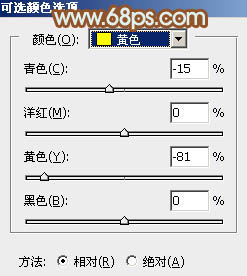
<图17> 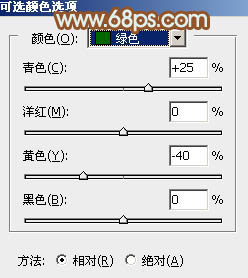
<图18> 
<图19> 
<图20>
9、创建可选颜色调整图层,对红、黄、绿、青,白进行调整,参数设置如图21 - 25,效果如图26。这一步微调图片中的暖色及高光颜色。 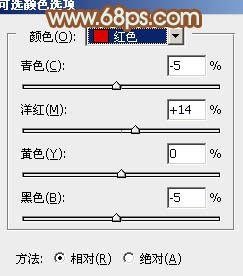
<图21> 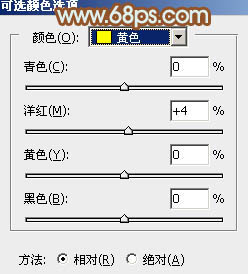
<图22> 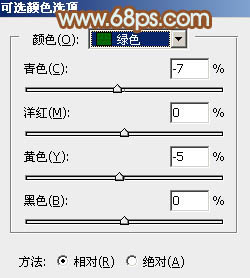
<图23> 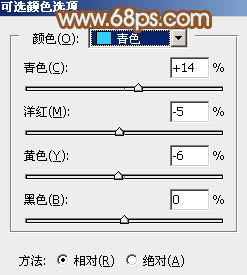
<图24> 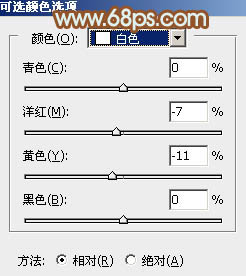
<图25> 
<图26>
10、创建曲线调整图层,对红、绿,蓝通道进行调整,参数设置如图27 - 29,效果如图30。这一步给图片暗部及高光部分增加红色。 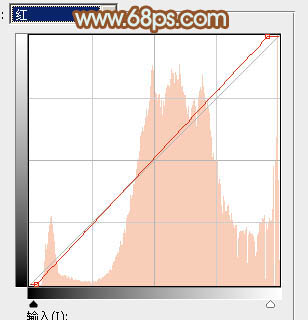
<图27> 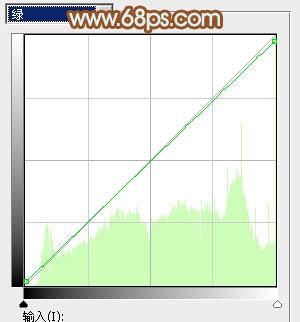
<图28> 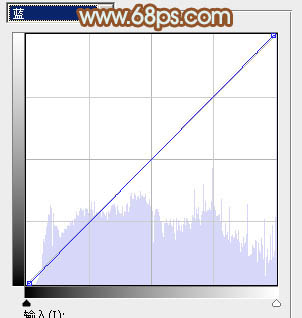
<图29> 
<图30>
11、创建色相/饱和度调整图层,对红色进行调整,参数及效果如下图。这一步适当降低红色饱和度。 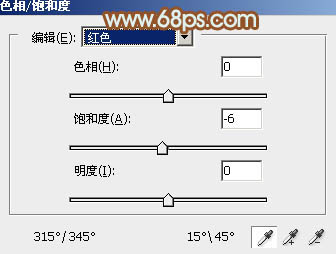
<图31> 
<图32>
12、创建色彩平衡调整图层,对阴影,高光进行调整,参数及效果如下图。这一步微调暗部及高光部分的颜色。 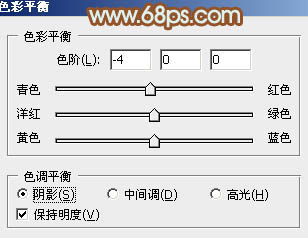
<图33> 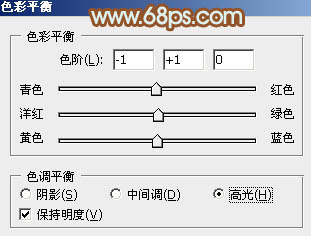
<图34> 
<图35>
13、新建一个图层,用吸管吸取高光颜色,然后把下图选区部分涂上前景色。 
<图36>
14、新建一个图层,按Ctrl + Alt + Shift + E 盖印图层,微调一下人物部分的颜色,效果如下图。 
<图37>
15、创建可选颜色调整图层,对红、黄,白进行调整,参数及效果如下图。这一步给图片增加淡绿色。 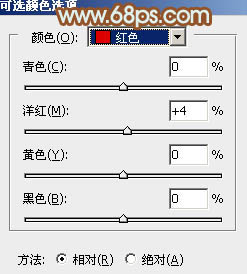
<图38> 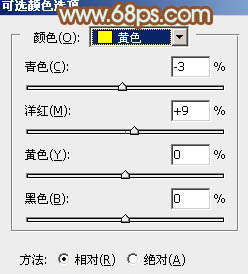
<图39> 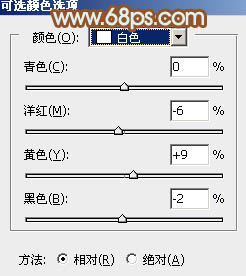
<图40> 
<图41>
最后微调一下颜色,给图片局部增加一点高光,完成最终效果。 
-

如何利用PS给人物更换背景
2022-09-06 11
-

Photoshop为夏季美女图片打造古典淡绿色
2022-09-06 6
-

Photoshop将草地美女图片打造出唯美的橙绿色
2022-09-06 9
-

Photoshop将树景美女图片打造唯美的小清新的淡调青绿色
2022-09-06 8
-

photoshop利用滤镜及画笔给人物增加飘逸流体效果
2022-09-06 9
-

Photoshop为古屋边的美女加上甜美的淡调黄绿色
2022-09-06 8
-

Photoshop为美女图片打造淡美的中性蓝绿色
2022-09-06 8
-

Photoshop将较暗的黄绿色湖景美女图片打造梦幻的青绿色
2022-09-06 7
-

Photoshop为草地边的美女加上梦幻的淡绿色
2022-09-07 7
-

Photoshop为绿树边的美女加上浓烈的秋季阳光色
2022-09-07 7
-

PS与AI结合快速把人物转为低多边形肖像
2022-09-07 7
-

Photoshop将树景人物图片打造唯美的橙色效果
2022-09-07 6
-

Photoshop给夏季草地上的美女加上唯美的韩系淡绿色
2022-09-07 7
-

Photoshop打造唯美的红褐色林间人物图片
2022-09-07 5
-

Photoshop调制出唯美的秋季暖色树林婚片
2022-09-07 8
-

PS滤镜:把人物照片打造油画效果
2022-09-07 5
-

Photoshop为大树上的美女加上秋季晨曦蓝黄色效果
2022-09-07 8
-

Photoshop打造唯美的橙红色树林人物图片
2022-09-07 9
-

Photoshop调制出柔美的中性黄绿色的草地美女图片
2022-09-07 8
-

Photoshop将树林人物图片打造唯美的秋季阳光色
2022-09-07 6
-

Photoshop为树林美女图片调制出唯美的淡蓝色云彩效果
2022-09-07 11