Photoshop将树景人物图片打造灿烂的黄绿色
素材图片包含了很多绿色,只是暖色部分还不够明显,可以先给图片增加橙黄色,保留暗部的一些绿色,再把整体调淡即可。
原图
最终效果
1、打开素材图片,创建可选颜色调整图层,对黄、绿、白,黑进行调整,参数设置如图1 - 4,效果如图5。这一步给图片增加黄褐色。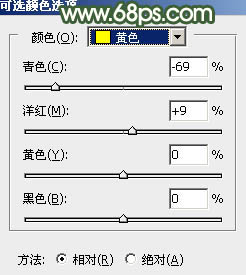
<图1> 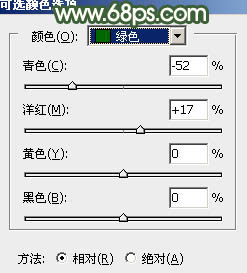
<图2> 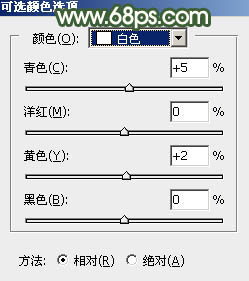
<图3> 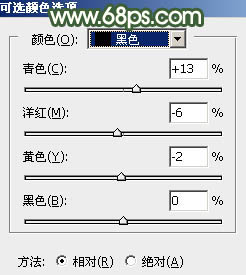
<图4> 
<图5>
2、按Ctrl + J 把当前可选颜色调整图层复制一层,不透明度改为:50%,效果如下图。
<图6>
3、创建曲线调整图层,对RGB、红,蓝通道进行调整,参数及效果如下图。这一步把图片稍微调亮一点,并增加淡黄色。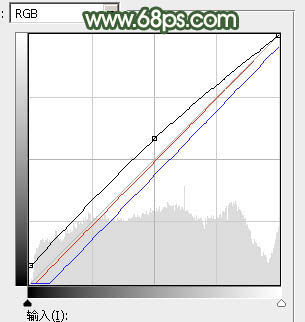
<图7> 
<图8>
4、按Ctrl + Alt + 2 调出高光选区,创建纯色调整图层,颜色设置为橙黄色:#D9B88B,确定后把混合模式改为“柔光”,不透明度改为:50%,如下图。这一步给图片增加淡黄色。
<图9>
5、创建可选颜色调整图层,对红、黄、绿、白,中性色进行调整,参数设置如图10 - 14,效果如图15。这一步给图片增加淡红色。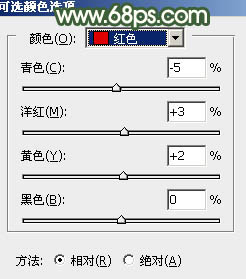
<图10> 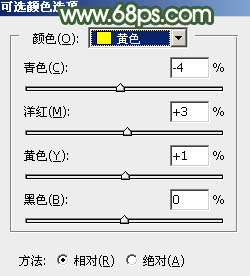
<图11> 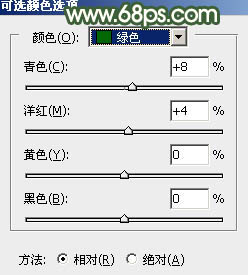
<图12> 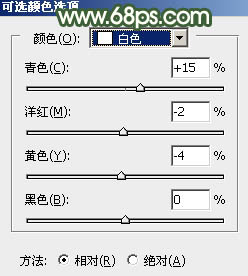
<图13> 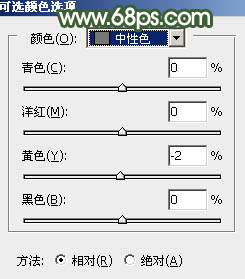
<图14> 
<图15>
6、按Ctrl + J 把当前可选颜色调整图层复制一层,效果如下图。
<图16>
7、创建曲线调整图层,对RGB、红,蓝通道进行调整,参数设置如图17 - 19,效果如图20。这一步主要把图片暗部颜色减淡。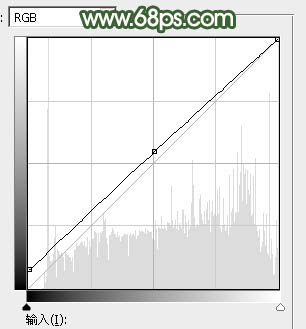
<图17> 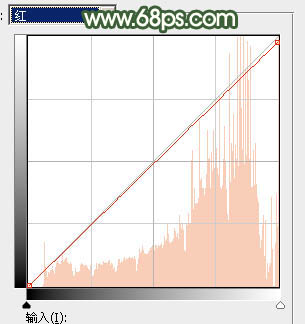
<图18> 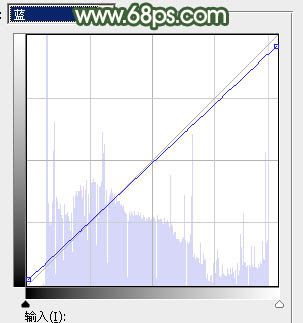
<图19> 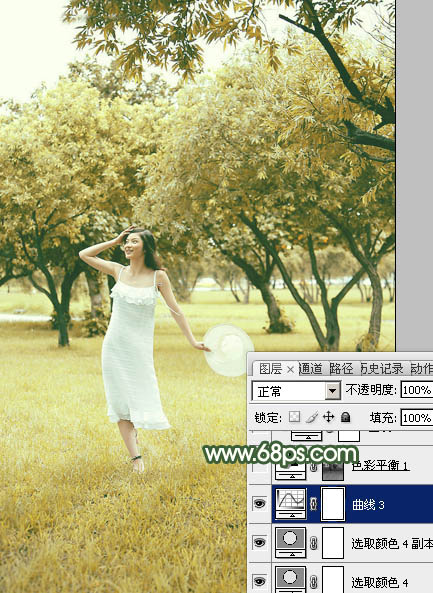
<图20>
8、按Ctrl + Alt + 2 调出高光选区,按Ctrl + Shift + I 反选,然后创建色彩平衡调整图层,对阴影,中间调进行调整,参数及效果如下图。这一步给图片暗部增加绿色。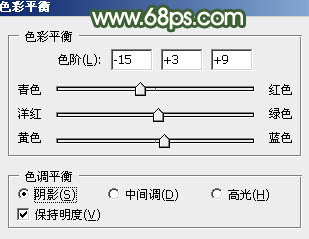
<图21> 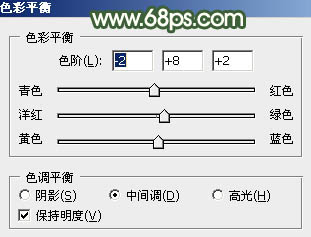
<图22> 
<图23>
9、创建曲线调整图层,对RGB、红,蓝通道进行调整,参数设置如图24 - 26,确定后按Ctrl + Alt + G 创建剪切蒙版,再把不透明度改为:50%,效果如图27。这一步把图片暗部颜色稍微加深一点。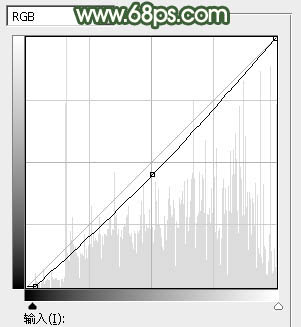
<图24> 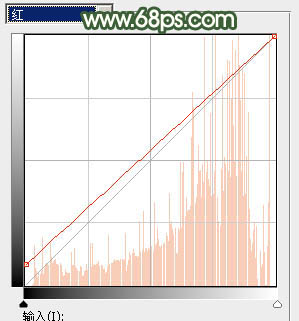
<图25> 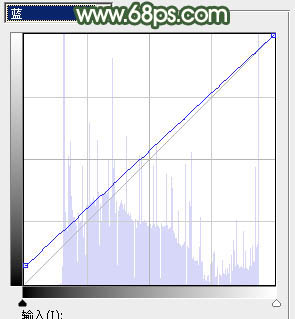
<图26> 
<图27>
10、创建可选颜色调整图层,对红、黄,白进行调整,参数设置如图28 - 30,效果如图31。这一步微调图片中的暖色及高光颜色。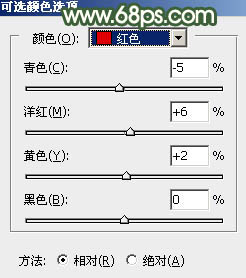
<图28> 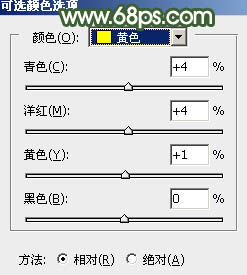
<图29> 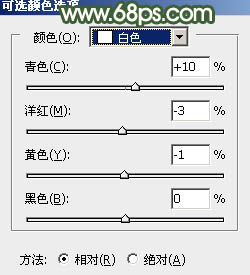
<图30> 
<图31>
11、再创建可选颜色调整图层,对黄色进行调整,参数及效果如下图。这一步把图片中的黄色稍微调亮一点。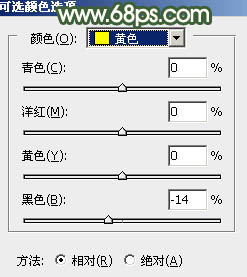
<图32> 
<图33>
12、创建亮度/对比度调整图层,适当增加亮度及对比度,参数及效果如下图。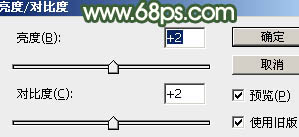
<图34> 
<图35>
13、创建曲线调整图层,对RGB、红、绿,蓝进行调整,参数设置如图36 - 39,确定后把不透明度改为:50%效果如图40。这一步同样把图片调亮一点。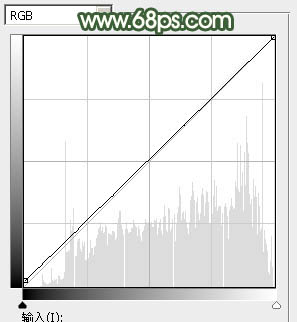
<图36> 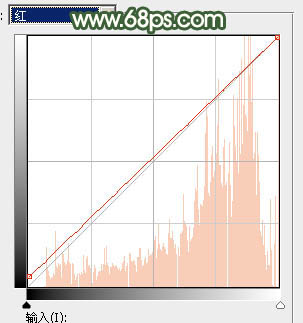
<图37> 
<图38> 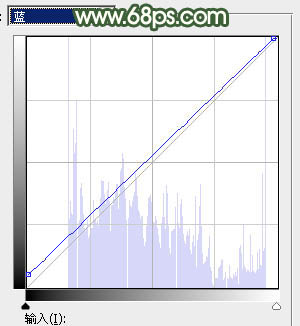
<图39> 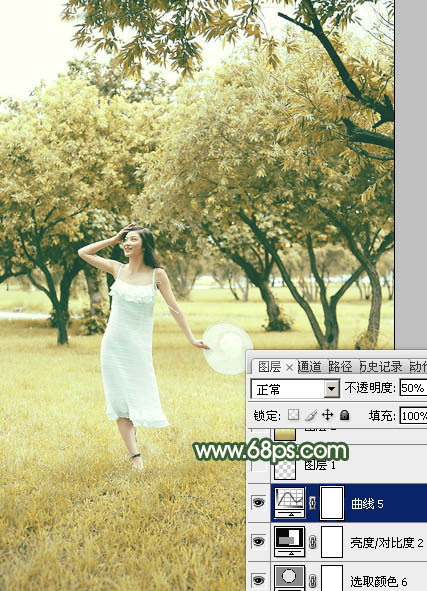
<图40>
14、新建一个图层,用椭圆选框工具在右上角拉一个椭圆选区,羽化50个像素后填充黄绿色:#93A75C,混合模式改为“滤色”,效果如下图。这一步给图片增加高光。
<图41>
最后把整体柔化处理,再美化一下人物部分,完成最终效果。
-

Photoshop将树林中的美女加上柔美的秋季晨曦色
2022-09-06 9
-

如何利用PS给人物更换背景
2022-09-06 11
-

Photoshop将树景美女图片打造唯美的小清新的淡调青绿色
2022-09-06 8
-

photoshop利用滤镜及画笔给人物增加飘逸流体效果
2022-09-06 9
-

Photoshop为古屋边的美女加上甜美的淡调黄绿色
2022-09-06 8
-

Photoshop将较暗的黄绿色湖景美女图片打造梦幻的青绿色
2022-09-06 7
-

Photoshop为绿树边的美女加上浓烈的秋季阳光色
2022-09-07 7
-

PS与AI结合快速把人物转为低多边形肖像
2022-09-07 7
-

Photoshop将树景人物图片打造唯美的橙色效果
2022-09-07 6
-

Photoshop打造唯美的红褐色林间人物图片
2022-09-07 5
-

Photoshop调制出唯美的秋季暖色树林婚片
2022-09-07 8
-

PS滤镜:把人物照片打造油画效果
2022-09-07 5
-

Photoshop为大树上的美女加上秋季晨曦蓝黄色效果
2022-09-07 8
-

Photoshop打造唯美的橙红色树林人物图片
2022-09-07 9
-

Photoshop调制出柔美的中性黄绿色的草地美女图片
2022-09-07 8
-

Photoshop将树林人物图片打造唯美的秋季阳光色
2022-09-07 6
-

Photoshop为树林美女图片调制出唯美的淡蓝色云彩效果
2022-09-07 11
-

Photoshop给绿树中的人物加上唯美的秋季橙绿色
2022-09-07 7
-

Photoshop为树林婚片打造梦幻的暗青色
2022-09-07 5
-

Photoshop为树景美女加上唯美的秋季中性淡暖色
2022-09-07 6
-

Photoshop为树林逆光人物加上柔和的韩系淡褐色效果
2022-09-07 5