PS把真人照片制作成水墨画效果教程
原图

最终效果

1、打开原图,把背景图层复制一层。

2、执行:滤镜>模糊>个数模糊,参数设置如下图。
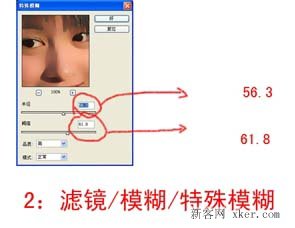
3、创建曲线调整图层,参数设置如下图。

4、把背景图层再复制一层,按Ctrl+Shift+]移到图层的最上面,图层混合模式改为“滤色”,把图层不透明度改为:20%。

5、新建一个图层,用画笔随意画点色块如下图。

6、把画好的色彩执行:滤镜>模糊>高斯模糊,数值为88。
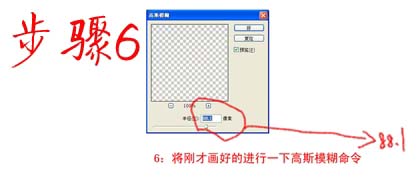
7、加上图层蒙版把多出的色块部分用黑色画笔擦掉,然后除背景图层以外的图层合并。

8、回到副本1创建色相/饱和度调整图层,参数设置如下图。

9、创建可选颜色调整图层,参数设置如下图。
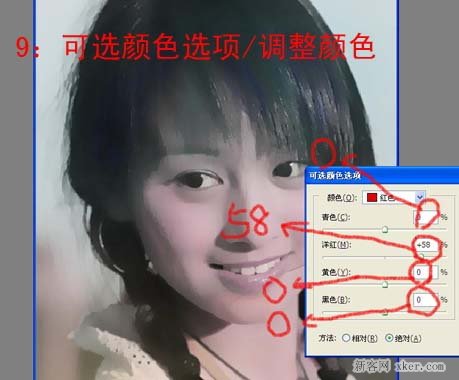
10、合并所有图层,执行:滤镜>纹理>纹理。
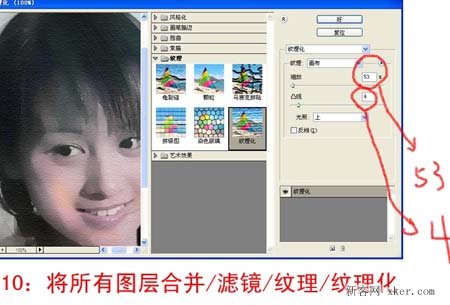
如果您喜欢本文请分享给您的好友,谢谢!
-

Photoshop(PS)制作让你的星星动起来效果图文教程
2022-09-07 10
-

Photoshop将儿童照打造出怀旧老照片效果
2022-09-07 7
-

Photoshop(PS)解析切片工具的使用小技巧
2022-09-07 8
-

PS制作漂亮的古装雪景人物插画方法步骤
2022-09-07 6
-

Photoshop打造儿童老照片效果图文教程
2022-09-07 3
-

PS和SAI将美女照片制作成卡通效果
2022-09-07 5
-

Photoshop为美女照片调出柔美红橙色调
2022-09-07 7
-

PS打造质感电影画面照片
2022-09-07 9
-

PS调出“重口味”小清新
2022-09-07 8
-

PS将美女制作成可口披萨
2022-09-07 8
-

Ps照片处理光线和阴影的技巧方法
2022-09-07 42
-

Photoshop利用蒙版制作素描美女照片效果
2022-09-07 9
-

Photoshop制作照片中绚丽的潮流光束效果
2022-09-07 7
-

Photoshop制作模特照片质感效果
2022-09-07 7
-

PS合成晚霞火光中飞行的天使
2022-09-07 11
-

Photoshop将婚纱照片调出梦幻韩风雪景效果
2022-09-07 8
-

photoshop制作逼真建筑照片夜景效果实例教程
2022-09-07 7
-

PS快速为灰暗人像图片制作出通透效果
2022-09-07 15
-

PS制作简单的万花筒效果图片教程
2022-09-07 9
-

如何使用Photoshop调出新娘照片唯美的柔色效果
2022-09-07 8
-

怎样用Photoshop(PS)将图片调为泛白青色效果实例
2022-09-07 12