PhotoShop(PS)锐化照片实例教程详细解说
数码照片在进行完颜色校正等编辑之后保存文件之前,都要进行锐化处理,这样做主要有2个目的:其一是恢复部分在颜色校正等编辑过程中损失的细致纹理;其二是修复照片的轻微对焦不准现象。锐化处理就是提高照片的清晰度。
锐化处理对图像像质是一种不可逆的有损操作,锐化不当或锐化过渡,会使图像边缘过渡生硬、干燥,甚者出现彩色光环和噪点。因此有宁可锐化不足,不可锐化过渡一说。
关于锐化的方法,有很多。常用的和基本的锐化是photoshop的USM滤镜,这里要介绍的方法主要依据(美)ScottKelby在《Photoshop数码照片制作宝典》一书中讲解的几种专业锐化技术,并增加了一些个人的理解和经验,供大家参考。
明度锐化和亮度锐化这2种方法操作步骤简单,是很多专业摄影师喜欢和经常使用的方法;而极致边界锐化则可以对图像锐化边界获得更多的控制权,但操作步骤要复杂一些;美女照片的锐化有一定针对性,选择性锐化的方法同样适用于明度锐化、亮度锐化和极致边界锐化等所有的锐化方法,它是在原来锐化的基础之上的提高操作。
我们还是去Canon的官方网站下载了一张1DsMarrkIII的样片,取其局部进行示范操作演示。
Canon1DsMarrkIII官方样片:

最终效果图:

摄影,后期,技巧,锐化
在进行锐化之前,应当先完成对MM进行美容、装修等编辑操作。
美容、装修的方法很多,有很多软件、插件可用,也可以手工操作,这是已经美容完成的照片图层:
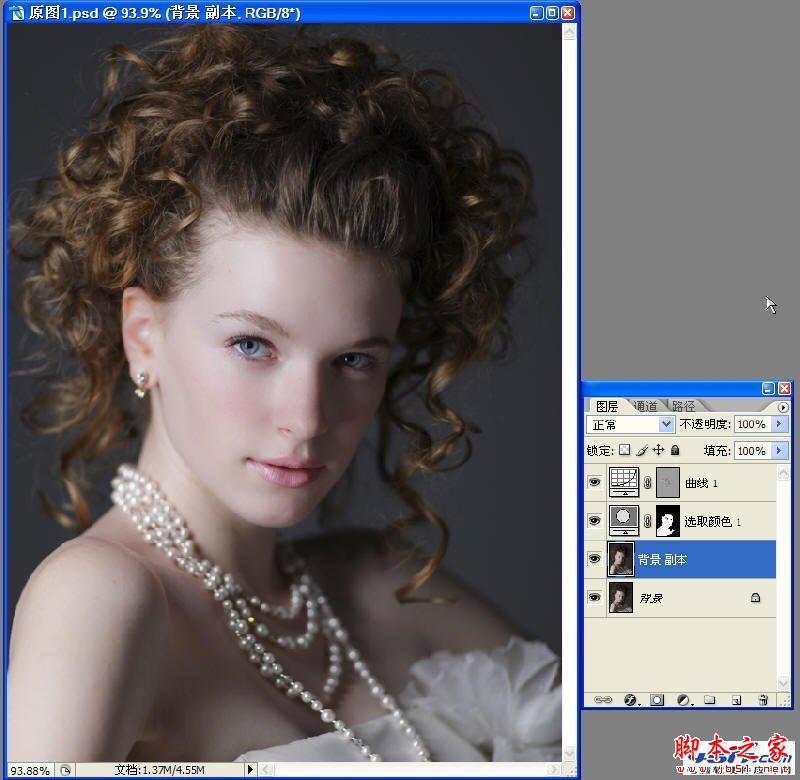
好,我们开始介绍美女的锐化方法。
美女照片(特别是特写的照片)的锐化要求与风光、静物等题材照片锐化的要求有所不同,它要求我们在提高照片锐度的同时,不能把美女皮肤的毛孔、皱纹以及任何的瑕疵变得明显。
因此我们的锐化操作有明确的选择性和目的性:
1.突出锐化MM的眼睛、睫毛、眉毛、嘴唇、头发,已经身上的饰物、衣服等等;
2.适当锐化眼帘、鼻头、身上的皮肤;
3.面部皮肤不锐化或者轻微锐化。
具体操作如下。
第一步:
进入“通道”面板,按住Ctrl键,鼠标左键点击“红”色通道,得到一个选区。
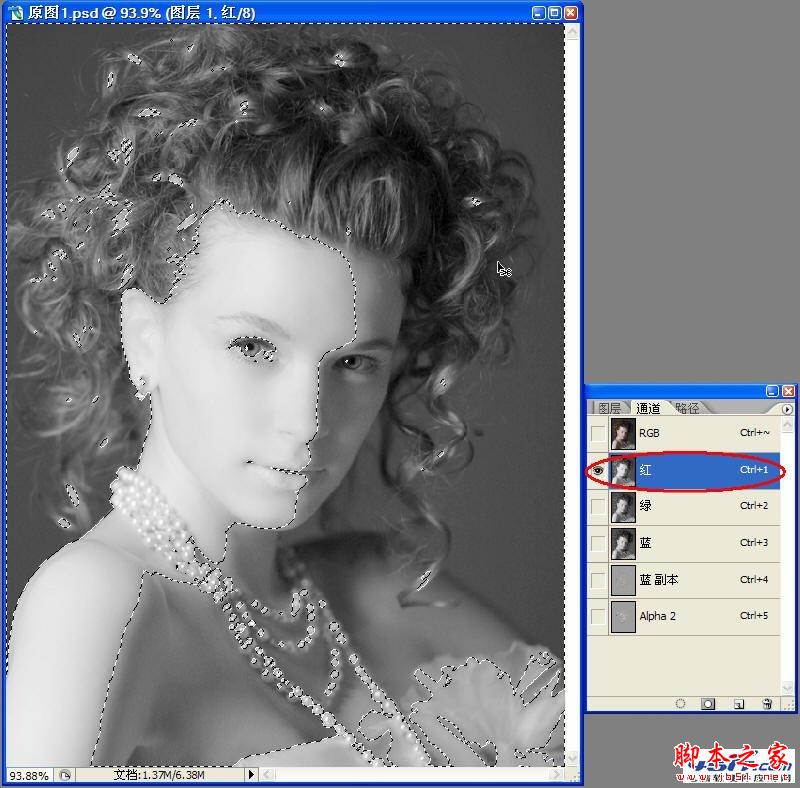
摄影,后期,技巧,锐化
在这里为什么要选“红”通道来得到选区呢?
这里要对“通道”进行一下解释。
通道就像传统暗房里的遮片,传统暗房在对照片放大时,用不同的遮片放在底片之上,通过几次遮挡曝光,黑色遮片盖住的地方不曝光,白色(应该是透明)遮片的则完全曝光来进行二次创作。到了数字时代,我们更方便了,因为我们有了通道,通道白色的地方就是要“曝光的”(或者说是让我们选择来进行处理的)像素,黑色的是不用的像素。
红色通道最能分离皮肤和其它元素,就像是专门为我们锐化准备的一样。
第二步:
单击“RGB”复合通道,回到“图层”面板,单击“背景副本”图层。
按Ctrl+Shift+I键,反选选区。
按Ctrl+J键,复制选区并得到一个新的图层“图层1”。
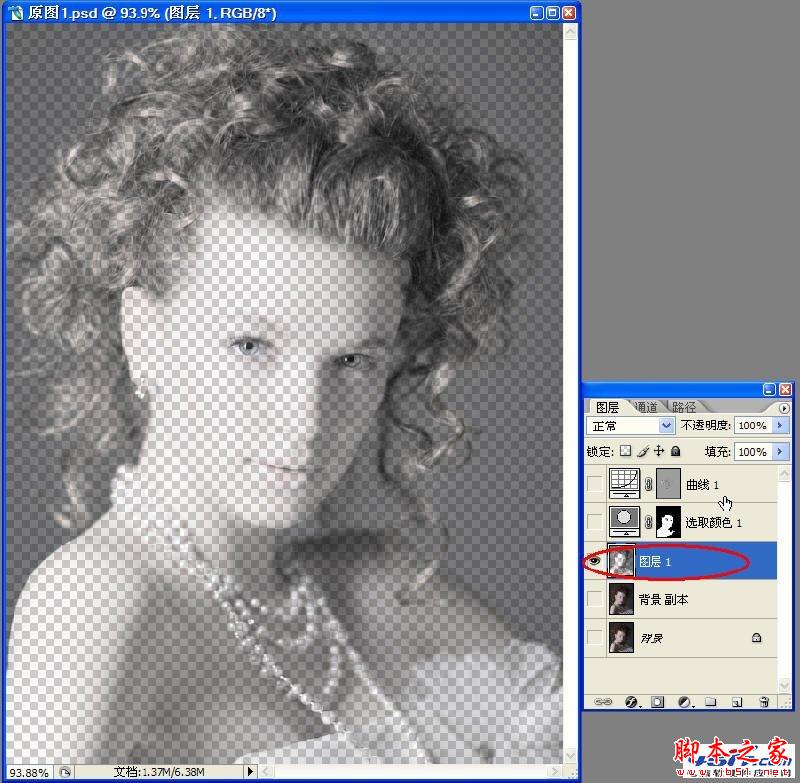
第三步:
对“图层1”应用USM锐化,还是我惯用的参数,还是2次。
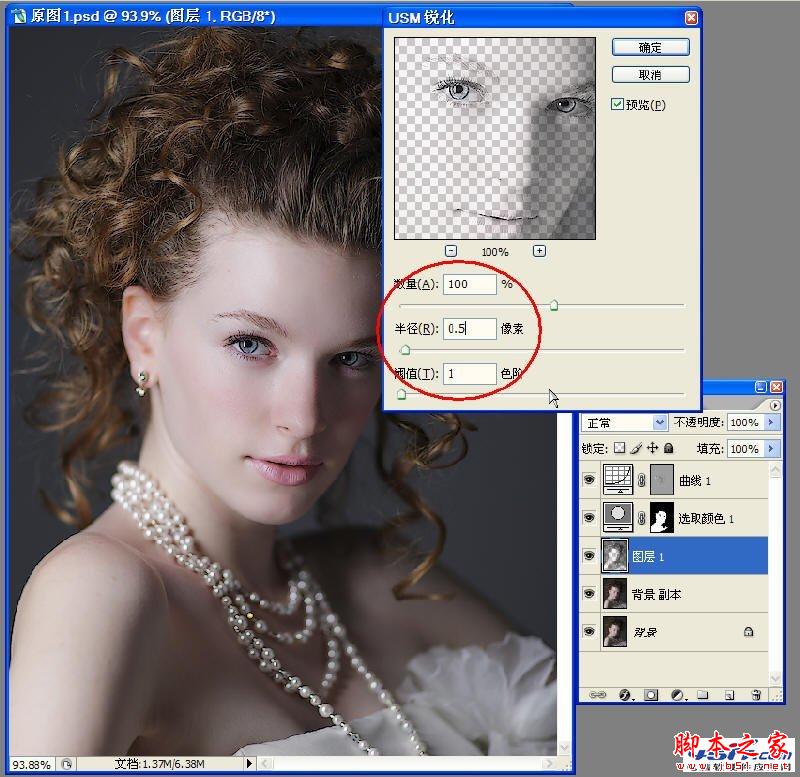
摄影,后期,技巧,锐化
好了,到此锐化已经取得阶段性成果了。
后面要进行的是选择性修饰的内容了。选择性修饰与前面几步进行的锐化方法没有必然的联系,它不是必须的,它也可以在USM锐化、Lab锐化、亮度锐化、极致边界锐化等所有锐化方法的基础上使用,是锐化的提高和完善。
第四步:
单击图层面板下部的“添加图层蒙版”按钮,为“图层1”增加一个蒙版

摄影,后期,技巧,锐化
挑选一个中性画笔。画笔大小根据需要确定。

选择用黑色画笔涂抹MM脸部皮肤等完全不需要锐化的部位。
边涂边查看效果,仔细修缮。被黑色画笔涂抹到的部位,锐化效果完全消失了.

摄影,后期,技巧,锐化
改变画笔的颜色,选用灰色画笔。
注:灰色的R、G、B三个参数相等。我在这里选择160,当然也可以是其它的,比如100或者180,R=G=B=255即为白色,R=G=B=0即为黑色。

对需要部分锐化程度的部位,比如眼帘进行中灰涂抹,锐化效果部分消退。
大家可以根据需要的锐化程度选择中灰的“灰度”。

摄影,后期,技巧,锐化
第五步:
最后,将锐化图层的混合模式改为“亮度”,调整图层不透明度至满意位置。
锐化结束:
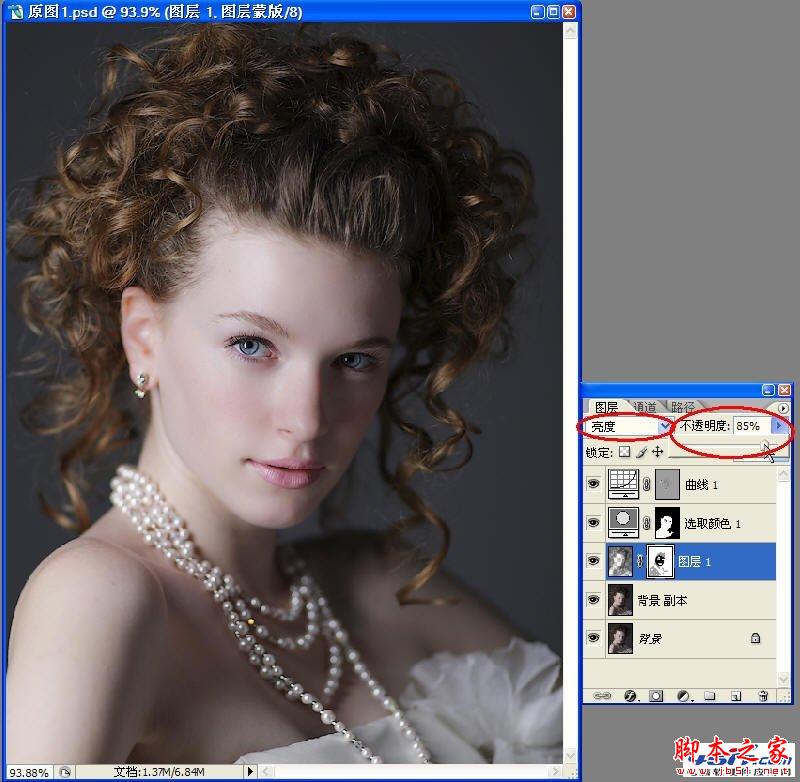
-

Photoshop将树林中的美女调制出梦幻的淡冷色
2022-09-08 3
-

PS将现代美女照片打造出古典素描美女的教程
2022-09-08 7
-

Photoshop为静物水杯加上日系泛白的青色
2022-09-08 6
-

Photoshop为趴在草地上的美女打造柔和唯美清爽的青绿色
2022-09-08 6
-

Photoshop将帅哥照片转为夸张的油画漫画效果
2022-09-08 4
-

PS只需3步将偏暗外景人像调出温暖系效果
2022-09-08 13
-

PS利用水之语插件将海边图片打造出梦幻中国风效果
2022-09-08 4
-

PS色彩制作完美景色
2022-09-08 8
-

photoshop cs6制作循环滚动gif动态图片
2022-09-08 6
-

PS合成超酷大气的汽车海报
2022-09-08 6
-

只需3步PS打造完美音乐海报色彩
2022-09-08 8
-

PS为照片添加逼真生动的下雨效果教程
2022-09-08 10
-

Photoshop为外景美女图片打造出甜美小清新淡淡黄绿色
2022-09-08 10
-

PS利用滤镜制作非主流个性签名图片
2022-09-08 13
-

Photoshop将偏暗的外景美女加上清新的暖色
2022-09-08 7
-

Photoshop为草地上的美女加上晨曦般的柔褐色
2022-09-08 6
-

PS打造出云端间透射出来的光束
2022-09-08 4
-

用photoshop给美女照片添加双重曝光特效教程
2022-09-08 9
-

Photoshop将芦苇美女图片打造唯美的秋季冷色蓝紫色
2022-09-08 4
-

Photoshop为树荫下的美女图片打造淡淡柔美的蓝黄色
2022-09-08 17
-

PhotoShop(PS)模仿制作逼真的半透明胶带效果图实例教程
2022-09-08 43