PS打造出云端间透射出来的光束
每次看见耶稣光 (即从云端间透射出来的光束),都忍不着按下快门,皆因这是大自然的奇妙,天空的画布经常被转换,其中鱼鳞云,稣光等都是出现得比较少的,因此,非常珍惜看见她们的机会。
自然和天气真是可遇而不可求,画家门可以凭巧妙的手绘画出稣光来,设计师和摄影师又可否惜助Photoshop 做出稣光来?我们现在就来尝试。
步骤 1:打开相片
不过今次我们对相片会有点要求,相片中需要有云层,而云层中也要有裂缝,因为稣光是从云层的裂缝中穿透出来的。

在图层控制板上,你将会发现两个相同的图层
步骤 3:简单地把新增的图像变为黑白
最快捷把图层变为黑白的方法之一是在 Hue/Saturation (色相/饱和) 工具中,把 Saturation (饱和) 设为0。
按 Ctrl + U 直接叫出 Hue/Saturation (色相/饱和) 工具中,然后把 Saturation 设为 0 。
完成后,应该会出现一个彩色和一个黑白的图层,如下图:
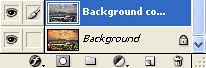
首先,选择单行的选取工具。
长按 Marquee Tool 的工具,Photoshop 就会让大家选取其他的Marquee Tool,选择 Single Row Marquee Tool 。
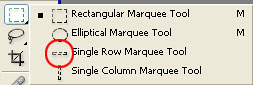

按 Ctrl + J (或 Cmd + J) 就能把自动地把已选的地方复制到新图层上。
Layer 1 不是一个空白的图层,它有一行被复制了的云层。
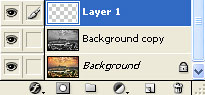
那黑白的图层已完成了它的任务,我们可以把它隐藏或弃掉。如果想把黑白的图层隐藏,请按它的图层左方的眼睛图示。
现在,请确保单行云层的图层 (Layer 1) 被选取了,如上图。然后,按着 Ctrl (或 Cmd) 键,同时用鼠标左击 Layer 1 。大家会发现相片中只有一行的地方被选取了。
再按 Ctrl + T (或 Cmd + T) 把 Free Transform (自由变形) 工具叫出。画面的虚线会变为一条直线和三个分别处于左、中和右的正方把手。
把中间的方形把手向下拉,画面会出现许多的黑、白和灰的直线,这些线条将会成为我们的稣光。
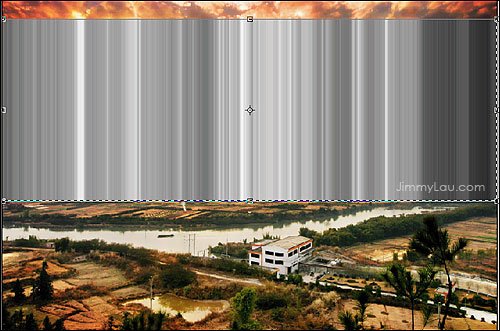

拉出来的光线边缘过份地锐利,稣光虽然是硬,但因为微粒的反射,使它不至于割手般锋利,所以我们要用Guassian Blur 工具把它微微模糊化。
选 Filter > Blur > Guassian Blur... 把 Guassian Blur 工具叫出,记着稣光是一种硬光,小量的模糊化就可以了。
步骤 8:改变图层模式为 Screen
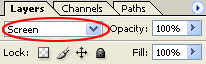

减低稣光图层的不透明度可以令光线和背景更融和。
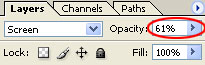

确定稣光图层被选取后,按 Add Vector Mask 图示给稣光图层新增 Mask (遮光片)。
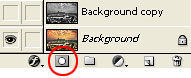
按 D 把前景色设为黑色。
按 B 选取 Brush Tool,然后在顶头的位置把 Brush Tool 的 Flow 值调低至 10% 左右,因我们希望 Brush Tool 的效果是渐进的,宁可多涂数次,也不要一下子出尽力涂下去。Flow 有点像我们下笔时的力度。
一切准备好了,可以开始用 Mask 遮掩太生硬的地方,如上图稣光的左右两旁、稣光底部的虚假直线等。本文把在 Mask 上涂上黑色的地方在相片中以红色显示出来以供参考。

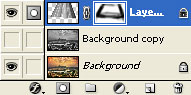

如有需要,可以用 Hue/Saturation 微调整稣光的颜色使稣光更配合背景,按着 Alt (或 Option) 键,按新增调整图层的图示,然后选取了 Hue/Saturation 才把 Alt (或 Option)键放开。
成功的话,会出现如下画面,记得勾选 Use Previous Layer to Create Clipping Mask,因为我们只希望色彩的改变只发生于稣光的图层而不是所有图层。 最后,可以利用 Hue 可调 微整稣光的颜色。
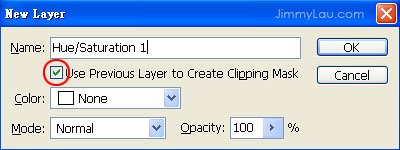

-
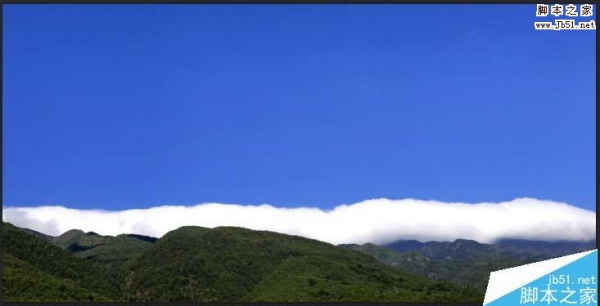
PS给蓝色天空增加白云
2022-09-01 8
-

Photoshop将美女图片打造非常梦幻的云彩裙子
2022-09-02 7
-

MAD建筑师设计的阿那亚云中心即将完工
2022-09-02 6
-

Photoshop利用调整与滤镜将树林图片加上唯美的晨曦透射光束
2022-09-02 6
-

Photoshop给外景婚片添加唯美的夕阳云彩效果
2022-09-03 6
-

Photoshop调制出梦幻透射光束树林人物图片
2022-09-03 9
-

Photoshop给美女长发添加立体层次感的云层效果
2022-09-04 7
-

PS使用图片高光生成光束效果方法介绍
2022-09-04 15
-

photoshop教你只用3分钟画出日系浓积云方法及技巧
2022-09-04 8
-

PS制作仙气绕绕的山水云雾的照片效果
2022-09-04 17
-

PS打造人物相片梦幻的彩色光束效果
2022-09-04 8
-

PS利用笔刷制作梦幻的星云粒子字
2022-09-05 7
-

photoshop实现的为图像加上逼真的蓝天白云效果实例教程
2022-09-05 6
-

Photoshop给外景婚片添加逼真自然的云彩天空效果
2022-09-05 5
-

Photoshop制作梦幻绚丽的蓝色放射光束效果图
2022-09-06 8
-

Photoshop为山水图片制作模拟耶稣光(云间透射出来的光束)
2022-09-06 6
-

Photoshop合成唯美风暴云彩下的浪漫情侣照片
2022-09-06 6
-

Photoshop为树林美女图片调制出唯美的淡蓝色云彩效果
2022-09-07 11
-

Photoshop打造绚丽潮流的光束美女海报效果
2022-09-07 10
-

Photoshop制作照片中绚丽的潮流光束效果
2022-09-07 7
-

PS为普通的蓝天白云图片制作精美的方格边框
2022-09-08 6