Photoshop为草原上的骑士加上大片中的霞光色
原图
最终效果
1、拉入素材天空云彩,Ctrl+t拉大图片到合适位置,工具栏里选取“橡皮擦工具”透明度30,擦出人物脸上等地方不该有云彩的地方(得到如图1红色圈出部分)最后得到效果图层2。


2、菜单栏中选择“图像”——调整——色彩平衡。依次对高阴影、中间调、高光调整,具体参数如右图得到效果图3。
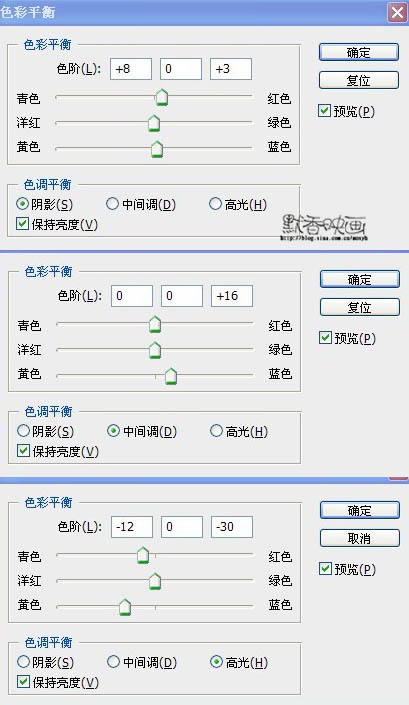
3、菜单栏(说明下就是工具栏)选择“图像”——调整——可选颜色选项,依次对白色、绿色、黄色、中性色作调整,具体参数如右图,得到效果图4。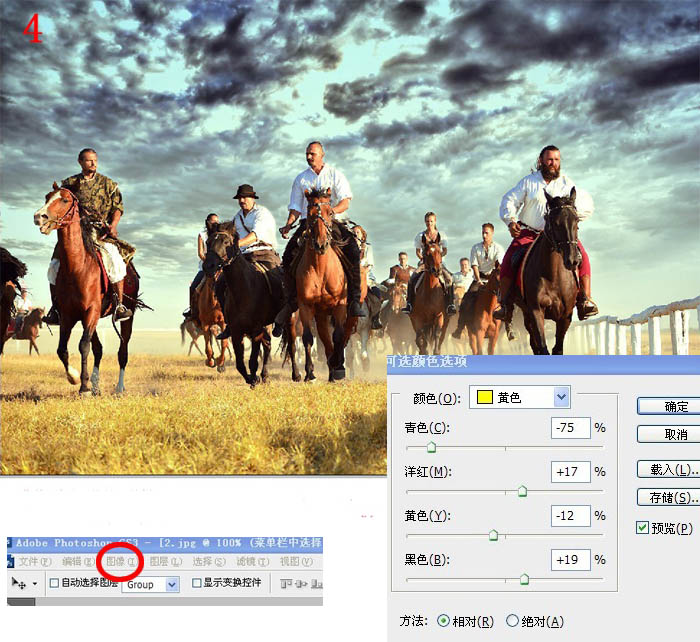
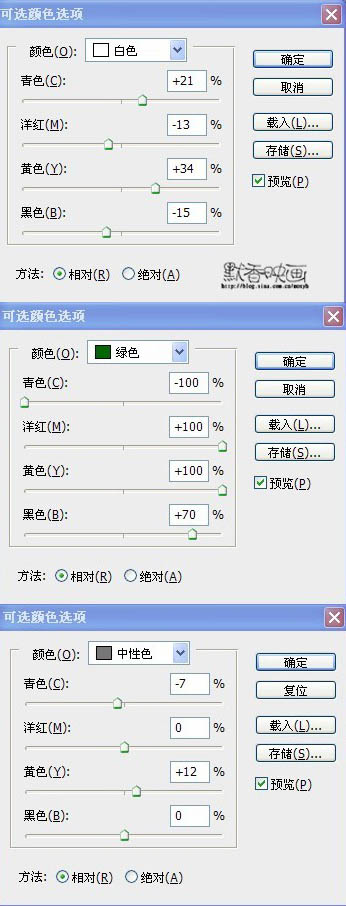
4、菜单栏选择“图像”——调整——曲线工具对图像拉黑效果如上图,对蒙版过黑的地方用黑色画笔工具擦除,最后得到效果图5,红色部分为曲线蒙版擦除部分。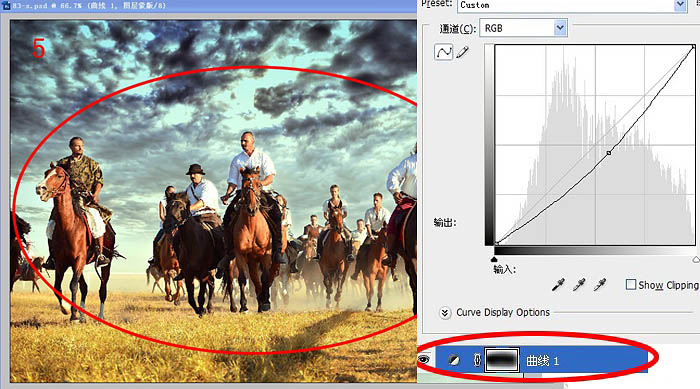
5、新建一个图层Shift+N,然后Ctrl+Shift+Alt+E盖印图层,Ctrl+J复制一个图层,执行滤镜——模糊——高斯模糊参数为9(效果如图6),对图层6选择混合模式为“柔光”,最后得到效果图7。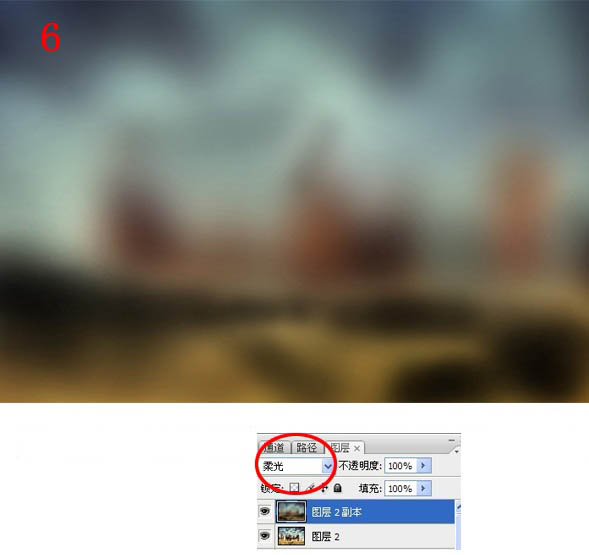

6、执行Ctrl+h色相/饱和度选择黄色(参数如右上角图)然后确定,执行Ctrl+B色彩平衡,对阴影,中间调进行调整(参数如上图),得到效果图8。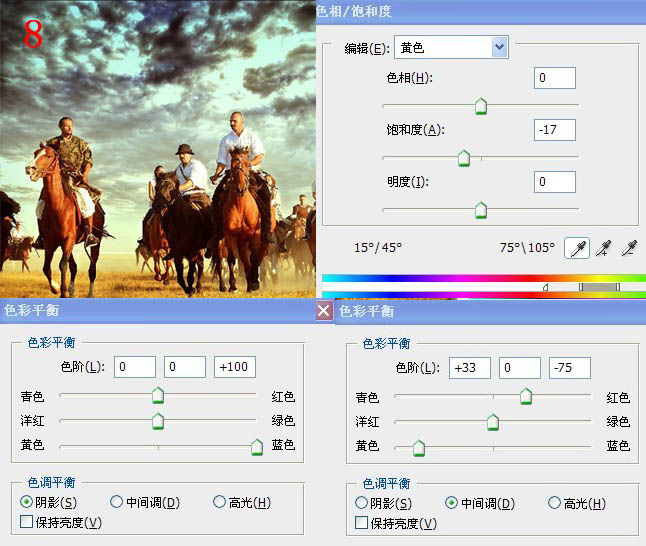
7、给图片加上混合光线,色彩如上图,这个可以用柔色的画笔来画,对色次啊把握不好的话直接用吸管工具在我这里吸取吧,画好光线后,选择混合模式为“柔光”。 最后定色的两步,选择菜单“图像”——调整——色彩平衡(参数如右下角图),选择菜单“图像”——调整——可选颜色(参数如右下角图)得到效果图9。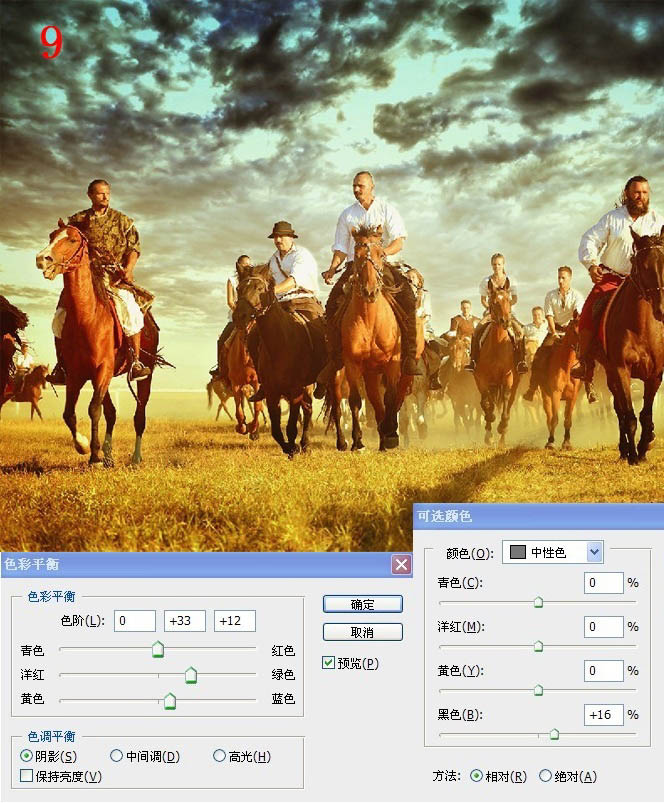
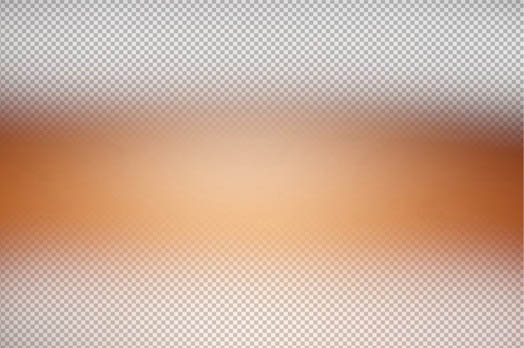
8、执行菜单“滤镜”——杂色——增加杂色参数为4,然后给照片加上两条图屏边,用矩形选框工具画出选框填充黑色,最后加上字就ok了,字体可以自己在网上下,得到最终效果图10。
-

Photoshop将高原山区人物图片调至出灿烂的霞光色
2022-09-04 8
-

Photoshop将偏暗的水景情侣图片打造华丽大气的霞光色调
2022-09-04 6
-

Photoshop调制出秋季冷褐色草原人物图片
2022-09-04 10
-

Photoshop调出唯美的暗调霞光色的外景泛白图片
2022-09-04 8
-

Photoshop为秋季草原图片打造清爽的韩系淡冷色
2022-09-04 8
-

Photoshop调出漂亮的晨曦逆光草原人物图片
2022-09-04 6
-

Photoshop调出暗调霞光色水边的古镇图片
2022-09-04 5
-

Photoshop调出唯美的霞光色湖边的婚纱美女图片
2022-09-04 8
-

Photoshop调出暗调霞光色草地上的人物图片
2022-09-04 8
-

Photoshop调出唯美的霞光色铁轨美女
2022-09-04 6
-

Photoshop调出为梦幻的粉色晨雾草原人物图片
2022-09-04 4
-

Photoshop为路边的美女加上暗调青黄色霞光色
2022-09-04 9
-

Photoshop给阶梯上的情侣加上华丽的霞光色
2022-09-05 6
-

Photoshop将草原人物图片增加大气的霞光效果
2022-09-05 6
-

Photoshop为草原人物图片打造出韩系淡粉色
2022-09-05 8
-

Photoshop为草原上的人物加上唯美的逆光效果
2022-09-05 4
-

Photoshop将草原上的人物调制出清爽的韩系蓝黄色
2022-09-05 6
-

Photoshop为草丛中的美女加上秋季霞光色
2022-09-05 7
-

Photoshop为水边的美女调制出暗调霞光色
2022-09-05 7
-

photoshop快速将偏暗的森林图片打造迷人的霞光色
2022-09-08 3
-

Photoshop为草原上的美女调制清爽的红褐色
2022-09-08 7