Photoshop将立体相框照片放入树叶中效果教程





1、本次教程继上一教程“PS艺术相框(一)-平面相框的绘制”进行讲述,所采用的原图为上一教程的效果图,这里有一点要说明,在上一教程中设置斜面和浮雕时,参数不同可以产生不同的平面效果图,而在进行立体化处理时也会产生出直角与带倒角两种效果样式,本例以直角效果处理来进行演示,本次教程采用photoshop CS5制作,首先调入直角原图,双击背景图层,将其转为图层0,如下图所示:
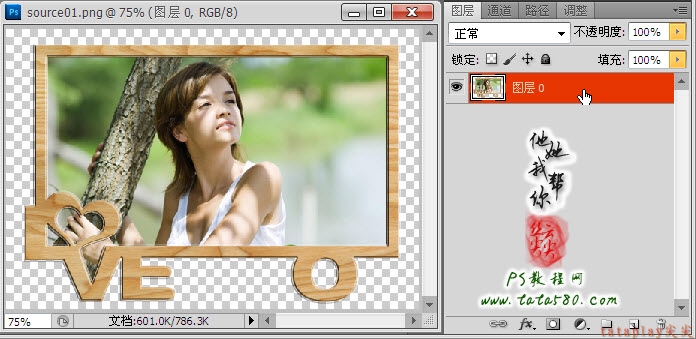
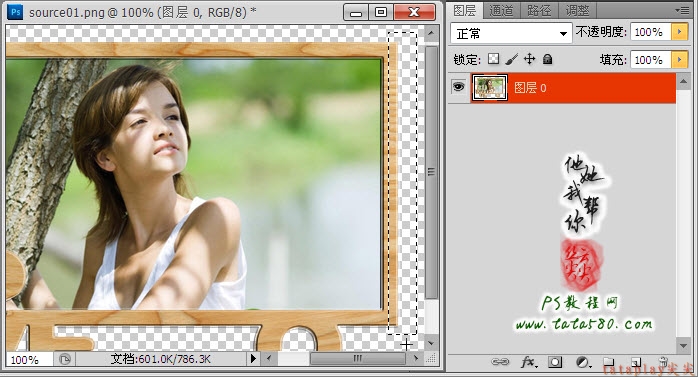
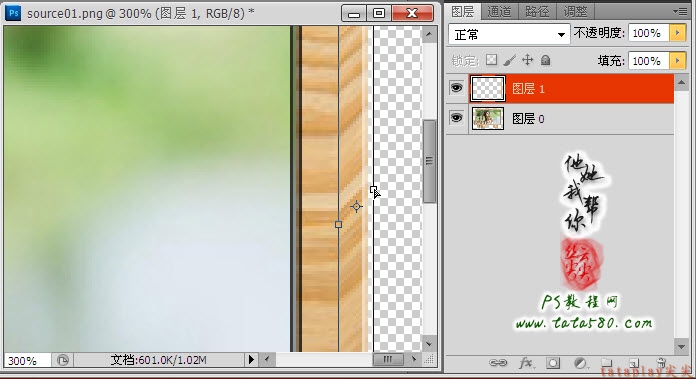
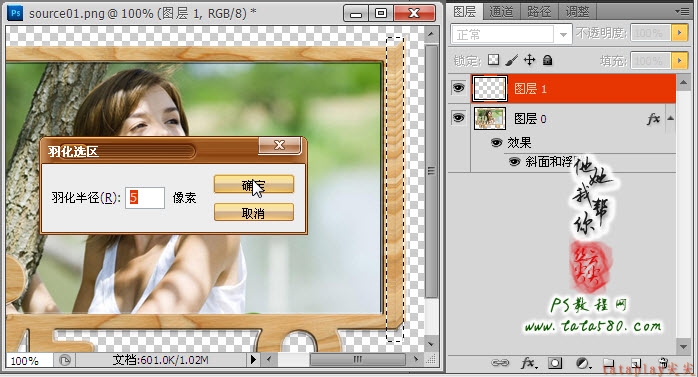
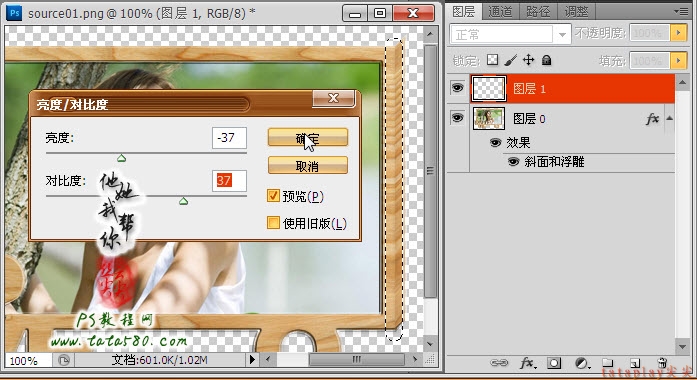






12、另外字母VE也要处理,采用相同的方法,先框选选区,如下图所示:


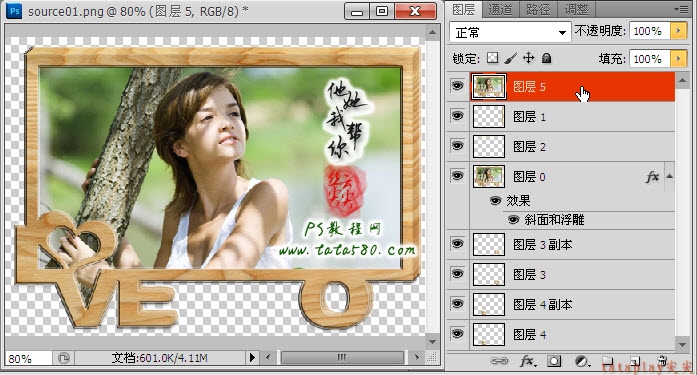
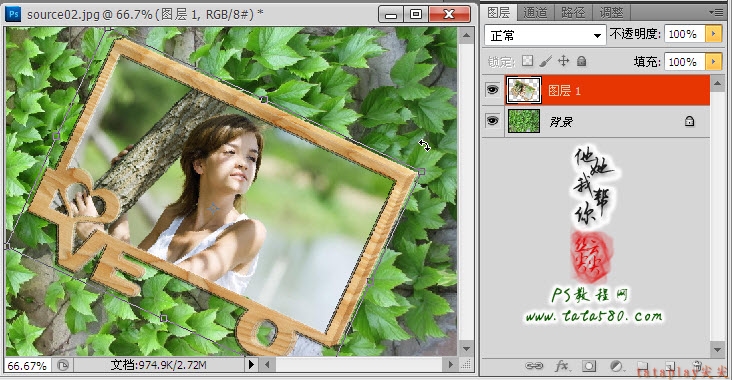

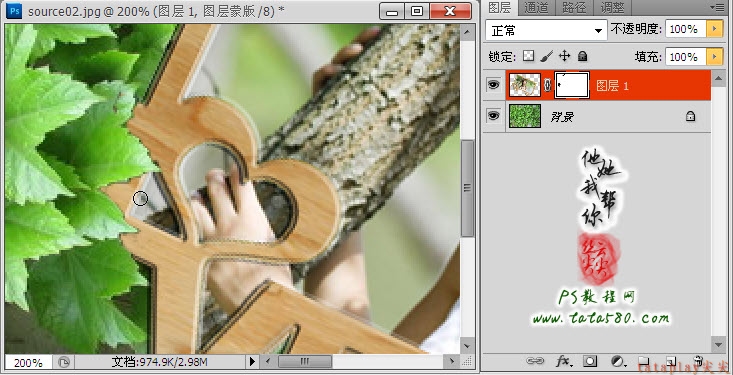




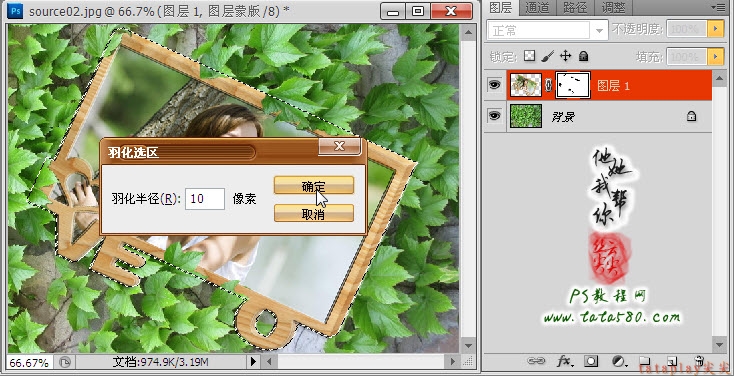

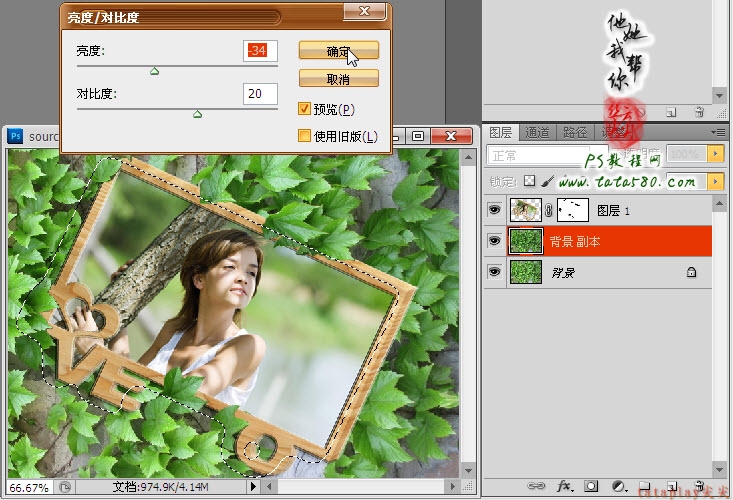
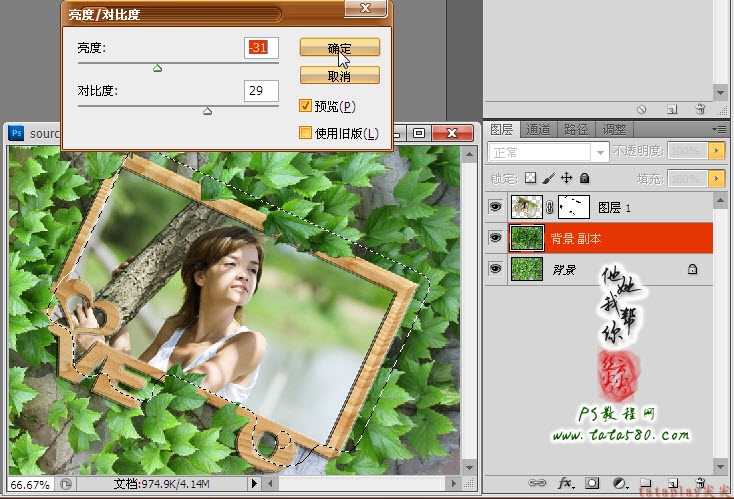

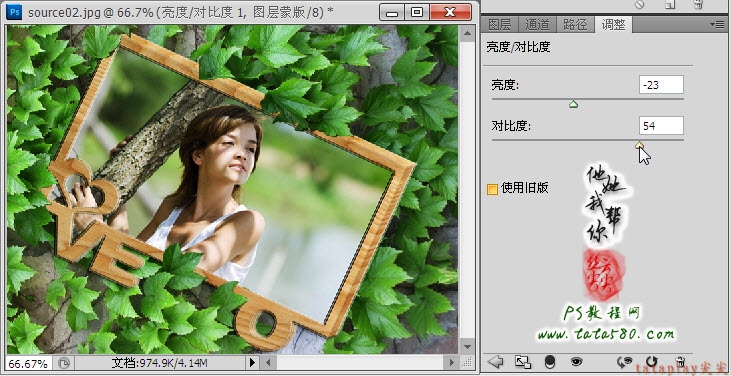


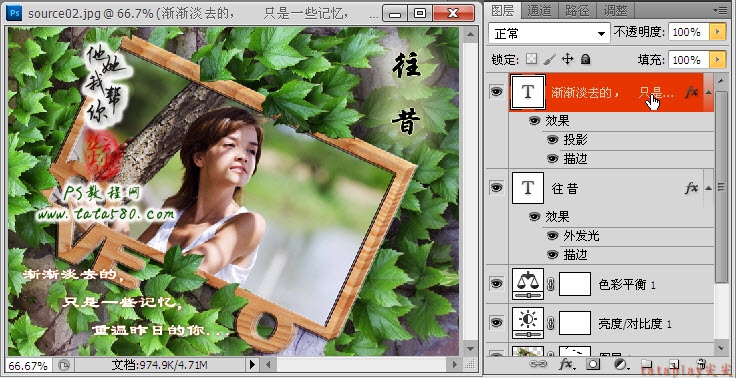
-

Photoshop给美女长发添加立体层次感的云层效果
2022-09-04 7
-

PS教你如何快速制作立体感极强的多边形人像
2022-09-04 5
-

Photoshop设计制作超酷的立体照片撕裂效果
2022-09-04 8
-

Photoshop制作大气的立体岩石火焰字
2022-09-05 6
-

PS快速鼠绘非常漂亮的立体上传图标
2022-09-05 7
-

教你用PS给相片加上很漂亮的相框
2022-09-06 5
-

Photoshop通道制作照片逼真的立体折痕效果
2022-09-06 7
-

连衣裙和树叶雕塑 | 非常成功的时尚配饰
2022-09-06 6
-

Photoshop设计立体阴影效果的可爱心形背景图
2022-09-06 10
-

Photoshop制作动车车头冲出相框的画面效果
2022-09-06 9
-

Photoshop制作绚丽盛开的烟花立体效果图
2022-09-06 8
-

Photoshop如何设计立体感超强的相机图标
2022-09-07 4
-

Photshop为情侣图片制作梦幻相框教程
2022-09-08 6
-

利用PS制作动感立体的文字特效图教程
2022-09-08 7
-

PS将照片放入相框中教程
2022-09-08 3
-

photoshop制作简约的木纹相片相框
2022-09-09 1
-

Photoshop设计制作漂亮的金色七夕立体艺术字
2022-09-09 5
-

Photoshop制作华丽的盛大开业金色立体字的详细步骤
2022-09-09 9
-

photoshop利用通道替换将树叶边的美女图片调出梦幻的淡蓝色
2022-09-09 7
-

Photoshop将树叶下的美女图片增加上甜美的橙色效果
2022-09-09 7
-

Photoshop为坐在草地美女照片添加立体边框效果
2022-09-10 11