photoshop为灰蒙蒙的风景片添上浓郁的春天色彩
原片


打开图像,Ctrl+j复制一层.
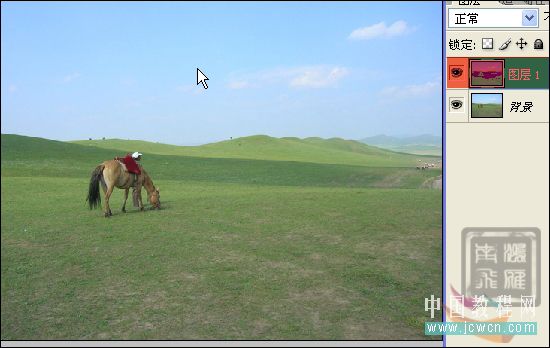
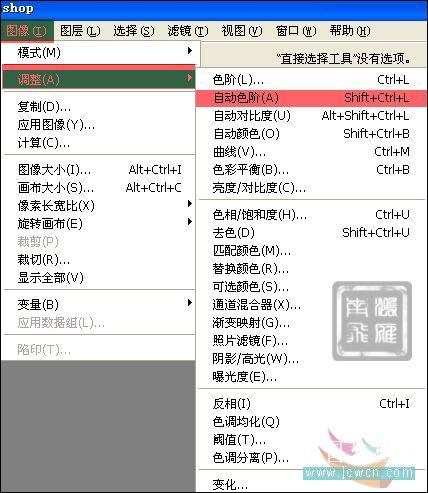
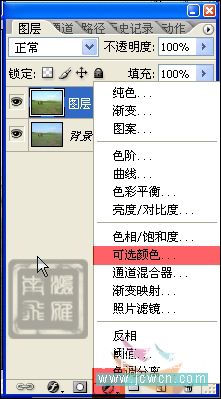






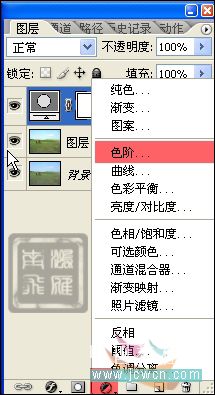



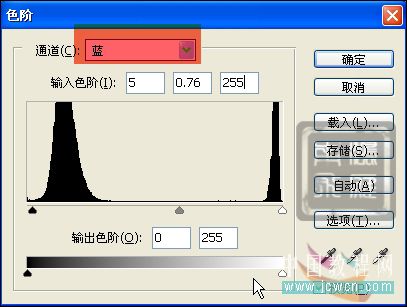
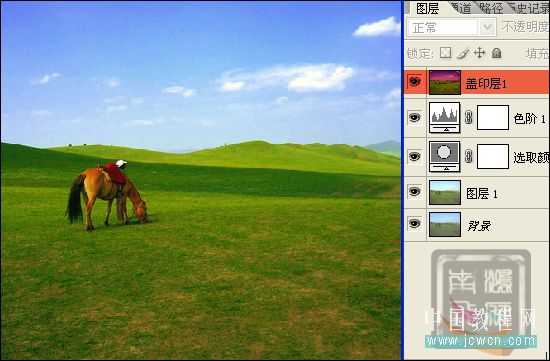
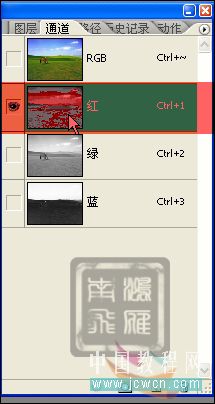
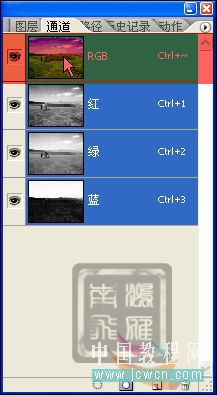
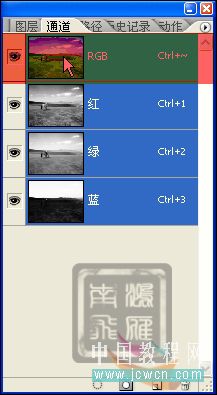
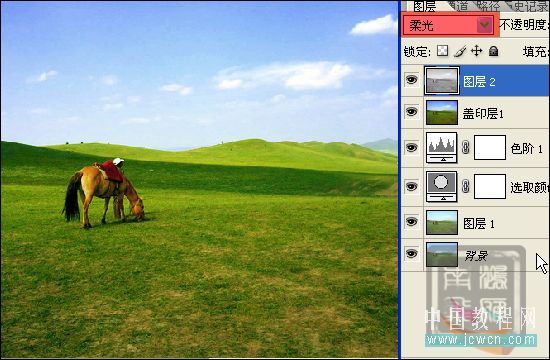
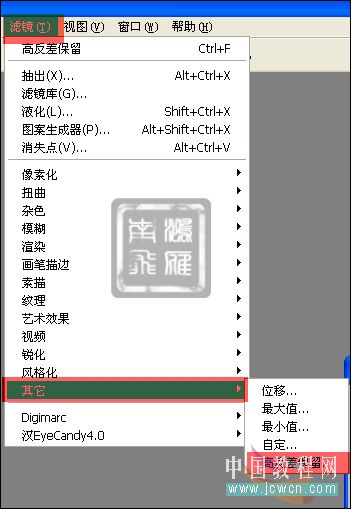


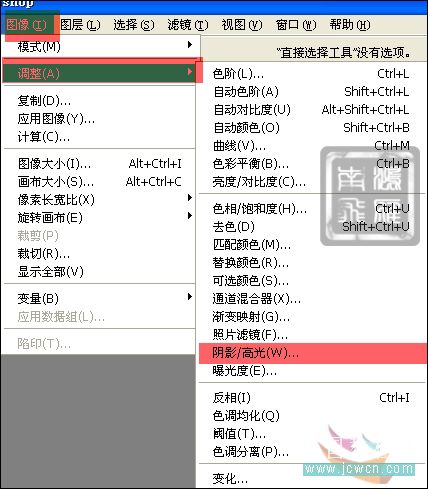
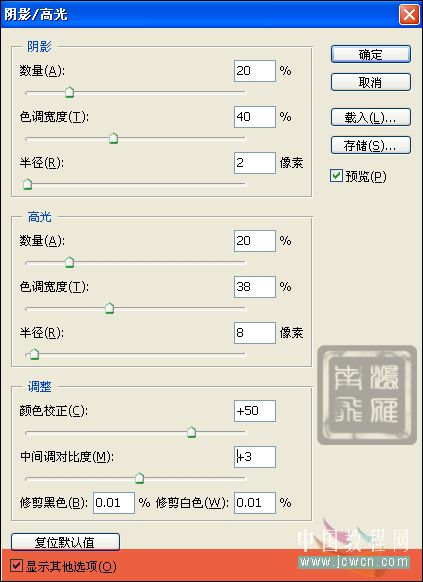

-

photoshop为风景图片调出怀旧的黄昏色效果
2022-09-08 4
-

PhotoShop(PS)设计一幅具有超现实感的石屋风景照片实例教程
2022-09-08 5
-

PS把风景图片制作成瓷砖效果图教程
2022-09-08 18
-

Photoshop为模糊的野外风景照片添加艳丽的色彩
2022-09-08 6
-

Photoshop为美女风景照打造出小清新效果
2022-09-09 7
-

风景摄影师Nicholas Aspholm 带你飞越芬兰的岛屿
2022-09-09 4
-

如何使用PS快速把春天变成秋天 Photoshop实例教程
2022-09-09 4
-

PS利用木刻滤镜把风景汽车图片转为矢量油画插画效果
2022-09-09 7
-

photoshop为偏暗偏灰的海滩风景照调出明媚的初夏效果
2022-09-09 11
-

Photoshop处理过曝RAW格式风景照片教程
2022-09-09 7
-

Photoshop介绍利用“智能图层”蒙版调出风景照片高质量暗色效果
2022-09-10 8
-

Photoshop将风景照制作成逼真的水墨山水画
2022-09-10 9
-

photoshop CS6使用HDR色调快速为偏暗雨后风景照调制出秋季金黄色效果
2022-09-10 11
-

Photoshop快速将绿色风景图片转为雪景效果
2022-09-10 9
-

Photoshop将灰蒙蒙花朵调出清新亮丽色调
2022-09-10 7
-

photoshop调制出漂亮冷色调风景照片
2022-09-10 10
-

Photoshop将湖边风景照调制出艺术纹理效果
2022-09-10 8
-

Photoshop将普通湖面风景照片调制出金色火烧云效果
2022-09-11 9
-

photoshop将风景照片调出时尚淡青色调教程
2022-09-11 5
-

photoshop使用可选颜色为风景片调出暗黄艺术色调
2022-09-11 3
-

PhotoShop为情侣风景片调制出中国风水墨效果教程
2022-09-11 3