Photoshop为美女模特加上超酷的夸张潮流彩妆效果
原图
最终效果
1、打开素材,创建一个新层,改变混合模式为“颜色”。用前景色#34ff2b,选择一个软轮刷,并用它在嘴唇和眼睛。
2、创建另一个层和改变你再次混合模式为“颜色”。现在,选择不同的颜色和使用颜色的头发。
3、现在选择软轮刷下使用眼睛颜色#000000。
4、现在选择上述一个星星刷和随机使用颜色#b78155。之后,降低不透明度为70%。
5、我们将开始添加外发光。因此,点击图层>图层样式>外发光。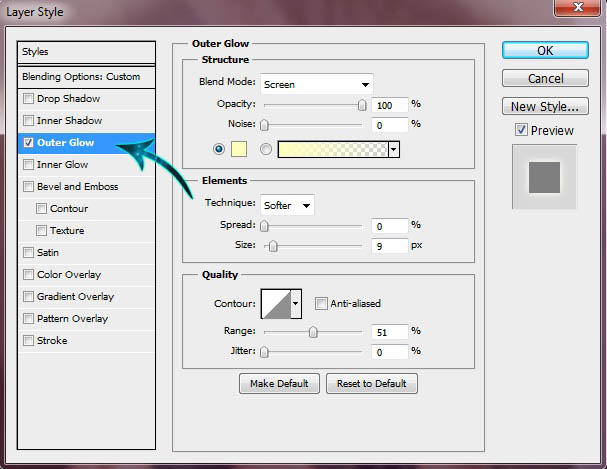
6、创建一个新层,并选择上述星星刷之一。使用过你的眼睛颜色#FFFFFF。
7、现在点击图层>图层样式>外发光。并添加一些外发光的星星。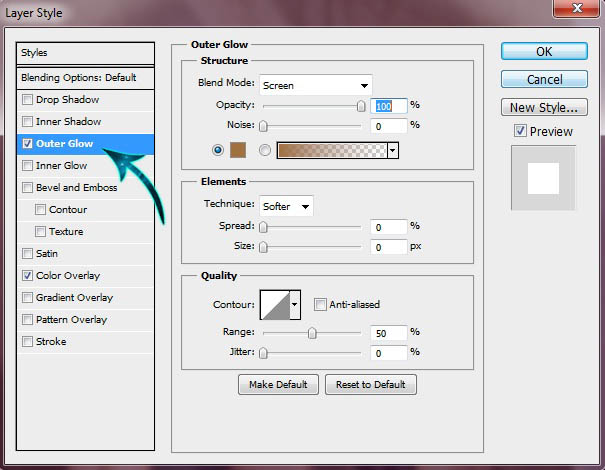
8、重复同样的过程,以及添加另一只眼睛的星星。
9、创建一个新层,并放置在星层。现在选择钢笔工具,创建一个在左边的条纹。
10、现在正确的路径上单击并选择“选择路径”。然后选择填充颜色#ff7849。
11、重复同样的过程,并创建一些更多的条纹,用不同的颜色。
12、创建一个新层,并再次选择钢笔工具。现在创建一个小的形状。
13、路径上右击并选择“路径选择”。现在填写#605ca9的选择。
14、重复同样的过程,创造一些更随机的形状。这些用不同的颜色填充和改变层的混合模式为“叠加”。
15、创建一个新层,使用刷花和漩涡刷上颜色#fcf8a4。
16、现在选择的明星刷一遍,并使用它在颜色#FFFFFF的主要文件。
17、现在我们将添加一些外发光,这些星星点击图层>图层样式>外发光。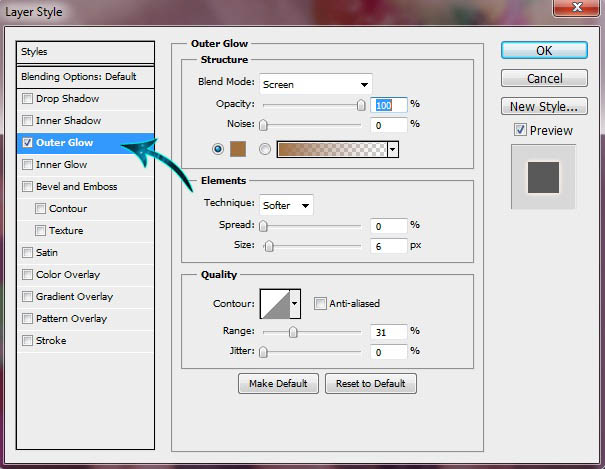
18、创建一个新层,选择“圆形硬刷”和使用的条纹颜色#FFFFFF。
19、现在改变上述层的混合模式为“叠加”。
20、现在使用颜色#FFFFFF的花朵圆刷。然后添加一些外发光颜色#ff7800。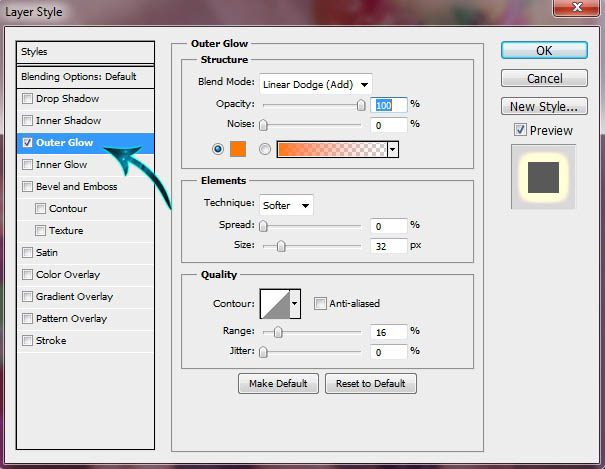
现在,选择“椭圆工具”,并使用随机在左侧。填充不同的颜色,这些。最后只是改变混合模式为“叠加”。完成最终效果:
-

Photoshop为美女图片打造出时尚的韩系青灰色效果
2022-09-12 9
-

photoshop利用通道替换工具将室内美女图片加上柔和的红紫色
2022-09-12 7
-

Photoshop将草地上的美女图片调制出漂亮的淡调蓝紫色
2022-09-12 6
-

Photoshop为外景美女图片增加上流行的韩系粉蓝色效果
2022-09-12 11
-

Photosho将给树荫下的美女图片增加上漂亮的橙褐色效果
2022-09-12 6
-

Photoshop将夏季美女图片增加上柔美的黄褐色
2022-09-12 4
-

photoshop合成制作出唯美的中国风飘逸的美女图片
2022-09-12 7
-

Photoshop将逆光美女图片增加柔和的橙黄色效果
2022-09-12 7
-

Photoshop为旷野美女图片调制出淡蓝韩系色彩
2022-09-12 4
-

Photoshop为清纯的美女图片增加上淡美的红褐色
2022-09-12 7
-

Photoshop快速为偏暗美女图片增加清爽甜美色效果
2022-09-12 6
-

Photoshop为偏暗的草地美女图片调制出甜美的粉红色
2022-09-12 5
-

Photoshop将偏灰的油菜花美女图片增加上朦胧阳光色
2022-09-12 8
-

Photoshop为外景美女图片打造出朦胧的韩系暖调效果
2022-09-12 4
-

photoshop将美女图片制作出复古老照片效果
2022-09-12 6
-

Photoshop将夏季美女图片调制出甜美的粉紫色
2022-09-12 10
-

Photoshop为河边美女图片加上柔和的韩系淡橙色效果
2022-09-12 6
-

Photoshop将美女图片打造出柔美的韩系青黄色
2022-09-12 8
-

Photoshop为人物头像调制出绚丽的红色彩妆效果
2022-09-12 5
-

Photoshop将外景美女图片调成唯美的淡调红褐色
2022-09-12 9
-

Photoshop为海滩上的美女图片增加上淡紫霞光色
2022-09-12 6