Photoshop为外景美女图片打造出朦胧的韩系暖调效果
原图
最终效果
1、打开素材图片,创建可选颜色调整图层,对红、黄、中性、黑进行调整,参数设置如图1 - 4,效果如图5。这一步主要是增加中间调及暗部的蓝色。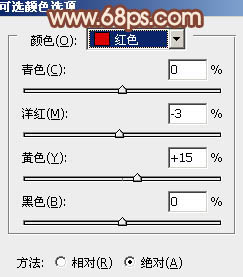
<图1> 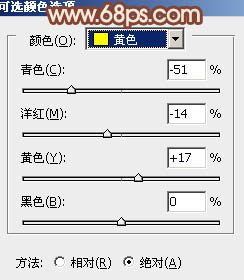
<图2> 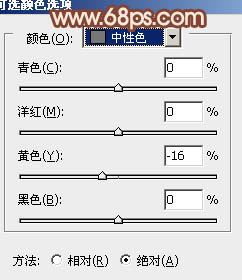
<图3> 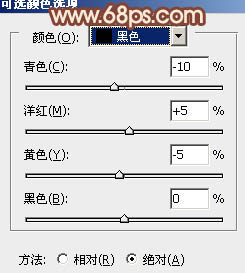
<图4> 
<图5>
2、再创建可选颜色调整图层,对红、黄、绿、白进行调整,参数设置如图6 - 9,效果如图10。这一步增加背景部分的橙黄色,同时给图片的高光部分增加青蓝色。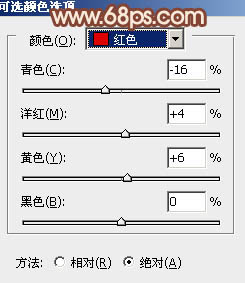
<图6> 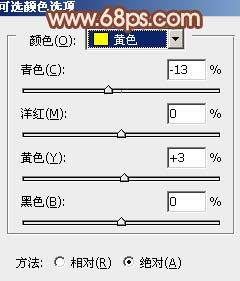
<图7> 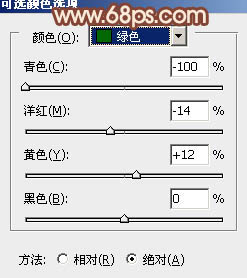
<图8> 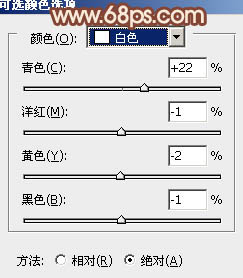
<图9> 
<图10>
3、按Ctrl + Alt + 2 调出高光选区,新建一个图层填充淡黄色:#F9DAAA,不透明度改为:20%,效果如下图。这一步给图片的高光部分增加淡黄色。
<图11>
4、创建可选颜色调整图层,对红、黄、白、黑进行调整,参数设置如图12 - 15,效果如图16。这一步加强图片的暖色部分。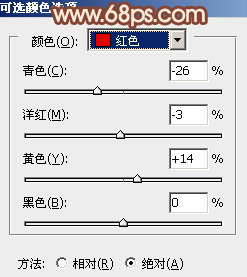
<图12> 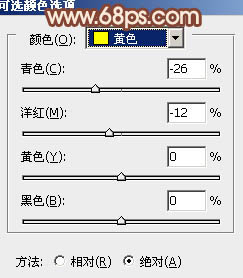
<图13> 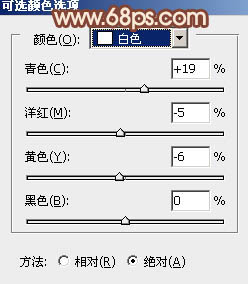
<图14> 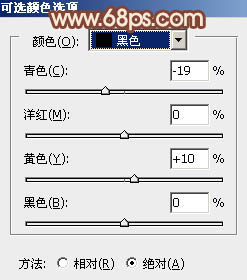
<图15>

<图16>
5、创建曲线调整图层,对绿,蓝进行调整,参数设置如图17,18,效果如图19。这一步给图片高光部分增加蓝色及暗部增加橙黄色。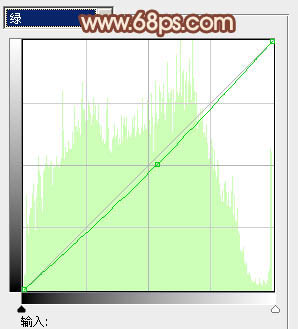
<图17> 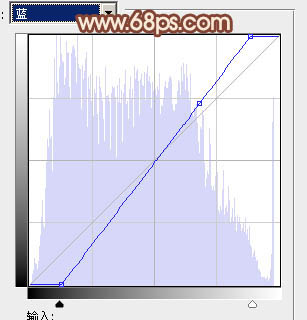
<图18> 
<图19>
6、按Ctrl + Alt + 2 调出高光选区,按Ctrl + Shift + I 反选,新建一个图层填充淡黄色:#F9E7AA,混合模式改为“滤色”,不透明度改为:30%,添加图层蒙版,用黑色画笔把左下角部分擦出来,效果如下图。这一步增加图片暗部的亮度。
<图20>
7、把背景图层复制一层,按Ctrl + Shift + ] 置顶,按住Alt键添加图层蒙版,用白色画笔把人物脸部擦出来,如下图。
<图21>
8、创建可选颜色调整图层,对红、黄、白、黑进行调整,参数设置如图22 - 25,确定后按Ctrl + Alt + G 创建剪贴蒙版,效果如图26。这一步微调人物脸部颜色。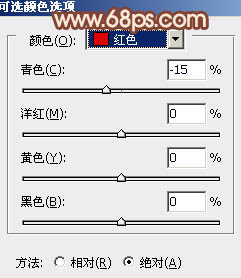
<图22> 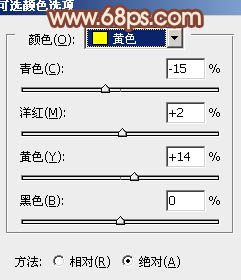
<图23> 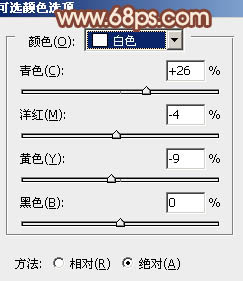
<图24> 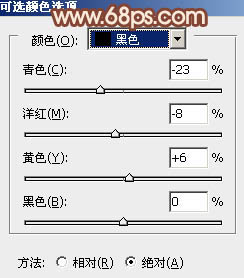
<图25> 
<图26>
9、创建曲线调整图层,对RGB进行调整,把全图调亮一点,如下图。确定后按Ctrl + Alt + G 创建剪贴蒙版,效果如图28。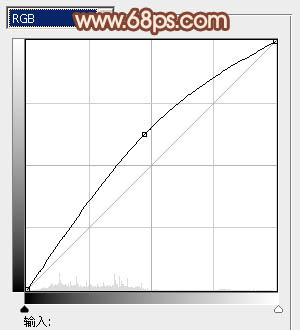
<图27> 
<图28>
10、新建一个图层填充淡黄色:#F9DAAA,混合模式改为“滤色”,按住Alt键添加图层蒙版,用白色画笔把右上角部分擦出来,效果如下图。
<图29>
最后微调一下颜色,完成最终效果。
-

Photoshop为蹲在草地看花的美女图片增加上柔和的黄褐阳光色效果
2022-09-12 6
-

Photoshop将草地美女图片增加上梦幻的粉调蓝紫色效果
2022-09-12 7
-

Photoshop将美女图片打造出飘逸的水墨韵味效果
2022-09-12 8
-

Photoshop将古装美女图片增加上柔美的黄灰色效果
2022-09-12 7
-

Photoshop将外景美女图片打造出柔美的淡调橙绿色效果
2022-09-12 6
-

Photoshop为窗户边上的美女图片调制出梦幻的青绿色
2022-09-12 7
-

Photoshop为美女图片打造出时尚的韩系青灰色效果
2022-09-12 9
-

photoshop利用通道替换工具将室内美女图片加上柔和的红紫色
2022-09-12 7
-

Photoshop将草地上的美女图片调制出漂亮的淡调蓝紫色
2022-09-12 6
-

Photoshop为外景美女图片增加上流行的韩系粉蓝色效果
2022-09-12 11
-

Photosho将给树荫下的美女图片增加上漂亮的橙褐色效果
2022-09-12 6
-

Photoshop将夏季美女图片增加上柔美的黄褐色
2022-09-12 4
-

photoshop合成制作出唯美的中国风飘逸的美女图片
2022-09-12 7
-

Photoshop将逆光美女图片增加柔和的橙黄色效果
2022-09-12 7
-

Photoshop为旷野美女图片调制出淡蓝韩系色彩
2022-09-12 4
-

Photoshop为清纯的美女图片增加上淡美的红褐色
2022-09-12 7
-

Photoshop快速为偏暗美女图片增加清爽甜美色效果
2022-09-12 6
-

Photoshop为偏暗的草地美女图片调制出甜美的粉红色
2022-09-12 5
-

Photoshop为颜色偏冷的室内婚片增加上梦幻的韩系淡黄色
2022-09-12 3
-

Photoshop将偏灰的油菜花美女图片增加上朦胧阳光色
2022-09-12 8
-

Photoshop将出公园人物图片调制出漂亮的韩系暖色调
2022-09-12 6