Photoshop将外景美女图片调成绚丽的紫红色
原图
最终效果
1、创建可选颜色调整图层,对黄、绿、青进行调整,参数设置如图1 - 3,确定后用黑色画笔把人物肤色部分擦出来,效果如图4。这一步把背景绿色转为暗黄色。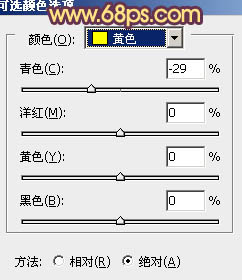
<图1> 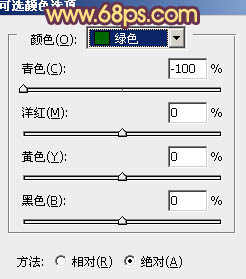
<图2> 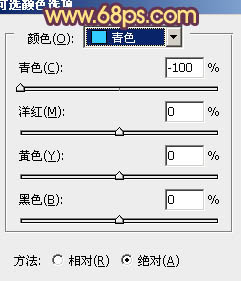
<图3> 
<图4>
2、再创建可选颜色调整图层,对黄、绿、青、黑进行调整,参数设置如图5 - 8,确定后用黑色画笔把人物肤色部分擦出来,效果如图9。这一步把背景色转为红橙色。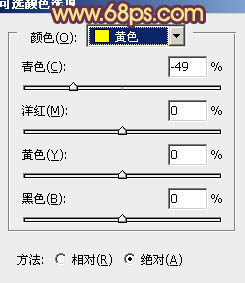
<图5> 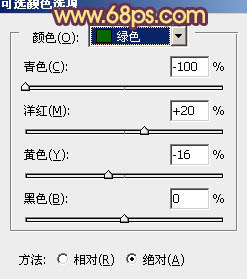
<图6> 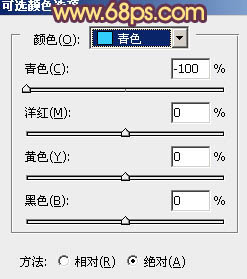
<图7> 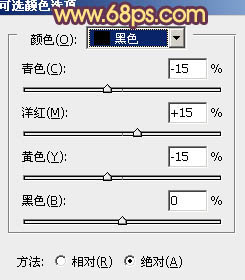
<图8> 
<图9>
3、新建一个图层,按Ctrl + Alt + Shift + E 盖印图层。混合模式改为“滤色”,不透明度改为:30%,确定后加上图层蒙版,用黑色画笔把人物衣服部分擦出来,效果如下图。
<图10>
4、创建曲线调整图层,对RGB,绿色进行调整,参数设置如图11,效果如图12。这一步增加图层的紫色。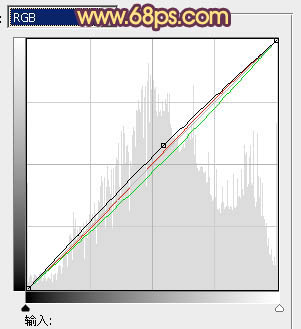
<图11> 
<图12>
5、创建色彩平衡调整图层,对阴影、中间调、高光进行调整,参数设置如图13 - 15,效果如图16。这一步微调暗部及高光颜色,把图片颜色调柔和。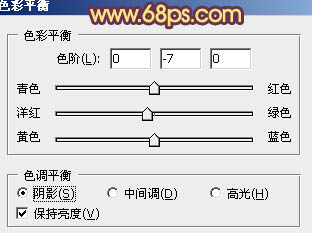
<图13> 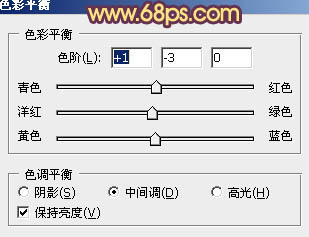
<图14>
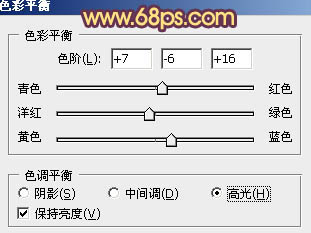
<图15> 
<图16>
6、按Ctrl + J 把当前色彩平衡调整图层复制一层,不透明度改为:20%,效果如下图。
<图17>
7、新建一个图层,用椭圆选框拉出下图所示的椭圆选区,按Ctrl + Alt + D 羽化100个像素后填充橙黄色:#FBB40A,确定后把图层混合模式改为“滤色”,效果如下图。
<图18>
8、新建一个图层,用椭圆选框拉出下图所示的椭圆选区,羽化100个像素后填充橙橙红色:#FB650A,混合模式改为“滤色”,效果如下图。这两步给画面增加高光。
<图19>
9、创建可选颜色调整图层,对白色,黑色进行调整,参数设置如图20,21,效果如图22。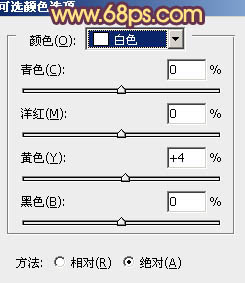
<图20> 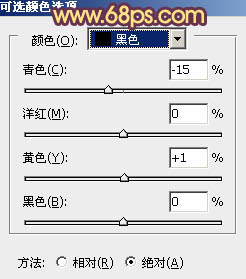
<图21> 
<图22>
10、用套索勾出人物脸部选区,适当羽化后用色彩平衡调整图层微调一下颜色,大致效果如下图。
<图23>
11、创建亮度/对比度调整图层,适当加大对比度,参数设置如图24,确定后把图层不透明度改为:50%,效果如图25。
<图24> 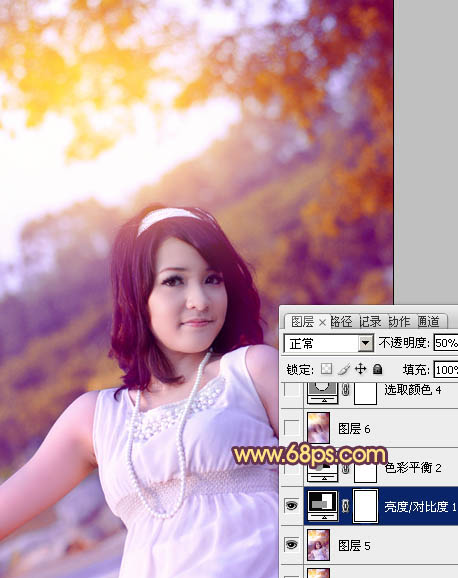
<图25>
12、创建色彩平衡调整图层,对高光进行调整,参数设置如图26,效果如图27。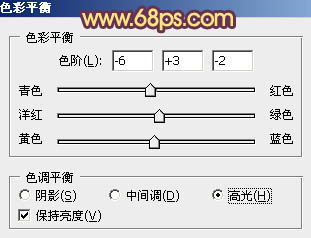
<图26> 
<图27>
最后微调一下整体颜色,适当把图片柔化处理,完成最终效果。
-

Photoshop制作照片中绚丽的潮流光束效果
2022-09-07 7
-

Photoshop快速为房屋图片增加梦幻绚丽的高光带
2022-09-08 7
-

photoshop制作绚丽的花中少女效果合成图教程
2022-09-08 7
-

photoshop利用通道替换打造出唯美的淡调紫红色外景人物
2022-09-09 5
-

Photoshop CS5百变画笔之绚丽动感的彩色线条背景
2022-09-09 8
-

Photoshop将人物图片打造出颜色绚丽个性的雷朋风格海报效果
2022-09-09 6
-

photoshop利用滤镜及变形工具制作绚丽的小三角像素背景
2022-09-09 8
-

Photoshop将外景美女图片打造出唯美的紫红色效果
2022-09-09 5
-

Photoshop为帅哥磨皮上妆加上绚丽的液滴喷溅头发
2022-09-09 8
-

Photoshop将外景美女调制出清爽的淡调紫红色
2022-09-10 11
-

Photoshop将外景美女加上唯美的紫红色
2022-09-10 4
-

Photoshop为外景人物调制出淡淡柔和的紫红色
2022-09-10 10
-

Photoshop为逆光美女增加上柔美的紫红色教程
2022-09-11 7
-

Photoshop打造绚丽的蓝黄色Lomo风格美图效果
2022-09-11 8
-

Photoshop将街道上的美女图片增加上漂亮的紫红色效果
2022-09-12 6
-

Photoshop为人物头像调制出绚丽的红色彩妆效果
2022-09-12 5
-

Photoshop将河边美女婚片调成梦幻的紫红色方法
2022-09-12 8
-

Photoshop将外景美女图片打造出甜美的暗调紫红色
2022-09-12 5
-

Photoshop将外景人物图片打造出柔美的秋季紫红色效果
2022-09-13 8
-

Photoshop为草地人物图片调制出柔和的紫红色效果
2022-09-13 6
-

Photoshop给人物模型加上绚丽的紫色背景
2022-09-13 4