Photoshop将河边美女婚片调成梦幻的紫红色方法
原图
最终效果
1、打开原图素材,把背景图层复制一层,进入通道面板,选择绿色通道,按Ctrl + A 全选,按Ctrl + C 复制,选择蓝色通道,按Ctrl + V 粘贴,点RGB通道回到图层面板,效果如下图。这一步减少图片的杂色。
<图1>
2、创建色相/饱和度调整图层,对青色进行调整,参数设置如图2,效果如图3。这一步把青色转为褐色。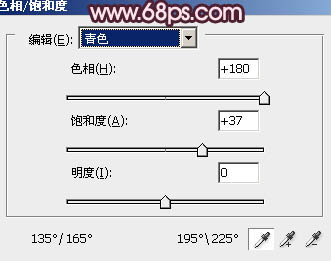
<图2> 
<图3>
3、创建可选颜色调整图层,对红、白、黑进行调整,参数设置如图4 - 6,效果如图7。这一步加强红色亮度,增加高光部分的淡青色。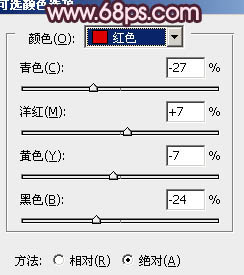
<图4> 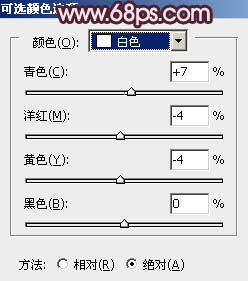
<图5> 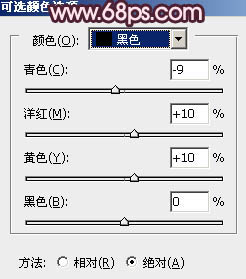
<图6> 
<图7>
4、再创建可选颜色调整图层,对青,白进行调整,参数设置如图8,9,确定后把图层不透明度改为:30%,效果如图10。这一步增加图片高光部分的淡青色。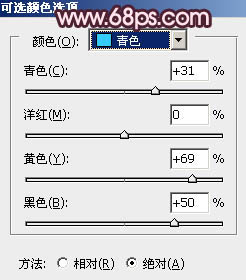
<图8> 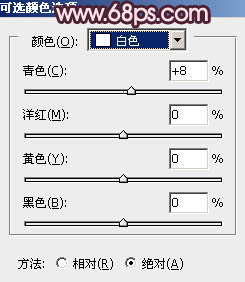
<图9> 
<图10>
5、创建色彩平衡调整图层,对阴影、中间调、高光进行调整,参数设置如图11 - 13,效果如图14。这一步加强高光部分的颜色。
<图11> 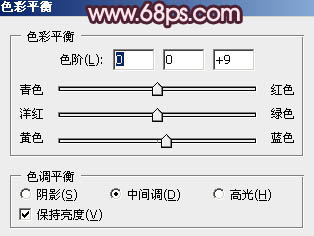
<图12> 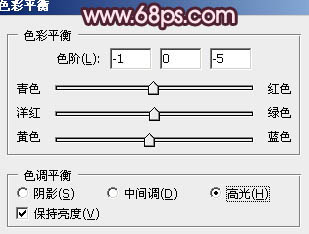
<图13> 
<图14>
6、新建一个图层,按Ctrl + Alt + Shift + E 盖印图层,并把图层混合模式改为“颜色减淡”,不透明度改为:10%,按住Alt键添加图层蒙版,用白色画笔把需要增加亮度的部分擦出来,效果如下图。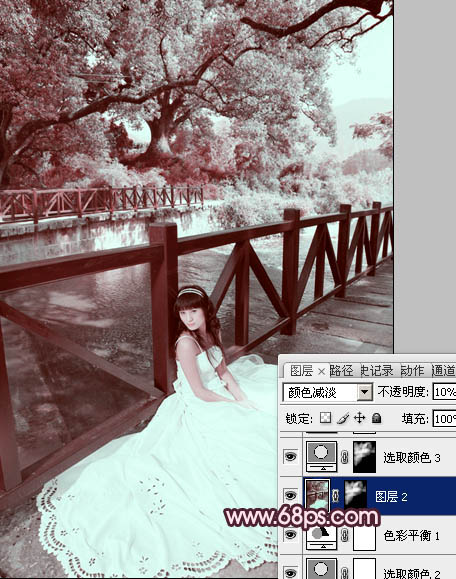
<图15>
7、创建曲线调整图层,对RGB、绿、蓝进行调整,参数设置如图16 - 18,效果如图19。这一步给图片增加蓝紫色。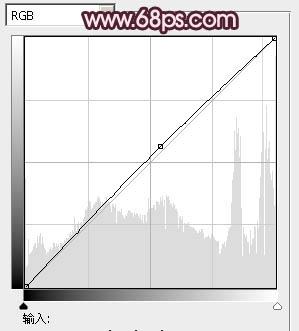
<图16> 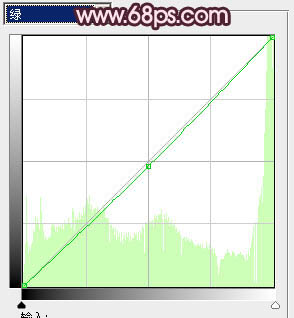
<图17> 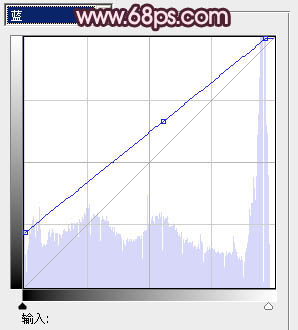
<图18> 
<图19>
8、创建可选颜色调整图层,对红、洋红、白、黑进行调整,参数设置如图20 - 23,效果如图24。这一步稍微减少暗部颜色。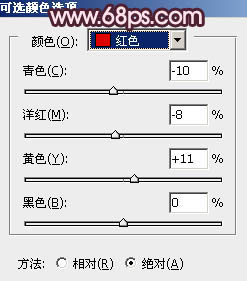
<图20> 
<图21> 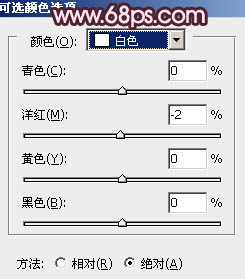
<图22> 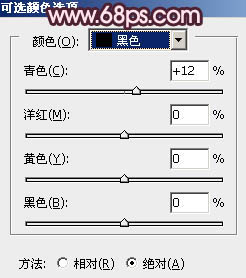
<图23> 
<图24>
9、创建色相/饱和度调整图层,选择红色调整,参数设置如图25,确定后把图层不透明度改为: 70%,效果如图26。这一步加强图片中的红色部分。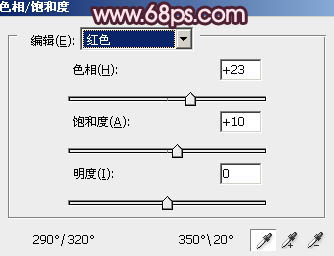
<图25> 
<图26>
10、按Ctrl + Alt + Shift + 2调出高光选区,按Ctrl + Shift + I 反选,新建一个图层填充暗红色:#945855,混合模式改为“滤色”,不透明度改为: 20%。这一步增加图片暗部亮度。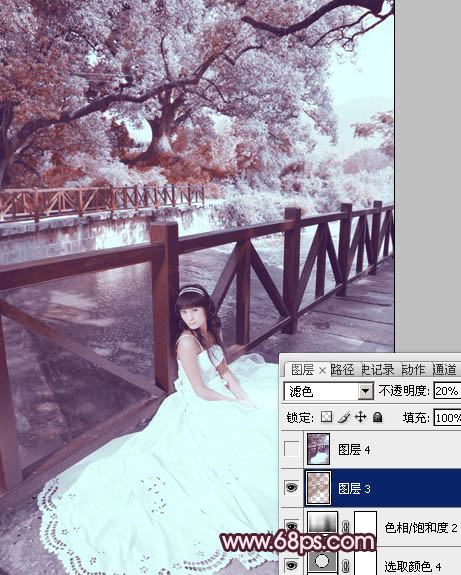
<图27>
11、新建一个图层,盖印图层,简单给图片底部增加一些暗角,效果如下图。
<图28>
12、创建亮度/对比度调整图层,适当增加图片的对比度,参数设置如图29,效果如图30。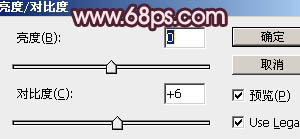
<图29> 
<图30>
13、新建一个图层填充紫红色:#F594BC,混合模式改为“滤色”,不透明度改为:50%。按住Alt键添加图层蒙版,用白色画笔把右上角部分擦出来,效果如下图。这一步增加图片的高光。
<图31>
最后微调一下细节,完成最终效果。
-

Photoshop将海边美女图片打造出梦幻的夕阳背景
2022-09-11 9
-

photoshop打造出唯美梦幻的微距生态摄影图片教程
2022-09-11 7
-

PhotoShop将美女照片制作出梦幻荧光画面效果
2022-09-11 8
-

Photoshop为偏暗的室内人像图片打造出梦幻的紫色
2022-09-11 9
-

Photoshop将侧面人像增加梦幻的黄褐色海报教程
2022-09-11 12
-

photoshop简单两步打造梦幻叠加光斑的冷色荷花
2022-09-11 6
-

PhotoShop为情侣婚纱照片调制出梦幻清新效果
2022-09-11 5
-

Photoshop将街道上的美女图片增加上漂亮的紫红色效果
2022-09-12 6
-

Photoshop为树边的美女图片调制出古典梦幻中性紫色调
2022-09-12 5
-

Photoshop将公园美女图片调制出梦幻唯美的淡调青紫色
2022-09-12 10
-

photoshop与SAI结合将手机人物转为梦幻的纯手绘效果
2022-09-12 7
-

Photoshop将草地人物图片调制出梦幻的青色调效果
2022-09-12 10
-

Photoshop将油菜花婚片打造出梦幻的蓝色效果
2022-09-12 6
-

Photoshop为草地上的人物图片增加上梦幻的青紫色
2022-09-12 7
-

Photoshop将草地美女图片增加上梦幻的粉调蓝紫色效果
2022-09-12 7
-

Photoshop为窗户边上的美女图片调制出梦幻的青绿色
2022-09-12 7
-

Photoshop将草地人物图片调制出梦幻的淡红色效果
2022-09-12 6
-

Photoshop将树林婚片调制出梦幻的红紫色
2022-09-12 4
-

Photoshop为颜色偏冷的室内婚片增加上梦幻的韩系淡黄色
2022-09-12 3
-

Photoshop将草地儿童照片调成梦幻的橙黄色
2022-09-12 5
-

Photoshop将逆光剪影人像打造出梦幻的橘红色效果
2022-09-12 6