Photoshop将草地儿童照片调成梦幻的橙黄色
原图
最终效果
1、打开原图素材,创建可选颜色调整图层,对黄、绿、白、黑进行调整,参数及效果如下图。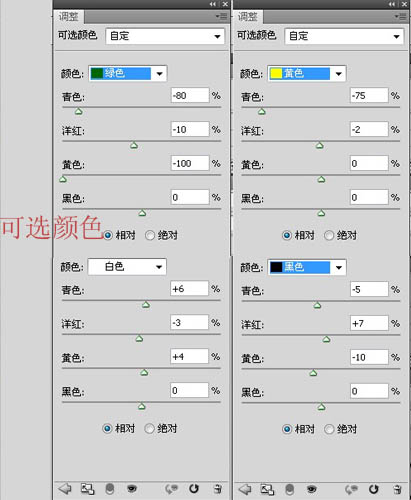

2、按Ctrl + J 把当前可选颜色调整图层复制一层,微调一下数值,如下图。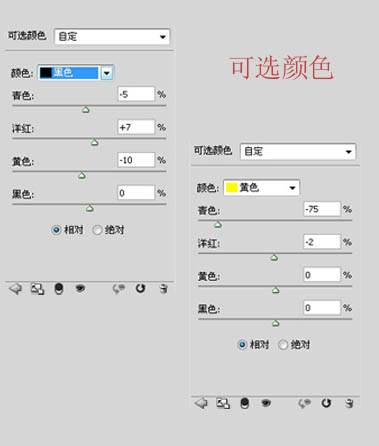
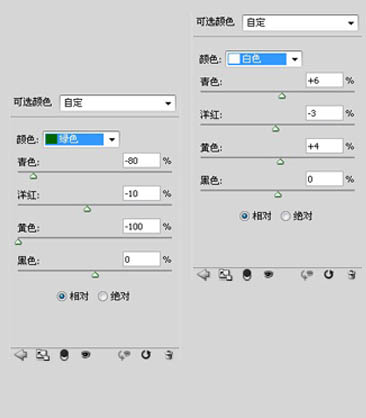
3、分别再创建曲线、色彩平衡、可选颜色、通道混合器调整图层,参数及效果如下图。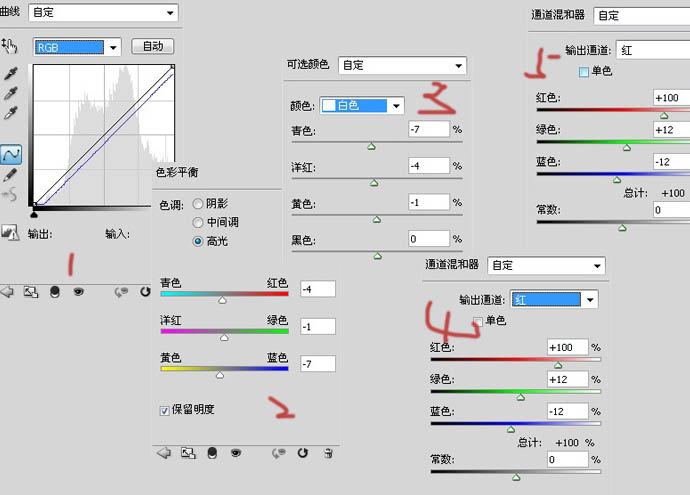

4、按Ctrl + Alt + Shift + 2调出高光选区,新建图层填充白色,混合模式改为“滤色”,不透明度改为:40%。
新建一层,调出高光,再反选填充#5C3260,混合模式改为“颜色减淡”,不透明度改为:50%,复制这一层混合模式改为“滤色”,不透明度改为:20%。
5、分别创建可选颜色、亮度/对比度、色彩平衡调整图层,参数设置如下图。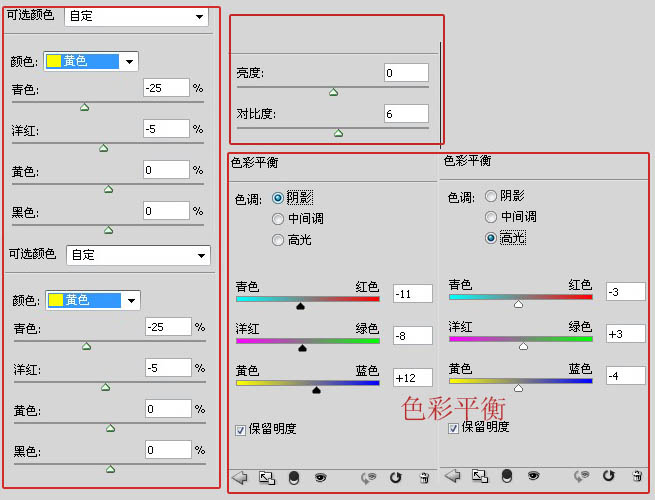
6、分别创建曲线,可选颜色调整图层,参数及效果如下图。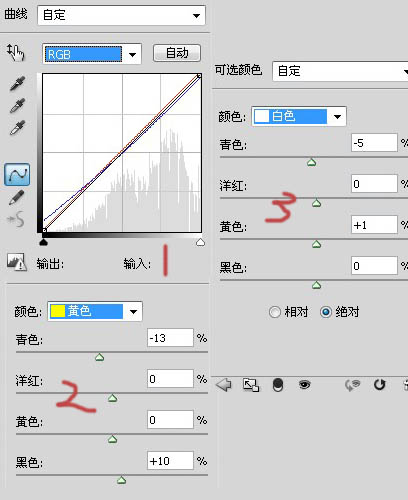

最后微调一下颜色,完成最终效果。
其它效果:

-

Photoshop将海边美女图片打造出梦幻的夕阳背景
2022-09-11 9
-

photoshop打造出唯美梦幻的微距生态摄影图片教程
2022-09-11 7
-

PhotoShop将美女照片制作出梦幻荧光画面效果
2022-09-11 8
-

Photoshop将外景美女图片打造出柔美的秋季橙黄色效果
2022-09-11 8
-

Photoshop为偏暗的室内人像图片打造出梦幻的紫色
2022-09-11 9
-

Photoshop将侧面人像增加梦幻的黄褐色海报教程
2022-09-11 12
-

photoshop简单两步打造梦幻叠加光斑的冷色荷花
2022-09-11 6
-

PhotoShop为情侣婚纱照片调制出梦幻清新效果
2022-09-11 5
-

Photoshop为草地美女图片调制出唯美的淡调橙黄色效果
2022-09-11 5
-

Photoshop为树边的美女图片调制出古典梦幻中性紫色调
2022-09-12 5
-

Photoshop将公园美女图片调制出梦幻唯美的淡调青紫色
2022-09-12 10
-

photoshop与SAI结合将手机人物转为梦幻的纯手绘效果
2022-09-12 7
-

Photoshop将草地人物图片调制出梦幻的青色调效果
2022-09-12 10
-

Photoshop将油菜花婚片打造出梦幻的蓝色效果
2022-09-12 6
-

Photoshop为草地上的人物图片增加上梦幻的青紫色
2022-09-12 7
-

Photoshop将草地美女图片增加上梦幻的粉调蓝紫色效果
2022-09-12 7
-

Photoshop为窗户边上的美女图片调制出梦幻的青绿色
2022-09-12 7
-

Photoshop将草地人物图片调制出梦幻的淡红色效果
2022-09-12 6
-

Photoshop将树林婚片调制出梦幻的红紫色
2022-09-12 4
-

Photoshop将逆光美女图片增加柔和的橙黄色效果
2022-09-12 7
-

Photoshop为颜色偏冷的室内婚片增加上梦幻的韩系淡黄色
2022-09-12 3