Photoshop将逆光剪影人像打造出梦幻的橘红色效果
原图
最终效果
1、拖入照片,复制图层(Ctrl+J),通过曲线(Ctrl+M)和色阶(Ctrl+L)对图层进行适当调整。
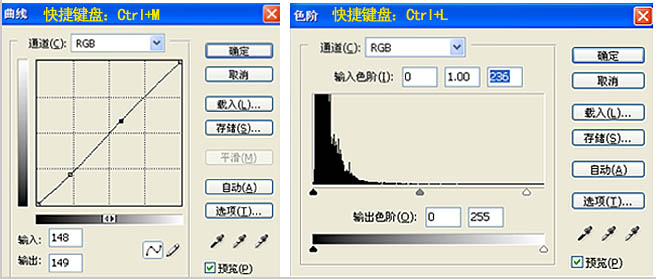
2、创建新图层,填充桔黄色(Alt+Del),调整不透明度,数值如图。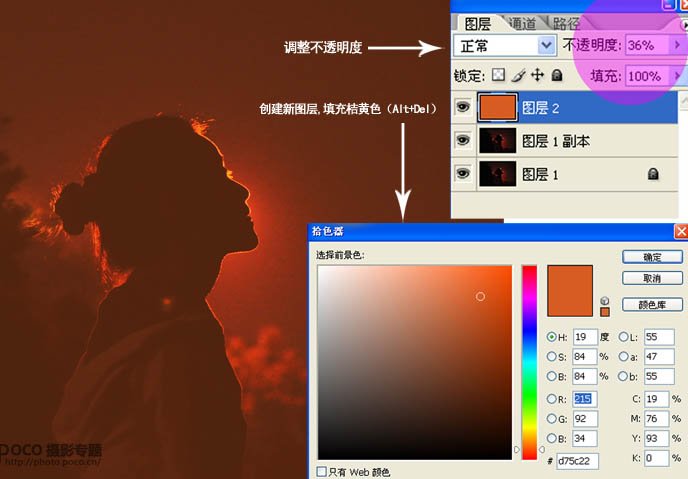
3、创建两个新图层,选取淡黄色,用不透明度为66%的画笔(快捷键:B)模拟光束画出两组光线;然后再做适当不透明度的调整。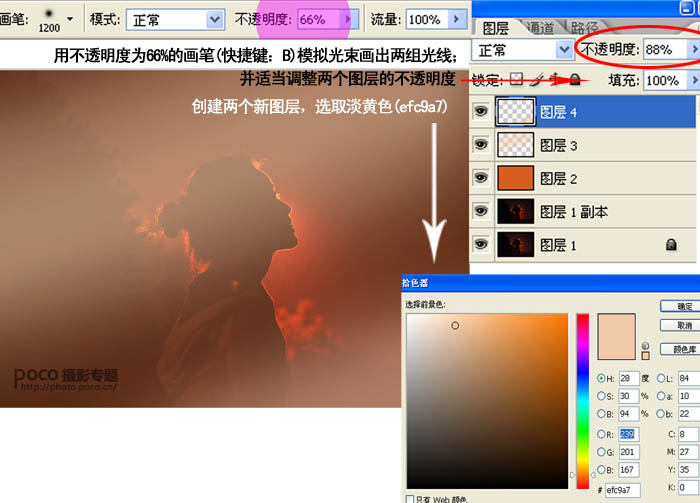
4、创建新组,保留前面的图层;复制组并合并图层(Ctrl+E);再降低该图层的透明度,以保持更好的层次和与原片之间的联系。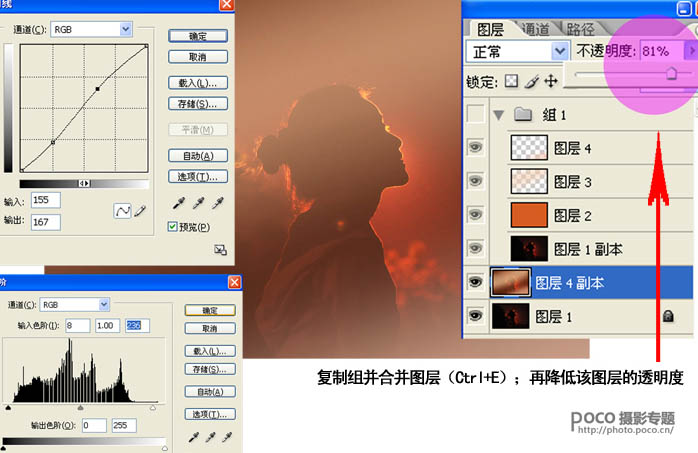
5、创建新图层300*300mm 200分辨率;设计好图片的文字和版本,并用矩形边框工具(M)删除要放置照片的区域。
拖入已经后期处理好的照片,调整大小放入合适位置;对照片进行最后的微调,曲线(Ctrl+M)调整,可选颜色(Ctrl+K)中红色、黄色和灰色的调整。最后将图片保存。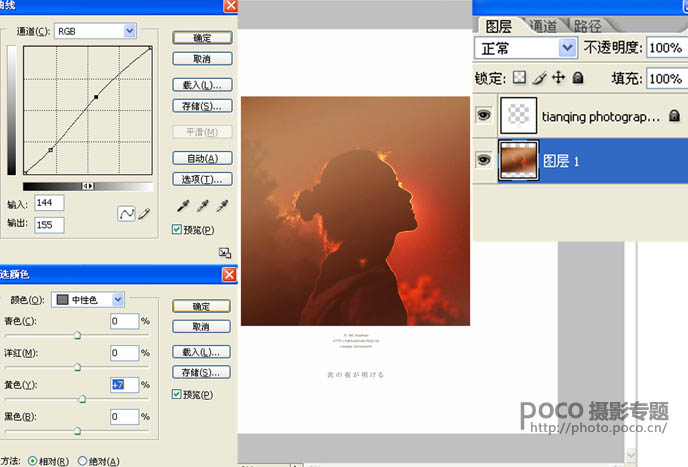
6、挑选出合适的焦外散景光斑素材,拖入图层,进行适当大小变换和合适位置放置,选择“叠加”效果,调整不透明度和填充的百分比。
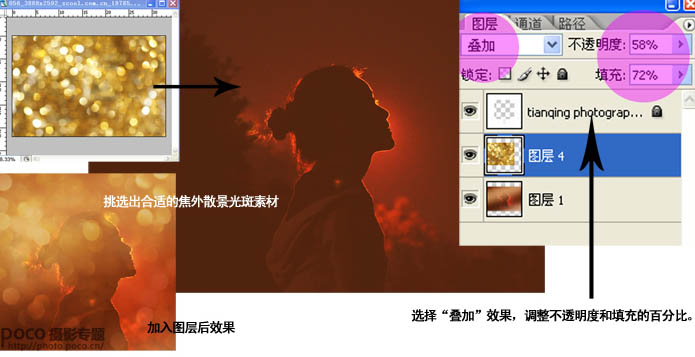
7、对素材图片进行色阶调整,可选颜色中红色、黄色和灰色适当调整。原片也根据最终效果做适当调整。最后输出图片。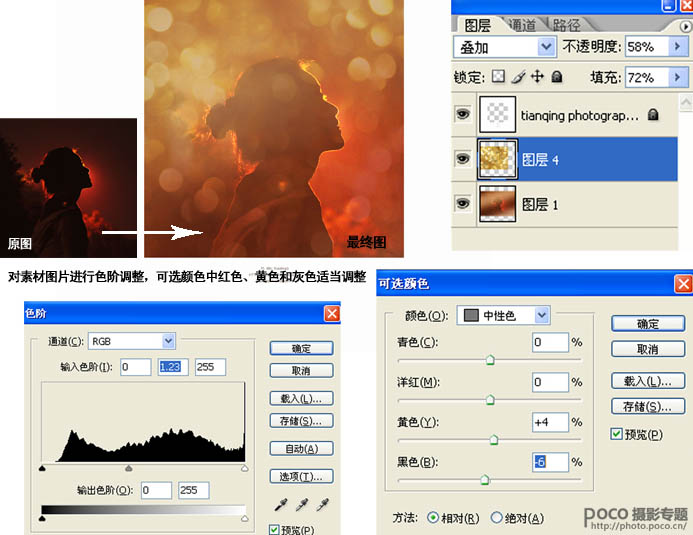
最终效果:
-

Photoshop将侧面人像增加梦幻的黄褐色海报教程
2022-09-11 12
-

photoshop将黑白人像快速上色及更换背景
2022-09-11 7
-

Photoshop为室内人像图片调制出魅力的淡蓝色
2022-09-11 6
-

Photoshop将人像图片打造出完美的冬日彩妆效果
2022-09-11 6
-

Photoshop将普通人像转制为精致漂亮的芭比娃娃效果
2022-09-11 4
-

Photoshop将偏色人像图片调制出纯美的淡红色
2022-09-11 6
-

photoshop利用平均颜色快速修复偏色的人像图片
2022-09-11 10
-

photoshop利用滤镜及计算将人像打造出超酷的暗调金属质感效果
2022-09-11 6
-

photoshop使用DB(中性灰磨皮)精修人像图片实战教程
2022-09-12 9
-

Photoshop将偏暗的室内人像图片调制出柔和的淡黄色效果
2022-09-12 6
-

Photoshop为室内人像增加上流行的粉紫色效果
2022-09-12 8
-

Photoshop快速为人像图片打造出泛白效果
2022-09-12 6
-

Photoshop合成制作出超酷的蓝色水珠人像图片
2022-09-12 5
-

photoshop利用双曲线为室内人像图片精修磨皮教程
2022-09-12 6
-

Photoshop将室内人像图片增加上暗褐色质感肤色效果
2022-09-12 9
-

Photoshop将室内手持烛光人像图片增加亮度及对比度
2022-09-12 11
-

Photoshop为偏暗模糊的人像图片快速打造出高清低饱和效果
2022-09-12 6
-

Photoshop为高清的人像脸部增强质感
2022-09-12 6
-

Photoshop为室内人像图片磨皮制作出流行的黄褐色效果
2022-09-12 7
-

Photoshop制作柔滑高贵的巧克力质感人像效果教程
2022-09-12 7
-

photoshop为商业人像图片修片教程
2022-09-12 7