Photoshop为高清的人像脸部增强质感
原图
最终效果
1、打开图片。记住不是所有的图像可以适合这个修饰风格。你应该选择一幅高质量和人物皮肤不要过于光滑)或模糊,至少应该清晰可见毛孔。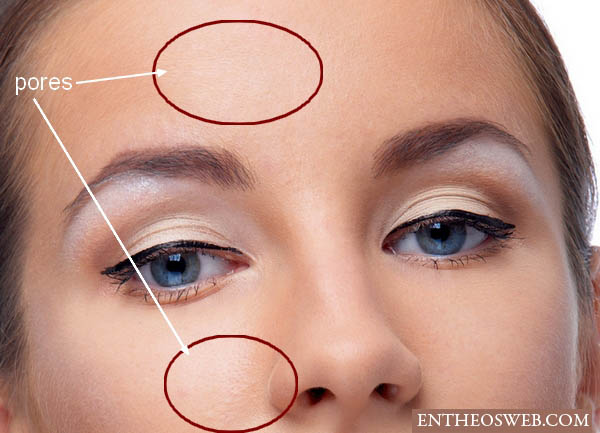
2、复制一个的新背景层,通过这种方法我们可以编辑的皮肤的时候不影响其余的图片,可随时回调。笔刷设置如下图所示。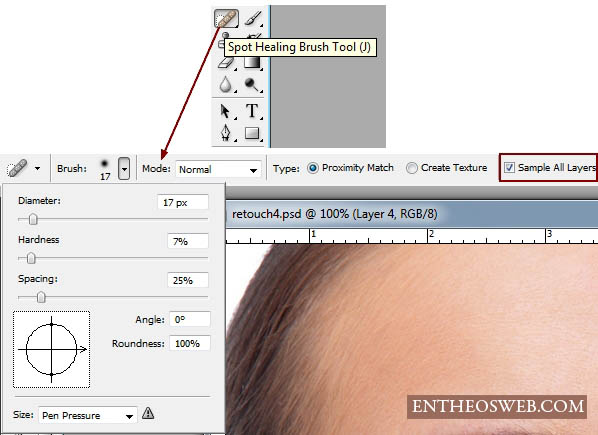
3、点击你想要除去的污点。 根据污点的大小你可以更改笔刷的直径。记住,不是所有的污点都可以成功去掉,你可以用别的工具(图章、修补工具…)固定后再说。这一步后,一个完美的皮肤清洁就完成了,你能看到我脸上运用这个工具的轨迹如下。

4、盖印一个图层,放在最上面。执行:滤镜 > 锐化 > 智能锐化。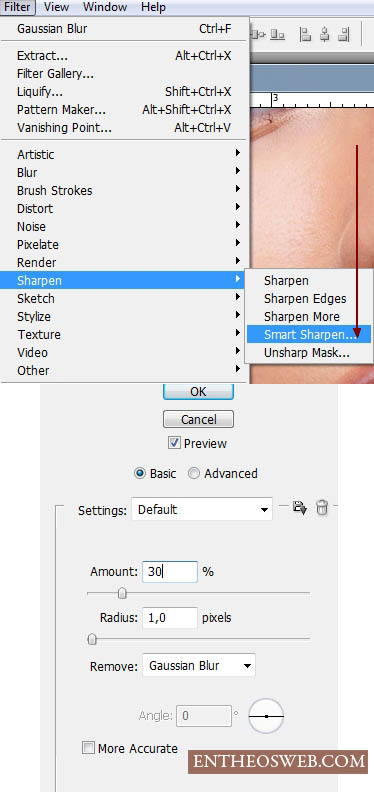

5、合并所有图层了,然后复制一层。现在简单锐化皮肤。选择:滤镜 > 其它 > 自定。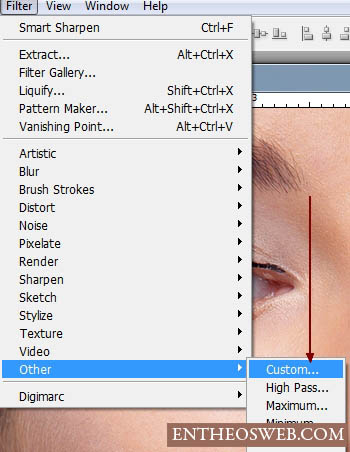
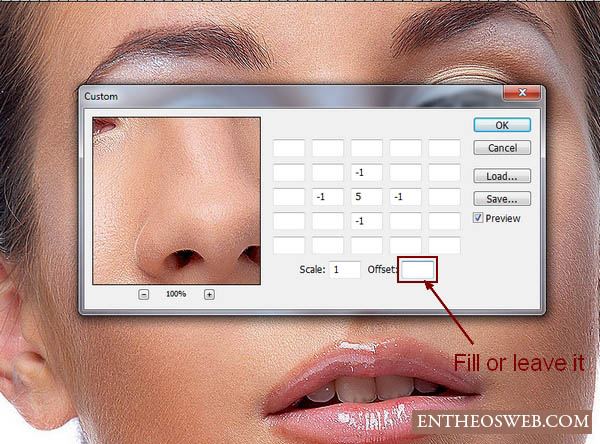

6、执行:编辑 > 渐隐。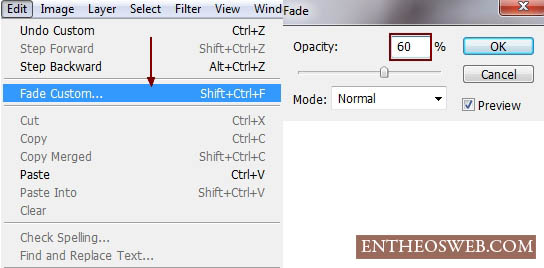
7、加图层蒙版除去锐利头发、眼睛、眼睑的嘴唇,牙齿。

8、创建可选颜色调整图层。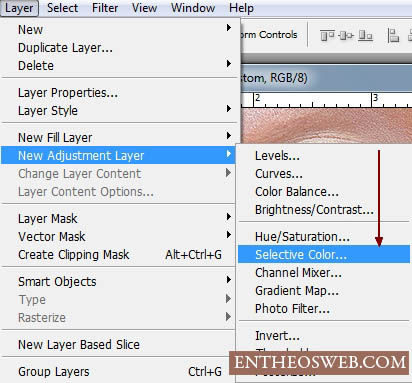
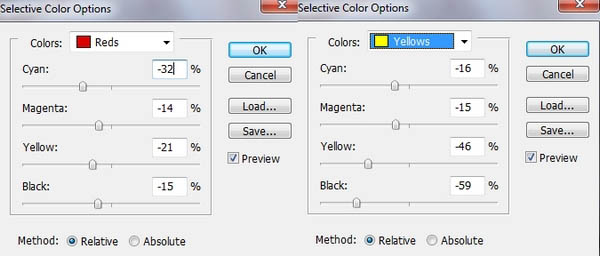
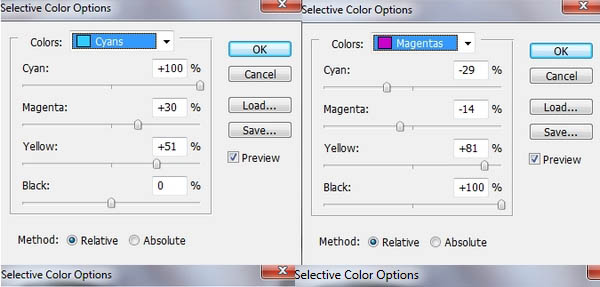
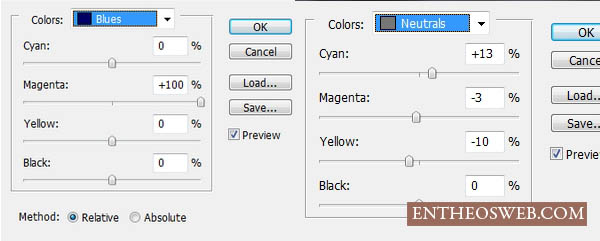

9、创建照片滤镜调整图层。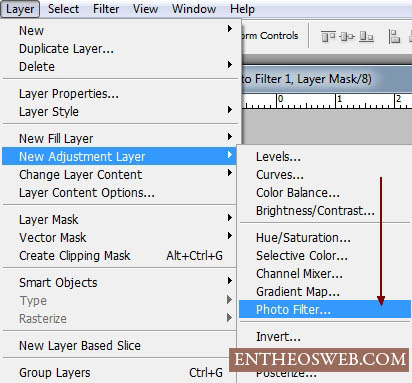
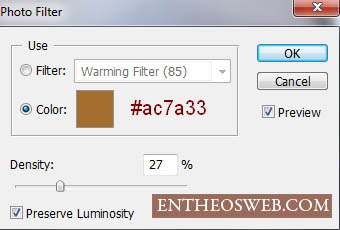

10、创建两次色彩平衡调整图层,参数及效果如下图。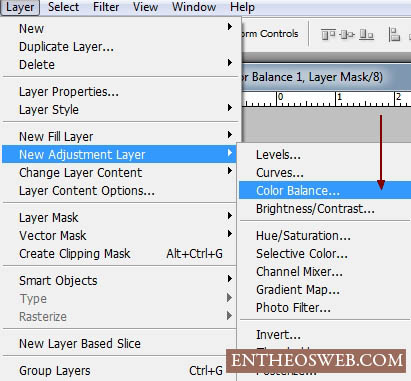
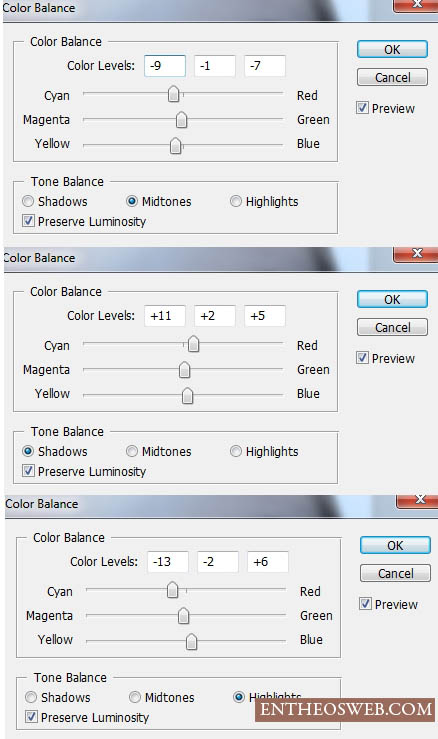
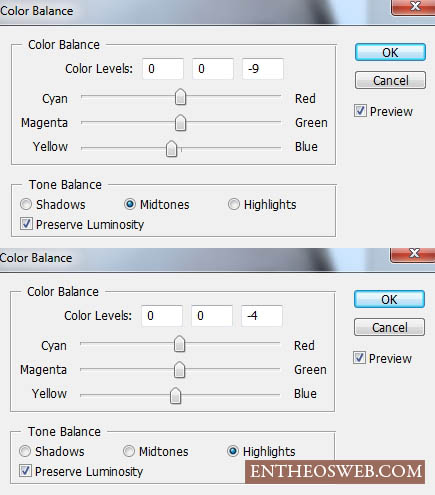

11、现在我们修复脖子部分的暗部。新建一个图层放在最上面,用白色画笔轻轻涂抹如下图,确定后把图层混合模式改为“柔光”。
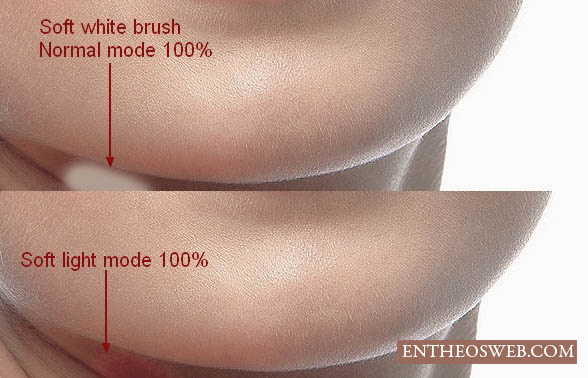
12、在这一步骤中,我们增加脸部的高光。创建一个新的层,使用柔软白色画笔涂抹下图各位置。需要控制好画笔不透明度。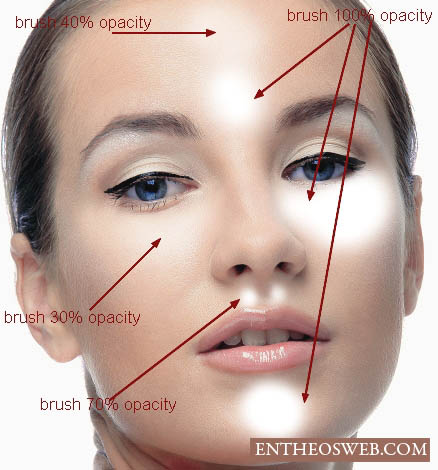
13、图层混合模式改为“柔光”,不透明度改为:60%,如下图。
14、新建一个图层,把前景颜色设置为紫红色:#c6828d,用画笔在腮红位置涂上腮红,再把混合模式改为“柔光”。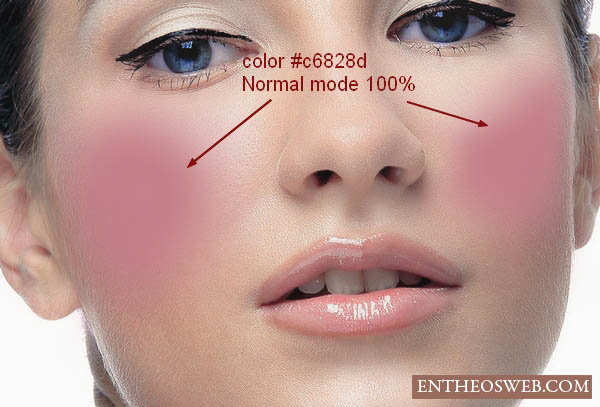
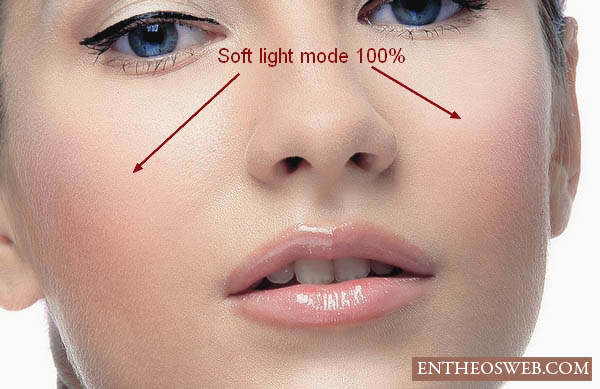
15、新建一个图层,额头边缘用画笔涂上颜色:#c7bdb9,混合模式改为“正片叠底”,不透明度改为:30%。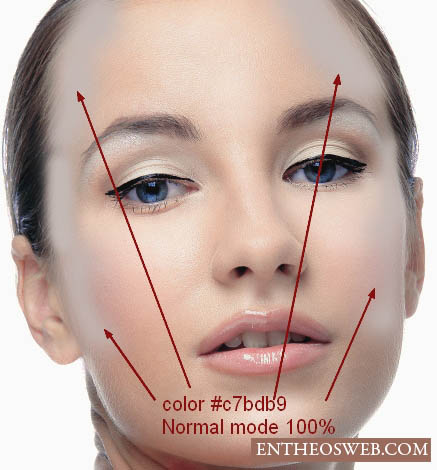

16、新建一个图层,用画笔把嘴唇部分涂上颜色:#b45f6d,混合模式改为“柔光”,不透明度改为:50%。

17、新建一个图层,牙齿部分刷上白色,混合模式改为“柔光”,不透明度改为:30%。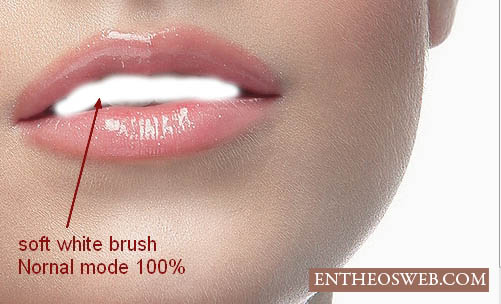

18、新建一个图层,眼影部分涂上颜色:#b37c76,混合模式改为“线性加深”,不透明度改为:30%。

19、在最后一步,新建一个图层,模式为叠加100%和填充50%的灰色。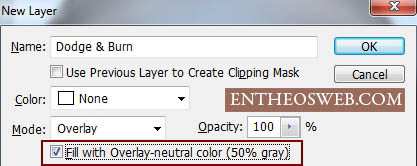
20、用减淡和加深工具处理细节,减淡工具涂抹光亮的鼻梁、下巴、额头、皮肤、眼睛等部位。加深工具涂抹鼻子的一面、虹膜、眼睑、睫毛、尤其是最后的眼皮,示意图如下图。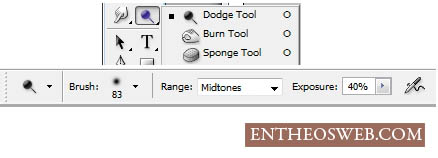
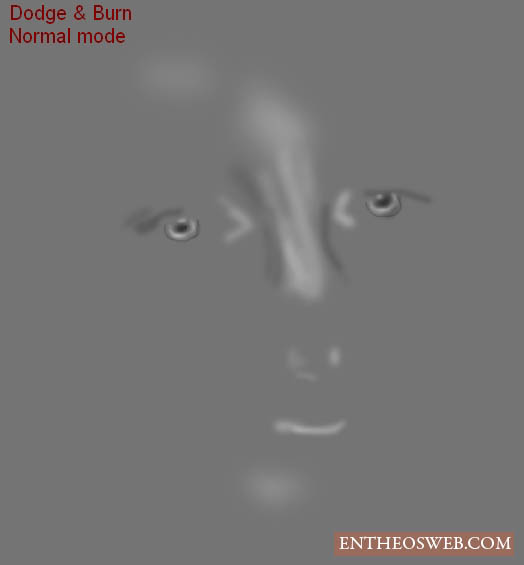

最终效果:
-

Photoshop将侧面人像增加梦幻的黄褐色海报教程
2022-09-11 12
-

photoshop将黑白人像快速上色及更换背景
2022-09-11 7
-

Photoshop为室内人像图片调制出魅力的淡蓝色
2022-09-11 6
-

Photoshop将人像图片打造出完美的冬日彩妆效果
2022-09-11 6
-

Photoshop将普通人像转制为精致漂亮的芭比娃娃效果
2022-09-11 4
-

Photoshop将偏色人像图片调制出纯美的淡红色
2022-09-11 6
-

photoshop利用平均颜色快速修复偏色的人像图片
2022-09-11 10
-

photoshop利用滤镜及计算将人像打造出超酷的暗调金属质感效果
2022-09-11 6
-

photoshop使用DB(中性灰磨皮)精修人像图片实战教程
2022-09-12 9
-

Photoshop将偏暗的室内人像图片调制出柔和的淡黄色效果
2022-09-12 6
-

Photoshop为室内人像增加上流行的粉紫色效果
2022-09-12 8
-

Photoshop快速为人像图片打造出泛白效果
2022-09-12 6
-

Photoshop合成制作出超酷的蓝色水珠人像图片
2022-09-12 5
-

photoshop利用Neat Image外挂滤镜快速给长痘的人物脸部精细磨皮教程
2022-09-12 8
-

Photoshop为人物脸部打造完美细腻磨皮特写
2022-09-12 20
-

Photoshop将脸部有大块阴影人物图片完美消除教程
2022-09-12 6
-

Photoshop将美女车模调制出低饱和的淡黄色质感肤色
2022-09-12 6
-

photoshop利用双曲线为室内人像图片精修磨皮教程
2022-09-12 6
-

Photoshop将室内人像图片增加上暗褐色质感肤色效果
2022-09-12 9
-

Photoshop将室内手持烛光人像图片增加亮度及对比度
2022-09-12 11
-

Photoshop为偏暗模糊的人像图片快速打造出高清低饱和效果
2022-09-12 6