Photoshop为草地人物图片调制出柔和的紫红色效果
原图
最终效果
1、打开原图素材,创建可选颜色调整图层,对红、黄、绿、青、黑进行调整,参数设置如图1 - 5,效果如图6。这一步把主色转为红褐色。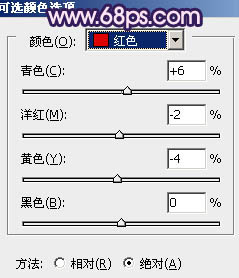
<图1> 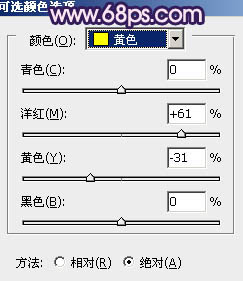
<图2> 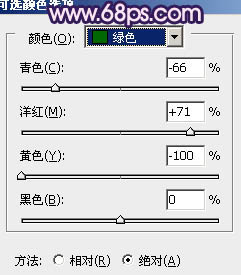
<图3> 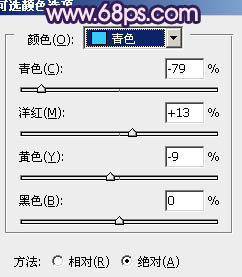
<图4> 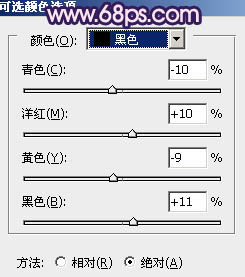
<图5> 
<图6>
2、按Ctrl + J 把当前可选颜色调整图层复制一次,不透明度改为:50%,加强整体颜色,效果如下图。
<图7>
3、创建曲线调整图层,对蓝色进行调整,参数设置如图8,效果如图9。这一步增加暗部蓝色。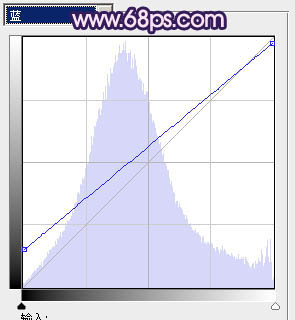
<图8> 
<图9>
4、按Ctrl + J 把当前曲线调整图层复制一层,不透明度改为:30%,效果如下图。
<图10>
5、再创建可选颜色调整图层,对红、黄、洋红、白、黑进行调整,参数设置如图11 - 15,效果如图16。这一步微调背景部分的红色。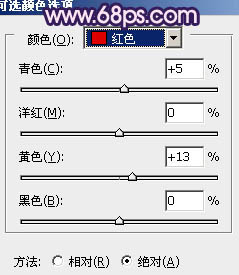
<图11> 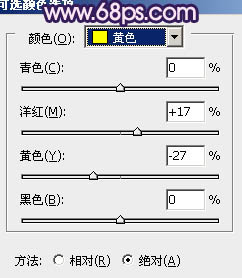
<图12> 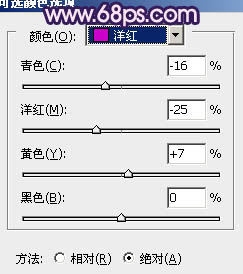
<图13> 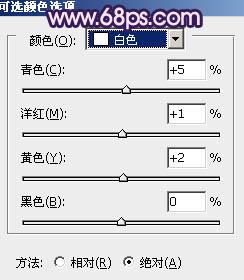
<图14> 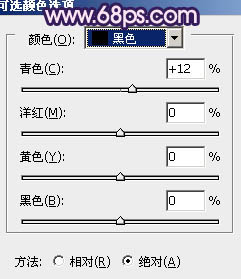
<图15> 
<图16>
6、按Ctrl + J 把当前可选颜色调整图层复制一层,不透明度改为:60%,效果如下图。
<图17>
7、创建色彩平衡调整图层,对阴影,高光进行调整,参数设置如图18,19,效果如图20。这一步增加暗部的紫色。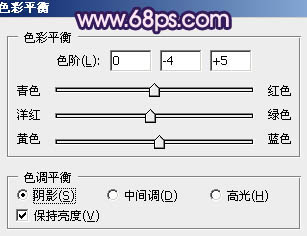
<图18> 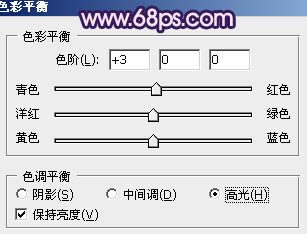
<图19> 
<图20>
8、创建可选颜色调整图层,对红,洋红进行调整,参数设置如图21,22,效果如图23。这一步增加整体的洋红色。确定后可以按Ctrl + J 把当前图层复制一次,适当降低图层不透明度,效果如图24。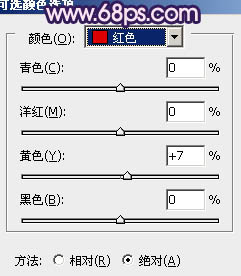
<图21> 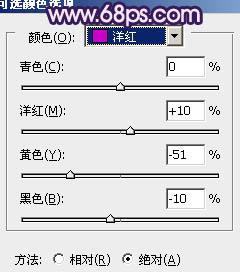
<图22> 
<图23> 
<图24>
9、新建一个图层,按Ctrl + Alt + Shift + E 盖印图层。简单给人物磨一下皮,消除肤色部分的杂色,大致效果如下图。
<图25>
10、创建色彩平衡调整图层,对阴影,高光进行调整,参数设置如图26,27,效果如图28。这一步增加整体蓝色。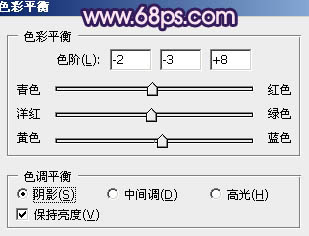
<图26> 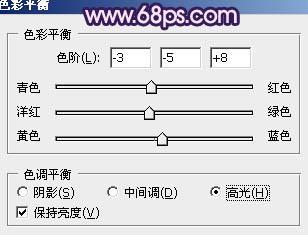
<图27> 
<图28>
11、新建一个图层,按字母键“D”,把前,背景颜色恢复到模式的黑白。执行:滤镜 > 渲染 > 云彩,确定后把混合模式改为“柔光”,不透明度改为:30%,效果如下图。
<图29>
12、新建一个图层,混合模式改为“滤色”,把前景颜色设置为暗紫色:#A77D92,用画笔把下图选区部分涂上高光,再适当降低图层不透明度,效果如下图。
<图30>
13、新建一个图层,盖印图层。执行:滤镜 > 模糊 > 高斯模糊,数值为5,确定后把图层混合模式改为“柔光”,不透明度改为:30%,效果如下图。
<图31>
最后微调一下细节,完成最终效果。
-

Photoshop将外景婚片打造出古典暗调橙红色
2022-09-12 4
-

Photoshop为草地美女图片调制出柔美的红褐色
2022-09-12 6
-

Photoshop为树林美女图片调制出甜美的蓝紫色
2022-09-12 6
-

Photoshop为草地美女图片增加上流行的暗调暖色效果
2022-09-12 8
-

Photoshop为田间情侣图片调制出梦幻的淡紫色效果
2022-09-12 4
-

Photoshop将草地美女图片调制出经典暗调蓝红色
2022-09-12 9
-

Photoshop为荒野人物图片调出柔美的粉红色
2022-09-12 8
-

Photoshop为外景人物图片增加淡淡的中性紫色
2022-09-12 9
-

Photoshop将美女头像调制出时尚的紫色彩妆效果
2022-09-12 9
-

Photoshop为写真人物图片调制出柔美的青红色效果
2022-09-12 5
-

Photoshop将外景儿童图片快速打造出漂亮的蓝紫色
2022-09-12 7
-

Photoshop为油菜花婚片打造出漂亮的橙紫色
2022-09-13 8
-

Photoshop将逆光情侣图片增加漂亮的青红色
2022-09-13 5
-

Photoshop将草地情侣图片制作出复古的淡黄色
2022-09-13 7
-

Photoshop为室内人像图片调制出梦幻的暗紫色效果
2022-09-13 5
-

Photoshop将草地美女婚纱图片调制出唯美梦幻色调
2022-09-13 6
-

Photoshop将外景人物图片打造出柔美的秋季紫红色效果
2022-09-13 8
-

Photoshop为小女孩图片增加上甜美的青红色效果
2022-09-13 7
-

Photoshop为草地美女图片调制出柔和的粉黄色效果
2022-09-13 5
-

Photoshop将写真人物图片调制出甜美的青紫色效果
2022-09-13 5
-

Photoshop为草原人物图片调制出梦幻的蓝红色效果
2022-09-13 5