Photoshop将外景婚片打造出古典暗调橙红色
原图
最终效果
1、打开原图素材,创建可选颜色调整图层,对黄,绿进行调整,参数设置如图1,2,效果如图3。这一步增加图片的暖色。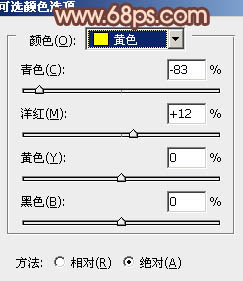
<图1> 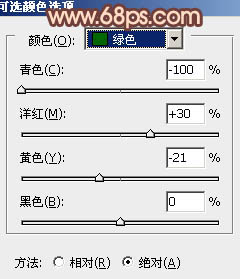
<图2> 
<图3>
2、新建一个图层,得到“图层1”。按Ctrl + Alt + Shift + E 盖印图层。进入通道面板,选择绿色通道,按Ctrl + A 全选,按Ctrl + C 复制。选择蓝色通道,按Ctrl + V 粘贴。点RGB通道,返回图层面板,效果如下图。这一步消除图片中的杂色。
<图4>
3、创建曲线调整图层,对RGB、红、绿、蓝进行调整,参数设置如图5 - 8,效果如图9。这一步稍微压暗图片,并增加红色及蓝色。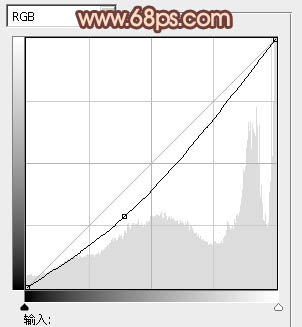
<图5> 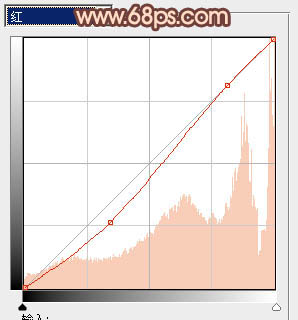
<图6> 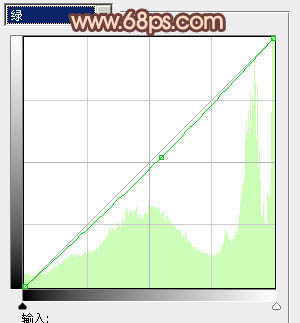
<图7> 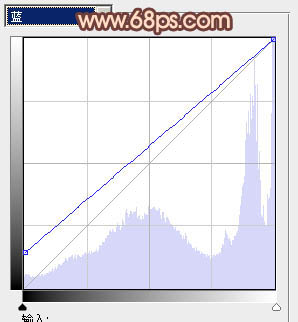
<图8> 
<图9>
4、创建可选颜色调整图层,对红、蓝、白进行调整,参数设置如图10 - 12,效果如图13。这一步增加高光部分的淡蓝色。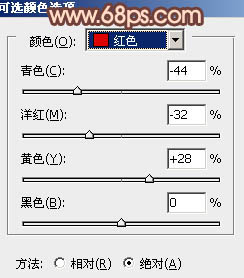
<图10> 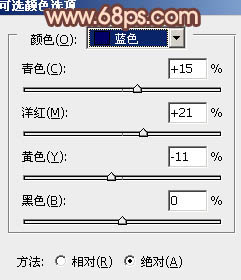
<图11> 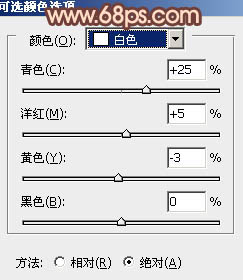
<图12> 
<图13>
5、创建曲线调整图层,对RGB,红进行调整,参数设置如图14,确定后把蒙版填充红色,用白色画笔把水面部分擦出来,效果如图15。这一步把水面稍微调暗一点。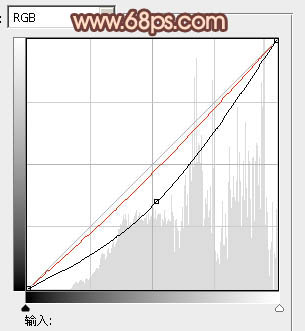
<图14> 
<图15>
6、创建可选颜色调整图层,对红、蓝、黑进行调整,参数设置如图16 - 18,效果如图19。这一步加强图片的红色。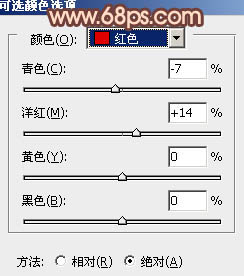
<图16> 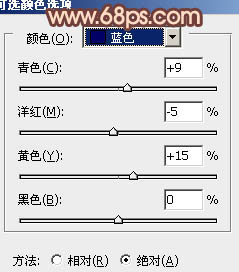
<图17> 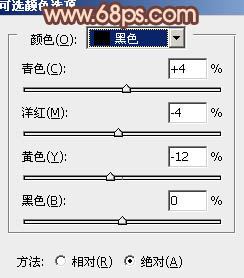
<图18> 
<图19>
7、创建色彩平衡调整图层,对阴影进行调整,参数设置如图20,效果如图21。这一步加强暗部颜色。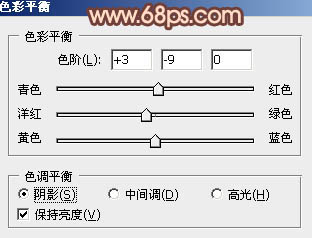
<图20> 
<图21>
8、把“图层1”复制一层,按Ctrl + Shift + ] 置顶。用钢笔工具把人物部分抠出来,转为选区后添加图层蒙版,效果如下图。
<图22>
9、调出当前图层蒙版选区,创建曲线调整图层,对RGB、绿、蓝进行调整,参数设置如图23,效果如图24。这一步微调人物部分颜色。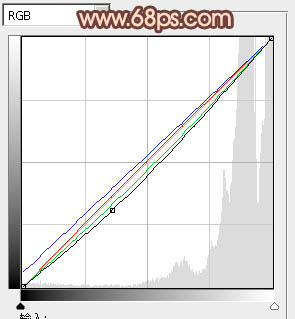
<图23> 
<图24>
10、调出当前图层蒙版选区,创建可选颜色调整图层,对红,白进行调整,参数设置如图25,26,效果如图27。这一步微调人物肤色及高光部分的颜色。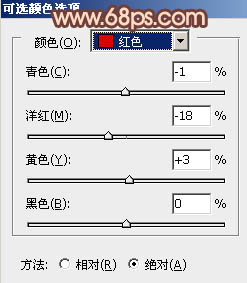
<图25> 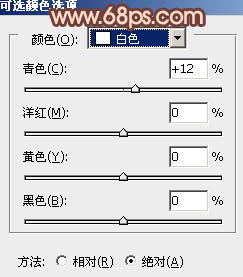
<图26> 
<图27>
11、同上的方法微调一下人物颜色及整体颜色,总体融合即可。
<图28>
12、在图层的最上面创建色彩平衡调整图层,对阴影,高光进行调整,参数设置如图29,30。效果如图31。这一步加强图片的红色。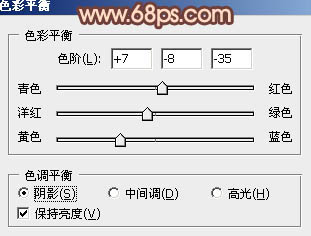
<图29> 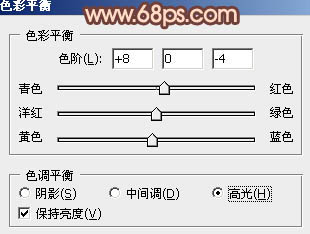
<图30> 
<图31>
13、创建曲线调整图层,微调一下整体颜色,数值自定。大致效果如下图。
<图32>
14、新建一个图层,填充紫红色:#F68096,混合模式改为“滤色”,按住Alt键添加图层蒙版,用白色画笔把左上角部分擦出来,效果如下图。这一步加强图片的高光。
<图33>
最后微调一下颜色和细节,完成最终效果。
-

Photoshop将草丛中的婚片打造出浪漫的暗调蓝紫色效果
2022-09-11 6
-

photoshop利用通道替换将外景美女调制出甜美的橙红色
2022-09-11 17
-

PhotoShop设计制作出古典荷花美女单幅音画图文教程
2022-09-11 9
-

Photoshop将外景美女图片打造出唯美的橙红色效果
2022-09-11 7
-

Photoshop将外景人物图片调制出流行的暗调黄紫色
2022-09-11 5
-

photoshop利用滤镜及计算将人像打造出超酷的暗调金属质感效果
2022-09-11 6
-

photoshop利用通道替换为树林美女图片加上古典红蓝色
2022-09-12 6
-

Photoshop将偏暗公园美女图片增加柔和的暗调暖色
2022-09-12 7
-

Photoshop将绿植边的美女图片调制出纯美的橙红色效果
2022-09-12 11
-

Photoshop为树边的美女图片调制出古典梦幻中性紫色调
2022-09-12 5
-

Photoshop将坐地上的美女增加上柔美的古典红褐色
2022-09-12 6
-

Photoshop将树林人物图片增加上古典暗调蓝红色
2022-09-12 5
-

photoshop两步打造经典暗调中性色图片
2022-09-12 5
-

Photoshop将树林婚片打造出经典暗调青黄色效果
2022-09-12 4
-

photoshop利用通道替换快速为人物图片打造出古典黄褐色效果
2022-09-12 4
-

Photoshop制作古典暗紫色外景美女效果
2022-09-12 5
-

Photoshop将外景人物图片制作出古典黄紫色效果
2022-09-12 9
-

Photoshop将外景亲吻情侣图片打造出经典暗调蓝黄色
2022-09-12 7
-

Photoshop将外景美女图片打造出甜美的暗调紫红色
2022-09-12 5
-

Photoshop将外景美女图片打造出淡淡的古典青黄色
2022-09-12 6
-

Photoshop为外景美女图片调制出甜美的古典暗青色
2022-09-12 9