Photoshop将外景亲吻情侣图片打造出经典暗调蓝黄色
原图
最终效果
1、打开照片复制一层,创建曲线调整图层,选择蓝通道调整,参数设置如下图。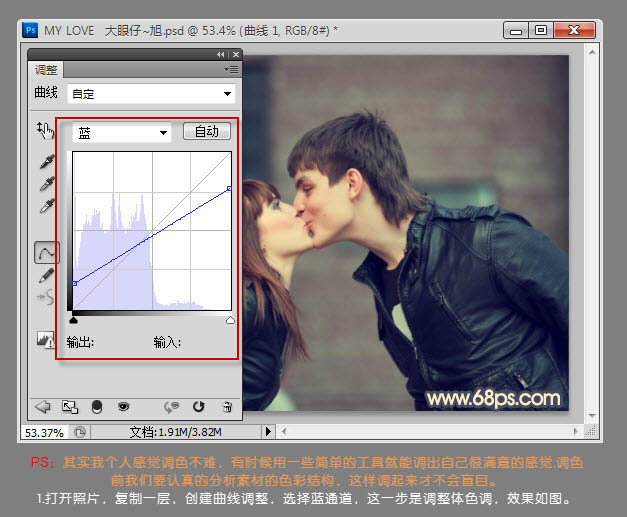
2、创建可选颜色调整图层,选择红色调整,参数设置如下图。这一步是简单的调整下人物的肤色。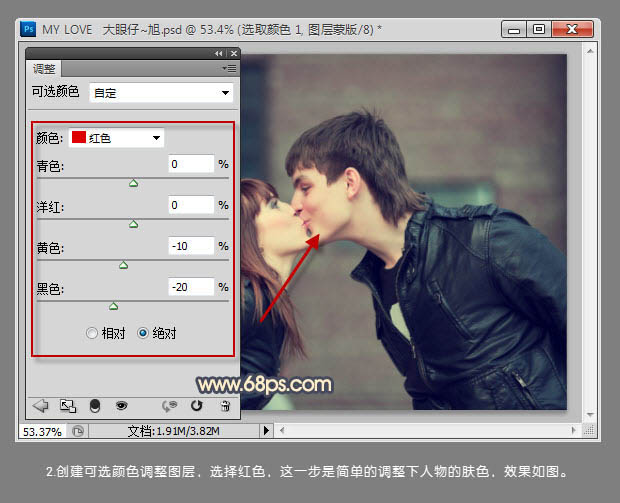
3、新建一个空白图层,并盖印图层。按Ctrl + Shift + Alt + 2 调出图层1的高光选区,执行反相选择,并拷贝到新的图层,并为其创建曲线调整,调亮照片暗部亮度,按Ctrl + Alt + G 创建剪贴蒙版,效果如下图。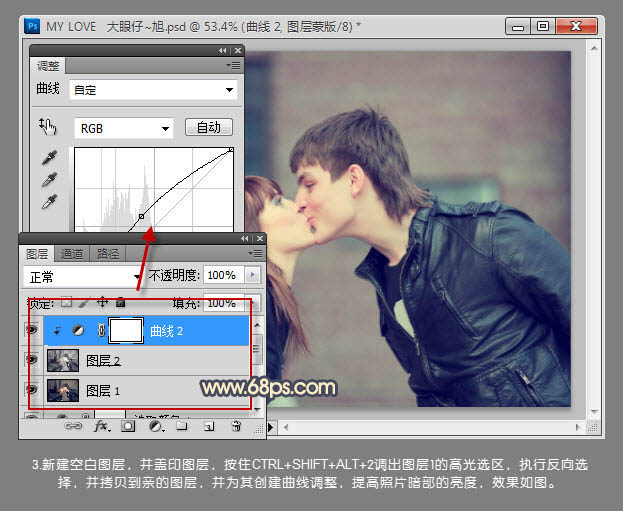
4、创建可选颜色调整图层,选择洋红调整,对人物头发上的色彩进行调整,参数及效果如下图。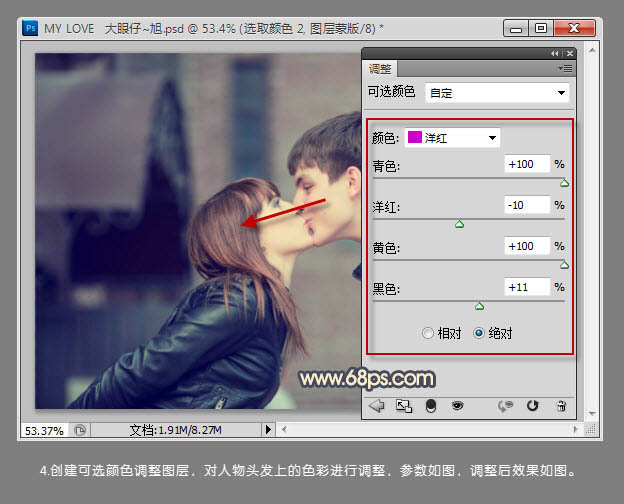
5、对人物脸部上的一些细节进行简单的处理。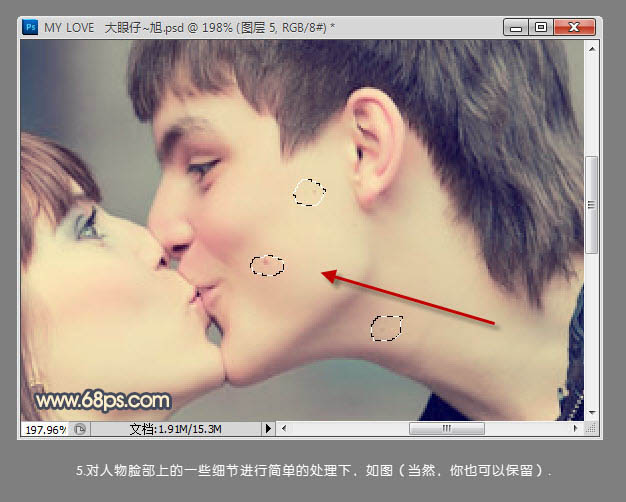
6、刚才在放到后看到人物脸部的肤色并不美观,所以创建可选颜色调整图层,继续对人物脸部进行色彩调整。知道调出你喜欢的效果。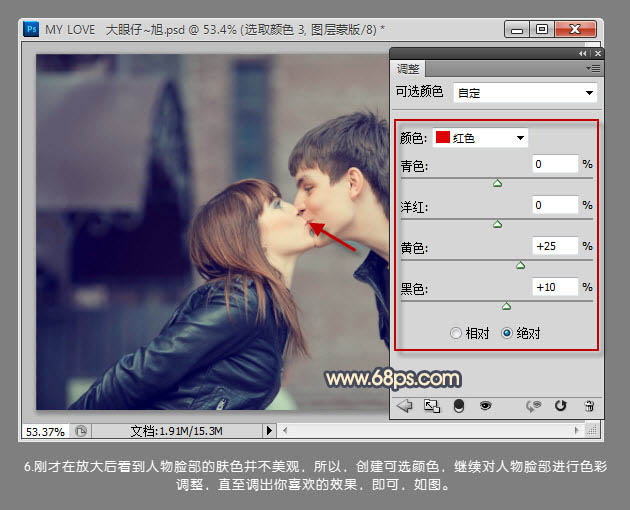
7、调整完人物后继续来调整照片中的背景色调,创建可选颜色调整图层,调整蓝色,如下图。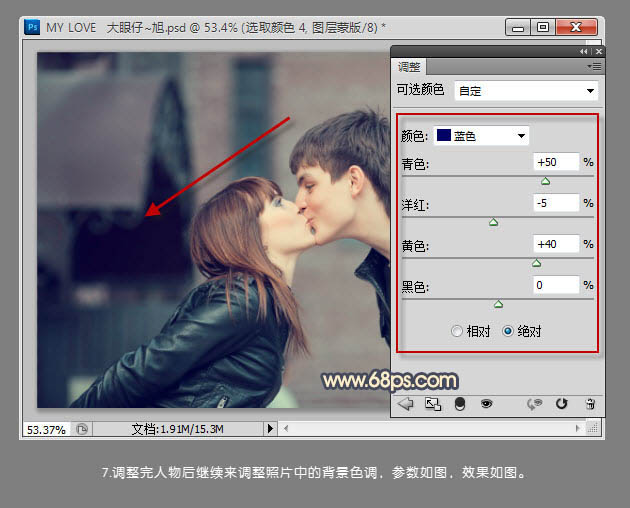
8、为了使人物肤色与背景相似,所以创建颜色填充图层,颜色选择黄褐色:#886434,确定后把图层混合模式改为“正片叠底”,图层不透明度改为:50%,使其过渡自然。使用柔角画笔在图层蒙版上擦出不需要的部分。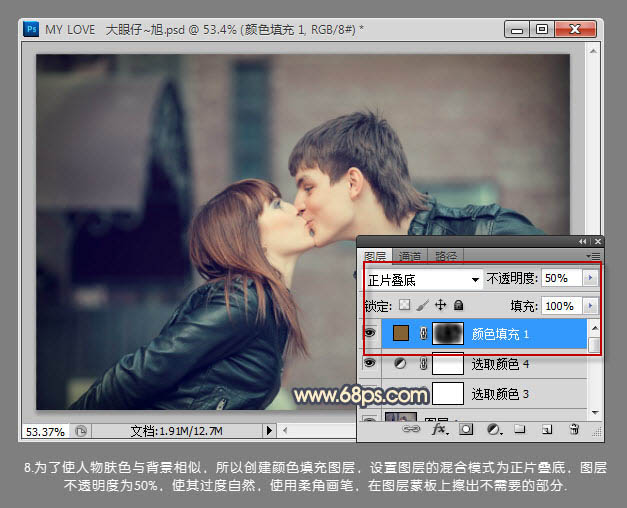
9、背景的色感还是不够,所以复制一层,并改图层混合模式为“减去”,设置不透明度为:25%,效果如下图。
10、再创建曲线调整图层,分别提高照片亮度,为照片增加蓝色及黄色。
最后调整细节,完成最终效果。
-

Photoshop将树林婚片打造出甜美的青黄色效果
2022-09-12 5
-

Photoshop将树林婚片增加上柔和的淡黄色效果
2022-09-12 4
-

Photoshop将外景人物图片制作出古典黄紫色效果
2022-09-12 9
-

Photoshop将草地上的情侣图片增加上暖暖的棕黄色
2022-09-12 9
-

Photoshop将夏日外景美女图片加上柔美凉爽的淡绿色
2022-09-12 6
-

PS利用通道替换制作淡雅的青色外景人物图片效果
2022-09-12 10
-

Photoshop将外景人物图片转为夜景效果
2022-09-12 9
-

photoshop利用通道替换为外景人物图片制作出清爽的蓝褐色
2022-09-12 14
-

Photoshop为原野婚片打造出甜美的淡蓝色效果
2022-09-12 9
-

Photoshop将外景人物图片打造出高清的中性色效果
2022-09-12 7
-

Photoshop将情侣牵手图片打造出温馨的蓝黄色效果
2022-09-12 5
-

Photoshop为外景美女图片增加上淡淡的青黄蜜糖色
2022-09-12 7
-

Photoshop为室内美女图片增加上可爱的淡蓝色效果
2022-09-12 5
-

Photoshop将外景人物图片打造出唯美可爱的韩系粉调蓝紫色
2022-09-12 7
-

Photoshop为外景美女图片调制出甜美的淡红色
2022-09-12 6
-

Photoshop将草地儿童照片调成梦幻的橙黄色
2022-09-12 5
-

Photoshop为人物头像加上中性淡黄色质感肤色
2022-09-12 7
-

Photoshop将雨季写意图片增加伤感的蓝色效果
2022-09-12 4
-

Photoshop将外景情侣图片添加上灿烂的阳光色
2022-09-12 4
-

Photoshop为外景人物图片打造出经典红蓝色
2022-09-12 8
-

Photoshop将外景草地美女图片调制出淡淡甜美的青紫色
2022-09-12 6