Photoshop将外景情侣图片添加上灿烂的阳光色
原图
最终效果
1、打开原图素材,创建可选颜色调整图层,对黄、绿、青进行调整,参数设置如图1 - 3,效果如图4。这一步把图片中的绿色转为橙黄色。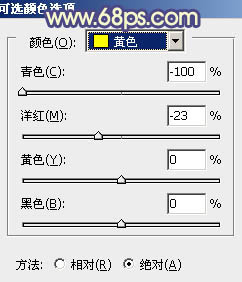
<图1> 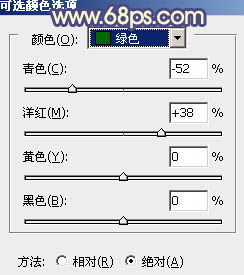
<图2> 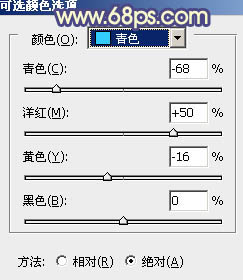
<图3> 
<图4>
2、按Ctrl + J 把当前可选颜色调整图层复制一层,增加图片的暖色,确定后把图层不透明度改为:60%,效果如下图。
<图5>
3、创建色彩平衡调整图层,对阴影,高光进行调整,参数设置如图6,7,效果如图8。这一步增加图片暗部及高光部分的橙黄色。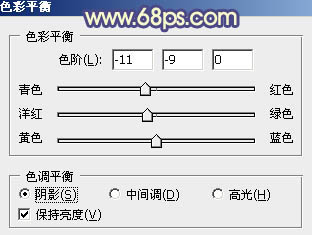
<图6> 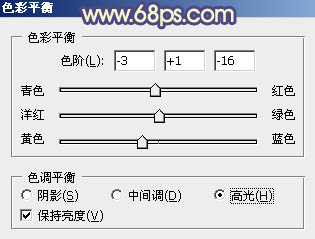
<图7> 
<图8>
4、创建曲线调整图层,对蓝色通道进行调整,参数设置如图9,效果如图10。这一步给图片暗部增加蓝色,高光部分增加淡黄色。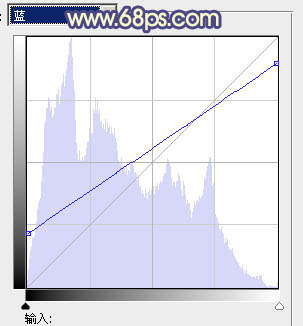
<图9> 
<图10>
5、按Ctrl + J 把当前曲线调整图层复制一层,不透明度改为:40%,简单加强高光及暗部颜色。
<图11>
6、再创建可选颜色调整图层,对黄,洋红进行调整,参数设置如图12,13,确定后把图层不透明度改为:50%,效果如图14。这一步把人物肤色稍微调红润。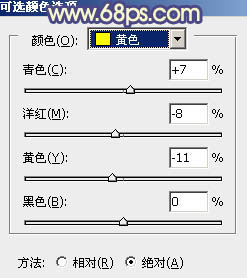
<图12> 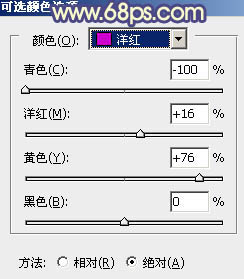
<图13>

<图14>
7、按Ctrl + Alt + Shift + 2 调出高光选区,新建一个图层填充淡黄色:#F9EAA3,确定后把图层不透明度改为:25%,效果如下图。这一步柔化图片,同时增加高光部分的淡黄色。
<图15>
8、新建一个图层,按Ctrl + Alt + Shift + E 盖印图层,简单给人物磨一下皮,大致效果如下图。
<图16>
9、再创建可选颜色调整图层,对红、黄、白进行调整,参数设置如图17 - 19,效果如图20。这一步稍微加强人物的肤色,增加红润感。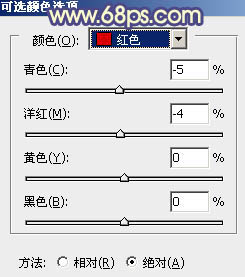
<图17> 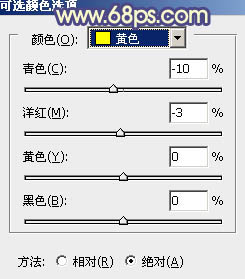
<图18> 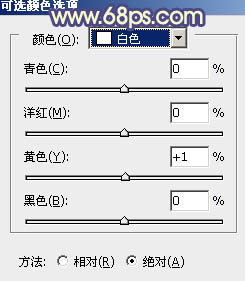
<图19> 
<图20>
10、调出高光选区,新建一个图层填充淡黄色:#F9EAA3,不透明度改为:10%,效果如下图。这一步增加高光部分的淡黄色。
<图21>
11、按Ctrl + Alt + Shift + 2 调出高光选区,按Ctrl + Shift + I 反选,新建一个图层填充暗蓝色:#2F1E63,混合模式改为“滤色”,不透明度改为:20%,效果如下图。这一步增加图片暗部的蓝色。
<图22>
12、新建一个图层,盖印图层,简单给图片的右下方加上暗角,方法任选,大致效果如下图。
<图23>
13、创建亮度/对比度调整图层,适当增加图片的对比度,参数设置如图24,效果如图25。
<图24> 
<图25>
14、创建色彩平衡调整图层,对阴影,高光进行调整,参数设置如图26,27,确定后把图层不透明度改为:50%,效果如图28。这一步微调暗部及高光部分的颜色。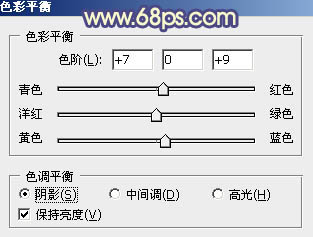
<图26> 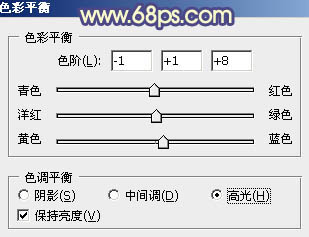
<图27> 
<图28>
15、简单柔化一下图片,再增加一些高光,效果如下图。
<图29>
最后微调一下细节,完成最终效果。
-

PS利用通道选区工具为偏暗的树林图片完美还原阳光色彩
2022-09-09 4
-

如何使用PS打造阳光色彩的外景非主流女孩照片 PS实例教程
2022-09-09 6
-

Photoshop将绿树边的美女图片调出暖暖的唯美阳光色
2022-09-09 14
-

photoshop将外景图片打造出古老发黄的效果
2022-09-09 3
-

photoshop将偏暗的外景图片后期处理让照片更加清晰生动
2022-09-09 12
-

Photoshop将坐在草地上的美女调制出漂亮的秋季阳光色
2022-09-09 9
-

Photoshop为初夏树荫下的美女图片增加清爽的阳光色
2022-09-09 17
-

Photoshop将草地上的人物调制出淡美的阳光色
2022-09-10 8
-

Photoshop为外景人物增加唯美的蓝黄阳光色
2022-09-10 9
-

photoshop将外景图片调出日系清新小色调
2022-09-10 8
-

Photoshop将公园美女图片调制出柔美的秋季阳光色
2022-09-10 5
-

PhotoShop将梦幻的外景图片调出秋季的色调
2022-09-11 4
-

Photoshop为野花特写图片调制出清爽的阳光色
2022-09-11 6
-

Photoshop为街道上的美女增加阳光色效果教程
2022-09-11 11
-

Photoshop为单一的冷色图片调制出温暖的阳光色
2022-09-11 2
-

Photoshop为站在树边的美女增加上柔和的黄绿阳光色
2022-09-12 8
-

Photoshop为偏暗的外景图片调制出唯美的粉褐色
2022-09-12 5
-

Photoshop为蹲在草地看花的美女图片增加上柔和的黄褐阳光色效果
2022-09-12 6
-

Photoshop将夏季外景图片转成漂亮的秋季暖色效果
2022-09-12 4
-

Photoshop给偏暗的树林婚片加上柔美的黄绿阳光色
2022-09-12 5
-

Photoshop将偏灰的油菜花美女图片增加上朦胧阳光色
2022-09-12 8