Photoshop给偏暗的树林婚片加上柔美的黄绿阳光色
原图
最终效果
1、创建阴影/高光调整图层,阴影-数量:30。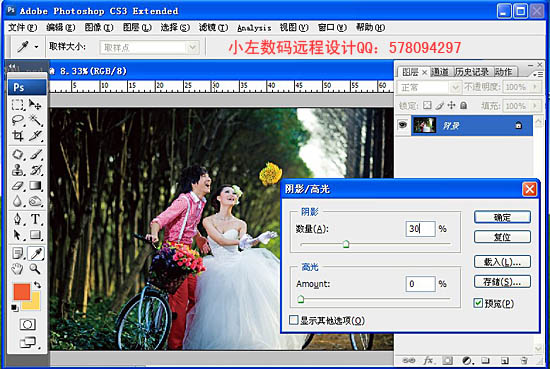
2、创建曲线调整图层;
通道:红 1点(输出27,输入0),2点(输出131,输入121),3点(输出196,输入178);
通道-绿 1点(输出16,输入0);
通道-蓝 1点(输出17,输入0)。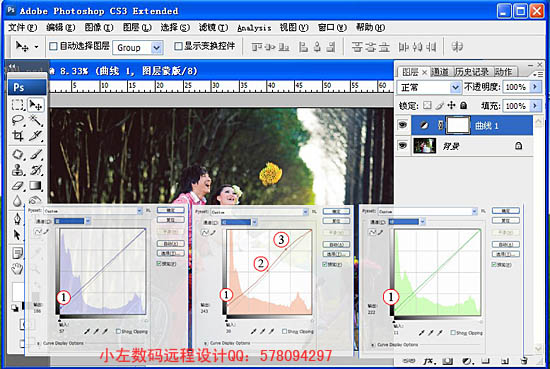
3、可选颜色;颜色:白色(青色-20%,洋红-7%,黄色+31%)。
4、渐变填充;选择渐变颜色(颜色信息:d3941b),样式:线性,角度:+130.24度。选择好后点确定,再用 橡皮擦擦拭脸部过度曝光部位。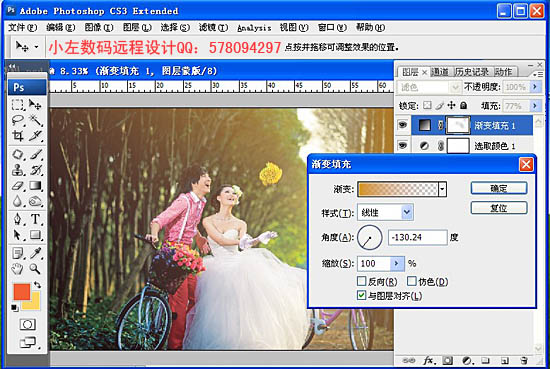
5、复制:渐变填充图层 ,双击渐变填充副本,样式:菱形,角度适当调整,点确定。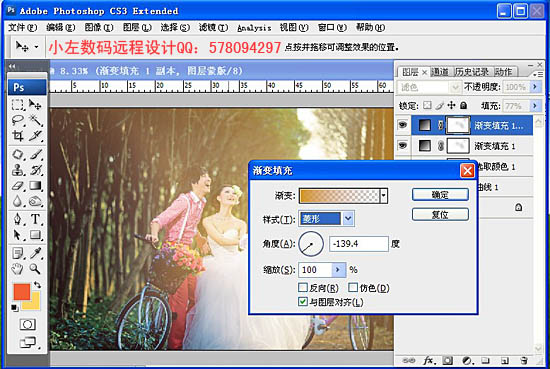
6、鼠标对着渐变填充副本,点鼠标右键,选择“删格化图层”再用“移动工具”移动图层到合适位置。
7、可选颜色:
颜色:黄色 (青色+6%);
颜色:中性色(青色-10%,洋红-1%,黄色+7%,黑色+9%);
颜色:黑色 (青色+29%,黄色+9)。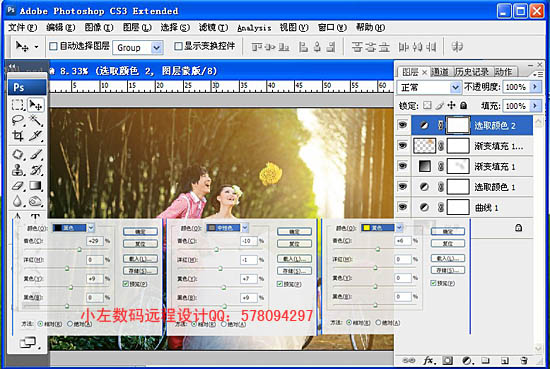
8、色彩平衡:
阴影 (红色-11,蓝色-4);
中间调(红色-19,蓝色-11);
高光 (青色+11,蓝色-5)。
9、合并图层,在修饰图片,适当液化,加上LOGO,最后锐化。
最终效果:
-

Photoshop为树林人物照片加上淡淡的黄褐色效果
2022-09-11 5
-

Photoshop为街道上的美女增加阳光色效果教程
2022-09-11 11
-

Photoshop将树林婚片增加柔美的秋季逆光效果
2022-09-11 5
-

Photoshop将树林婚片增加上清爽的淡橙色效果
2022-09-11 6
-

Photoshop为树林美女图片调制出柔和的淡黄早秋色
2022-09-11 6
-

Photoshop将树林美女图片打造出甜美的黄褐色
2022-09-11 5
-

Photoshop为单一的冷色图片调制出温暖的阳光色
2022-09-11 2
-

Photoshop为树林美女图片打造出艳丽的橙褐色效果
2022-09-11 7
-

photoshop利用通道替换为树林美女图片加上古典红蓝色
2022-09-12 6
-

Photoshop为站在树边的美女增加上柔和的黄绿阳光色
2022-09-12 8
-

Photoshop为树林人物图片增加上唯美的韩系淡蓝色效果
2022-09-12 9
-

Photoshop将树木边的美女图片调制出纯美的秋季黄绿色效果
2022-09-12 5
-

Photoshop为美女图片调制出甜美的黄绿色效果
2022-09-12 11
-

Photoshop为蹲在草地看花的美女图片增加上柔和的黄褐阳光色效果
2022-09-12 6
-

Photoshop将树林写真人物图片打造出漂亮的橙紫色
2022-09-12 7
-

Photoshop将树林人物图片增加上古典暗调蓝红色
2022-09-12 5
-

Photoshop将树林婚片打造出经典暗调青黄色效果
2022-09-12 4
-

Photoshop将树林人物图片调制出流行的蓝紫色效果
2022-09-12 5
-

Photoshop将树林婚片调制出梦幻的红紫色
2022-09-12 4
-

Photoshop为树林婚片加上柔和的黄绿色效果教材
2022-09-12 10
-

Photoshop为树林人物图片加上强对比的青褐色效果教程
2022-09-12 9