Photoshop将草地上的情侣图片增加上暖暖的棕黄色
原图
最终效果
1、打开素材图片,创建可选颜色调整图层,对黄,绿进行调整,参数设置如图1,2,效果如图3。这一步把背景部分的绿色转为橙黄色。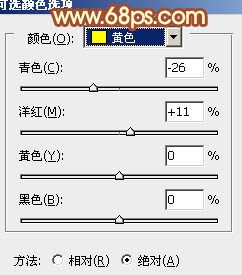
<图1> 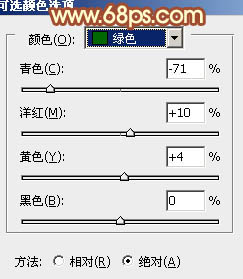
<图2> 
<图3>
2、按Ctrl + J 把当前可选颜色调整图层复制一层,不透明度改为:50%,增加图片的橙黄色,效果如下图。
<图4>
3、创建曲线调整图层,对RGB,蓝进行调整,参数设置如图5,6,确定后把蒙版填充黑色,用白色画笔把人物脸部及肤色部分擦出来,效果如图7。这一步主要是把人物肤色部分调亮。
<图5> 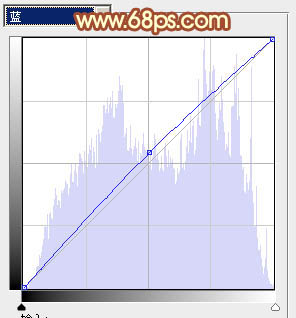
<图6> 
<图7>
4、新建一个图层,混合模式改为“颜色”,不透明度改为:30%。再把前景颜色设置为橙黄色:#FCE5A0,用画笔把人物肤色部分涂出来,效果如下图。这一步调整人物肤色颜色。
<图8>
5、创建色彩平衡调整图层,对中间调,高光进行调整,参数设置如图9,10,确定后把蒙版填充黑色,用白色画笔把人物脸部及肤色部分擦出来,效果如图11。这一步把人物肤色调黄一点。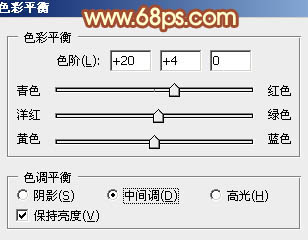
<图9> 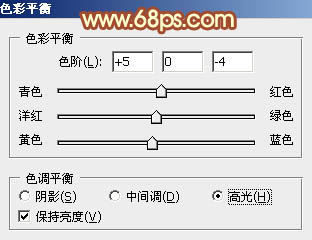
<图10> 
<图11>
6、创建可选颜色调整图层,对红,蓝进行调整,参数设置如图12,13,效果如图14。这一步微调人物头发颜色。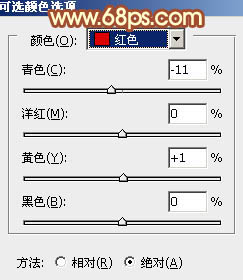
<图12> 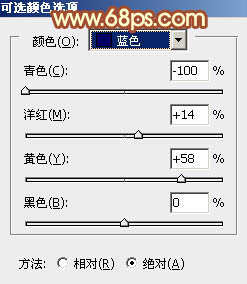
<图13> 
<图14>
7、再创建可选颜色调整图层,对蓝、洋红、黑进行调整,参数设置如图15 - 17,效果如图18。这一步同样是调整头发颜色。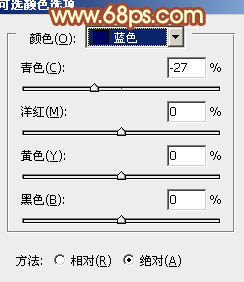
<图15> 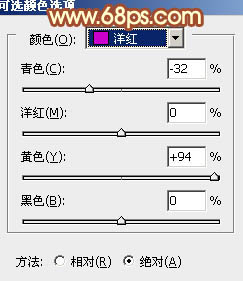
<图16> 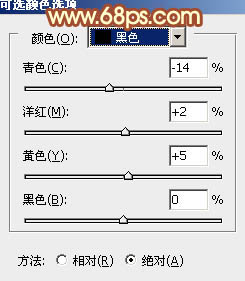
<图17> 
<图18>
8、新建一个图层,按Ctrl + Alt + Shift + E 盖印图层。微调一下人物肤色,再简单给人物磨一下皮,大致效果如下图。
<图19>
9、创建曲线调整图层,对RGB及蓝色进行微调,参数设置如图20,效果如图21。这一步把图片整体调暗一点。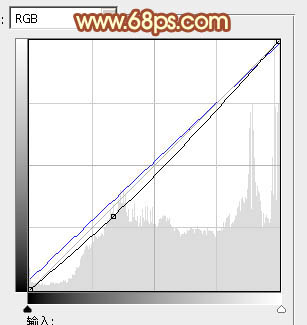
<图20> 
<图21>
10、新建一个图层,用椭圆选框工具拉出下图所示的椭圆选区,羽化35个像素后填充橙红色:#FCB5A0,混合模式改为“强光”,不透明度改为:80%,效果如下图。
<图22>
11、新建一个图层,再用椭圆选框工具拉一个较小的椭圆选区,羽化25个像素后填充淡黄色:#FCE5A1,混合模式改为“滤色”,效果如下图。
<图23>
12、新建一个图层,根据需要简单给图片增加一些高光,底部再增加一些暗部,大致效果如下图。
<图24>
最后微调一下细节,完成最终效果。
-

Photoshop将美女车模调制出低饱和的淡黄色质感肤色
2022-09-12 6
-

Photoshop为草地上面的美女图片调制出漂亮的秋季蓝橙色效果
2022-09-12 9
-

Photoshop将草地人物图片调制出梦幻的青色调效果
2022-09-12 10
-

Photoshop为蹲在草地看花的美女图片增加上柔和的黄褐阳光色效果
2022-09-12 6
-

Photoshop为草地上的人物图片增加上梦幻的青紫色
2022-09-12 7
-

Photoshop将草地美女图片增加上梦幻的粉调蓝紫色效果
2022-09-12 7
-

Photoshop将池塘边的情侣图片增加上唯美的淡黄色效果
2022-09-12 6
-

Photoshop将树林婚片打造出经典暗调青黄色效果
2022-09-12 4
-

Photoshop将草地人物图片调制出梦幻的淡红色效果
2022-09-12 6
-

Photoshop将草地上的美女图片调制出漂亮的淡调蓝紫色
2022-09-12 6
-

Photoshop为马路上奔跑的情侣图片调制出清爽的青黄色
2022-09-12 7
-

Photoshop将逆光美女图片增加柔和的橙黄色效果
2022-09-12 7
-

Photoshop为偏暗的草地美女图片调制出甜美的粉红色
2022-09-12 5
-

Photoshop为颜色偏冷的室内婚片增加上梦幻的韩系淡黄色
2022-09-12 3
-

Photoshop将粉色的美女头像增加上唯美的淡黄色效果
2022-09-12 7
-

photoshop(PS)为美女外景照片调出秋日私语金黄色调的效果(图)
2022-09-12 5
-

photoshop利用纯色图层快速打造中性蓝黄色花朵图片
2022-09-12 6
-

Photoshop将河景婚片打造出秋天风味的漂亮青黄色
2022-09-12 7
-

Photoshop将美女图片打造出柔美的韩系青黄色
2022-09-12 8
-

Photoshop将树林婚片打造出甜美的青黄色效果
2022-09-12 5
-

Photoshop将树林婚片增加上柔和的淡黄色效果
2022-09-12 4