Photoshop将河景婚片打造出秋天风味的漂亮青黄色
原图
最终效果
1、打开素材图片,创建色相/饱和度调整图层,对黄,绿进行调整,参数设置如图1,2,效果如图3。这一步把图片中的黄色及绿色都转为橙红色。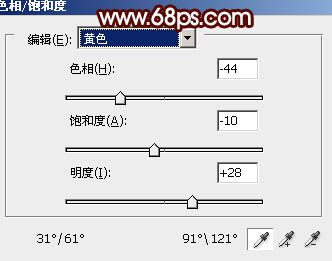
<图1> 
<图2> 
<图3>
2、创建曲线调整图层,对红、绿、蓝进行调整,参数设置如图4 - 6,效果如图7。这一步主要给图片的高光部分增加淡黄色。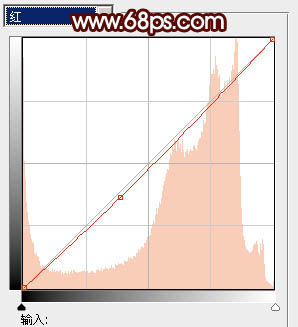
<图4> 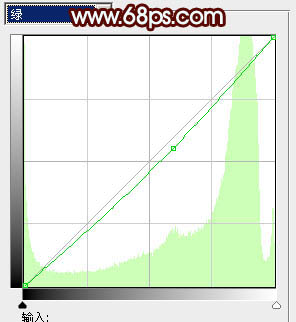
<图5> 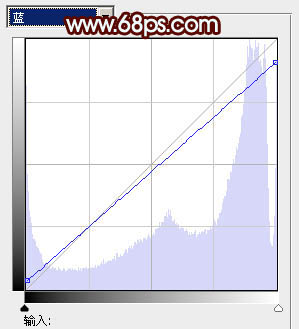
<图6> 
<图7>
3、创建可选颜色调整图层,对红、黄、白进行调整,参数设置如图8 - 10,效果如图11。这一步给图片的高光部分增加淡青色。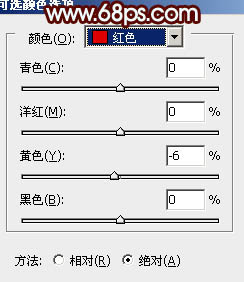
<图8> 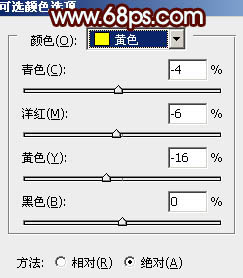
<图9> 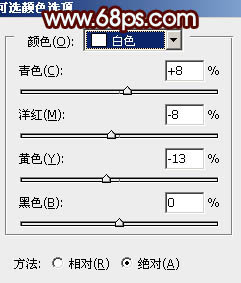
<图10> 
<图11>
4、创建色彩平衡调整图层,对中间调,高光进行调整,参数设置如图12,13,效果如图14。这一步给图片的中间调及高光部分增加淡黄色。
<图12>
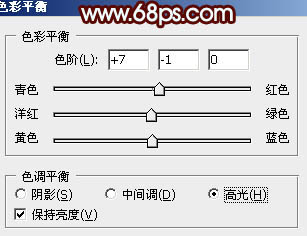
<图13> 
<图14>
5、创建可选颜色调整图层,对中性色,黑色进行调整,参数设置如图15,16,效果如图17。这一步给图片的中间调及暗部增加褐色。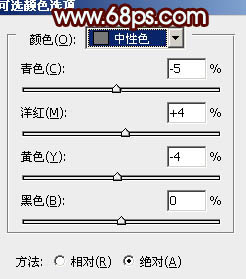
<图15> 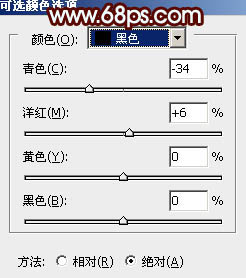
<图16> 
<图17>
6、创建可选颜色调整图层,对红,黄进行调整,参数设置如图18,19,效果如图20。这一步加强图片的暖色部分。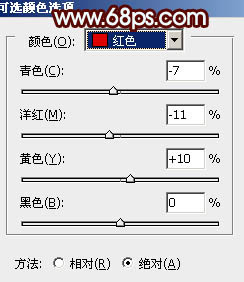
<图18> 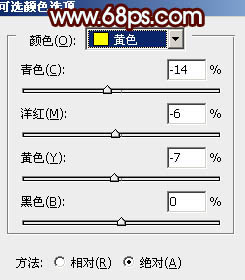
<图19> 
<图20>
7、新建一个图层填充淡青色:#A9CED7,混合模式改为“滤色”,按住Alt键添加图层蒙版,用白色画笔把右上角部分擦出来,效果如下图。
<图21>
8、创建可选颜色调整图层,对黄色进行调整,参数设置如图22,效果如图23。这一步给图片增加淡黄色。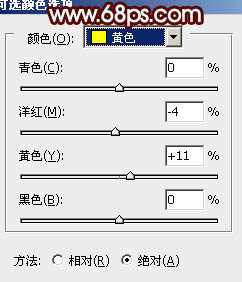
<图22> 
<图23>
9、按Ctrl + Alt + 2 调出高光选区,按Ctrl + Shift + I 反选,然后创建曲线调整图层,适当把暗部再调暗一点,参数设置如图24,效果如图25。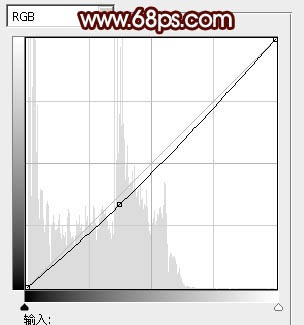
<图24> 
<图25>
最后盖印图层,简单给人物磨一下皮,微调一下细节,完成最终效果。
-

Photoshop为绿草上的美女打造出唯美的青黄色
2022-09-09 6
-

Photoshop为树林美女图片打造出柔和的青黄色
2022-09-09 10
-

Photoshop快速将明星照片打造浪漫温馨青黄色效果
2022-09-09 5
-

Photoshop给芦苇中的美女加上淡美清新的青黄色
2022-09-09 6
-

Photoshop为草坡上的美女调出秋季小清新的青黄色
2022-09-09 6
-

Photoshop将河塘边的美女加上唯美的红褐色
2022-09-09 11
-

如何使用PS快速把春天变成秋天 Photoshop实例教程
2022-09-09 4
-

Photoshop为坐在河边的美女加上小清新的秋季橙黄色
2022-09-09 5
-

Photoshop为河边人像照片调制出欧美复古色调
2022-09-10 7
-

以棉线、紫外线、星座为创意的银河系艺术装置
2022-09-10 6
-

Photoshop将外景人物图片调制出流行的韩系淡调青黄色
2022-09-10 9
-

Photoshop将草地人物图片增加淡美清新的青黄色
2022-09-10 13
-

Photoshop将芦苇中的美女图片增加流行的青黄色效果
2022-09-11 9
-

Photoshop将坐在河边的美女图片调制出复古的淡黄效果
2022-09-11 9
-

Photoshop为草原人物调制出淡雅的秋季青黄色
2022-09-11 4
-

photoshop将蹲在河边石头上的美女图片调制出黄绿调意境效果
2022-09-11 8
-

photoshop将春天风光照片变成金黄色的秋天景色
2022-09-11 10
-

Photoshop将外景美女图片调制出淡淡的青黄色效果
2022-09-11 10
-

Photoshop将树林婚片打造出经典暗调青黄色效果
2022-09-12 4
-

Photoshop为马路上奔跑的情侣图片调制出清爽的青黄色
2022-09-12 7
-

Photoshop为河边美女图片加上柔和的韩系淡橙色效果
2022-09-12 6