Photoshop将外景人物图片打造出高清的中性色效果
原图
最终效果
1、打开原图素材,把背景图层复制两次,第一层混合模式改为“正片叠底”,第二层的模式改为“滤色”。
2、添加可选颜色调节层,参数设置如下图。
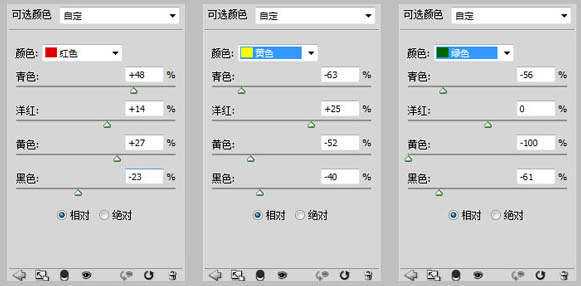
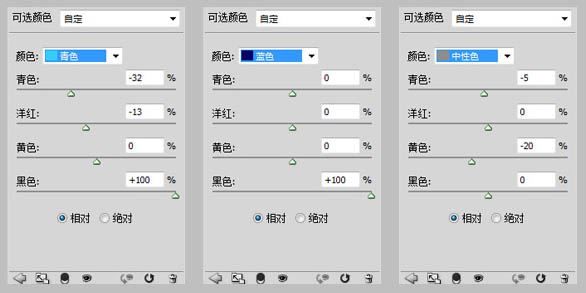
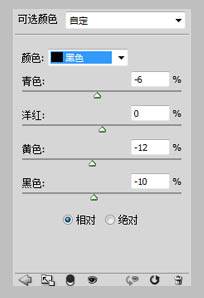
3、新建一个图层,盖印图层。执行:图像 > 应用图像,然后适当锐化,去掉饱和度,再用曲线调亮一点点。
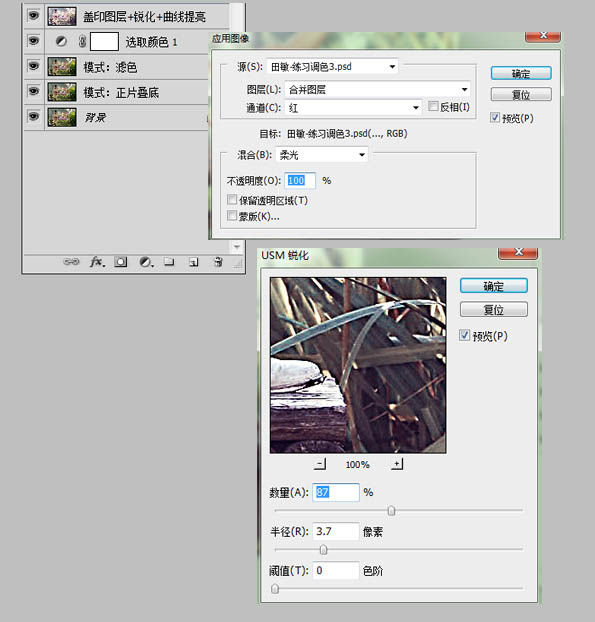
4、复制盖印图层,执行:HDR插件“HDR Efex pro”,没有的可以去网上下载,选择第一个的黑白效果,确定后把图层混合模式为“明度”,透明度为66%,添加图层蒙版,用黑色画笔擦出人物肤色部分。

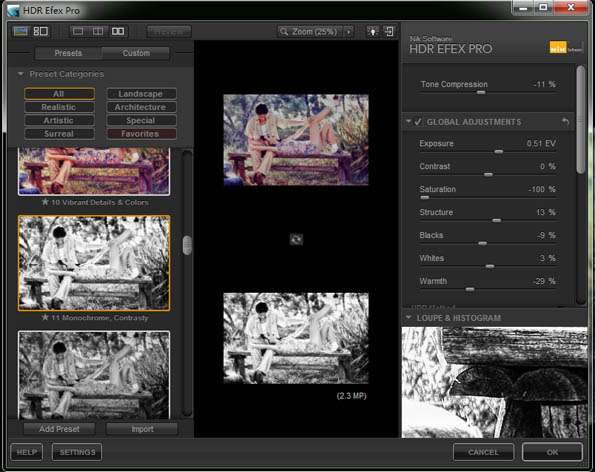
5、再次盖印图层,对人物进行液化,皮肤处理,局部的暗部调亮,可以用可选颜色和曲线调整。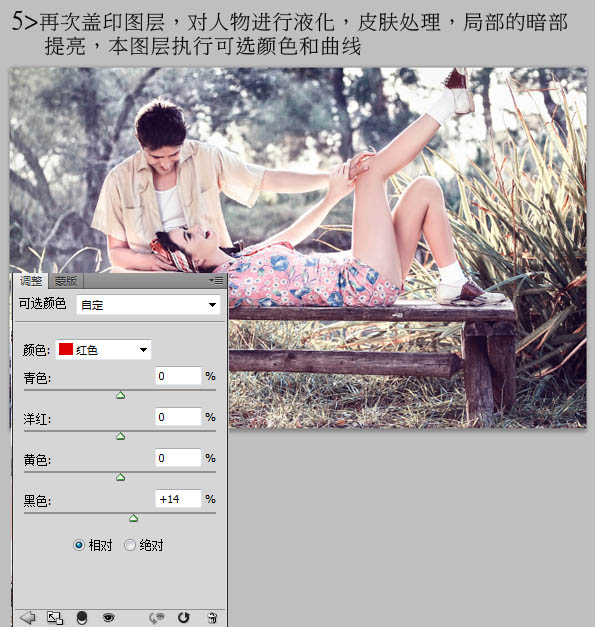
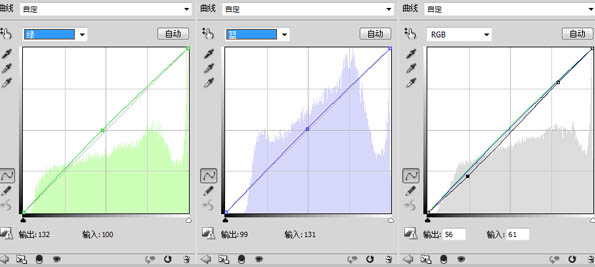

6、新建一个空白图层,执行白色透明渐变,建立一个光源,从左上角位置向右下角拉,适当就好,可以自己调整。
7、新建一个空白图层,填充黑色,执行:滤镜 > 渲染 > 镜头光晕,选择第一个,确定后把图层混合模式改为“滤色”。
8、新建一个空白图层,填充橙红色:#ff8a00,确定后把图层混合模式改为“叠加”,不透明度改为:8%,效果如下图。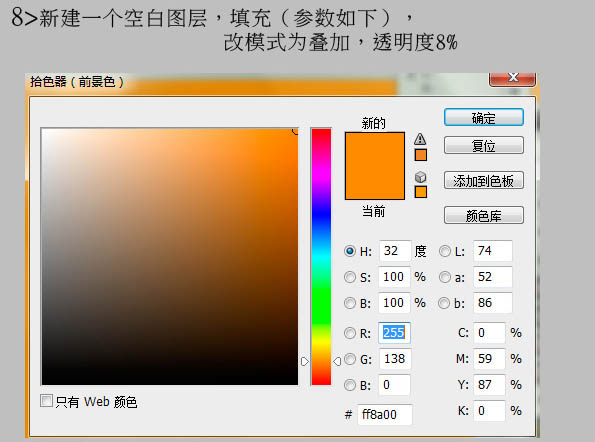

最终效果:
-

Photoshop为外景人物图片增加上流行的韩系红褐色效果
2022-09-12 7
-

Photoshop为室内人物图片调制出低饱和日系色效果
2022-09-12 7
-

Photoshop为逆光人物图片调制出漂亮的红褐色效果
2022-09-12 5
-

Photoshop将草地人物图片调制出梦幻的青色调效果
2022-09-12 10
-

Photoshop将树林写真人物图片打造出漂亮的橙紫色
2022-09-12 7
-

Photoshop将树林人物图片增加上古典暗调蓝红色
2022-09-12 5
-

Photoshop为草地上的人物图片增加上梦幻的青紫色
2022-09-12 7
-

photoshop两步打造经典暗调中性色图片
2022-09-12 5
-

Photoshop将草地人物图片调制出梦幻的淡红色效果
2022-09-12 6
-

Photoshop将树林人物图片调制出流行的蓝紫色效果
2022-09-12 5
-

photoshop利用抽出滤镜抠出背景单色发丝较多的人物图片
2022-09-12 6
-

Photoshop为逆光人物图片添加简洁的青紫色效果
2022-09-12 5
-

Photoshop为海滩写真人物图片打造出高清冷艳的效果
2022-09-12 6
-

Photoshop为树林人物图片加上强对比的青褐色效果教程
2022-09-12 9
-

Photoshop将室内人物图片调制出淡淡的蓝红色
2022-09-12 5
-

photoshop利用通道替换快速为人物图片打造出古典黄褐色效果
2022-09-12 4
-

Photoshop将出公园人物图片调制出漂亮的韩系暖色调
2022-09-12 6
-

Photoshop将外景人物图片制作出古典黄紫色效果
2022-09-12 9
-

PS利用通道替换制作淡雅的青色外景人物图片效果
2022-09-12 10
-

Photoshop将外景人物图片转为夜景效果
2022-09-12 9
-

photoshop利用通道替换为外景人物图片制作出清爽的蓝褐色
2022-09-12 14