photoshop利用通道替换为外景人物图片制作出清爽的蓝褐色
原图
最终效果
1、打开素材,复制一层。选择菜单:图像 > 模式 > Lab模式,进入通道面板,选择a通道,按Ctrl + A 全选,按Ctrl + C 复制。选择b通道,按Ctrl + V 粘贴,如下图。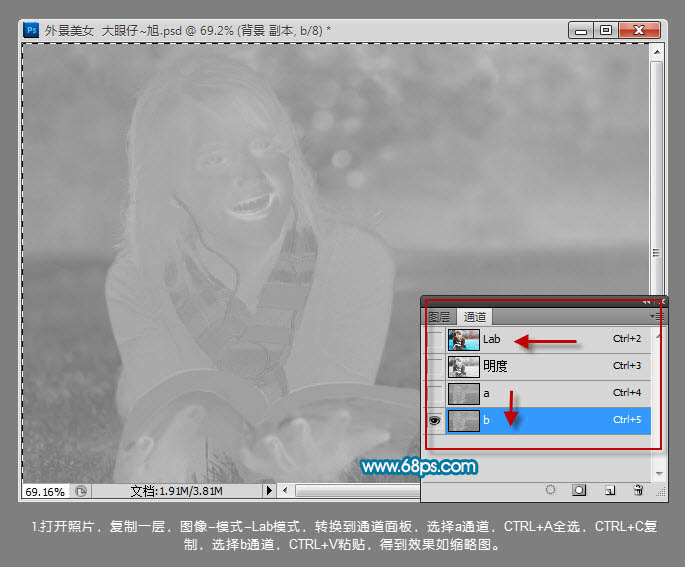
2、执行:图像 > 模式 > RGB模式,选择不合拼,效果如下图。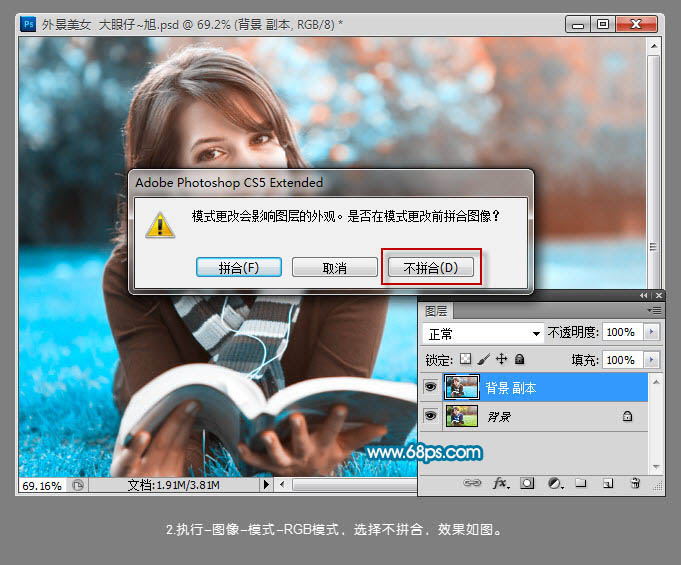
3、创建可选颜色调整图层,选择黄色对人物肤色进行调整,参数及效果如下图。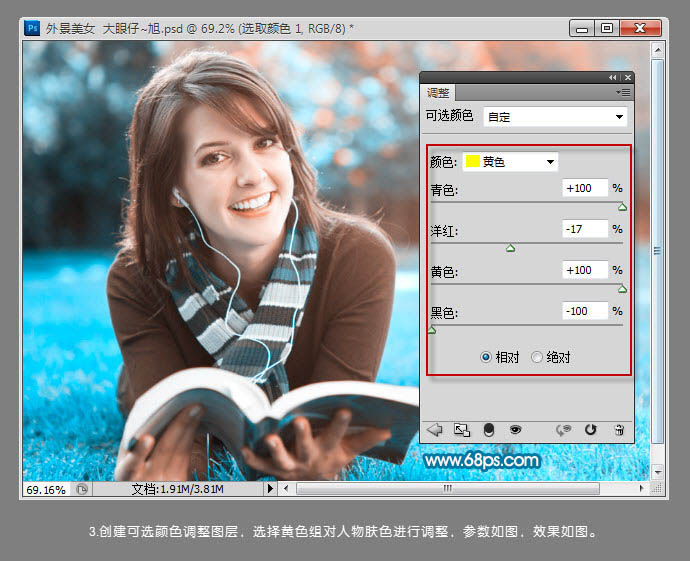
4、创建可选颜色调整图层,选择青色对图片中的草地部分进行调整,参数及效果如下图。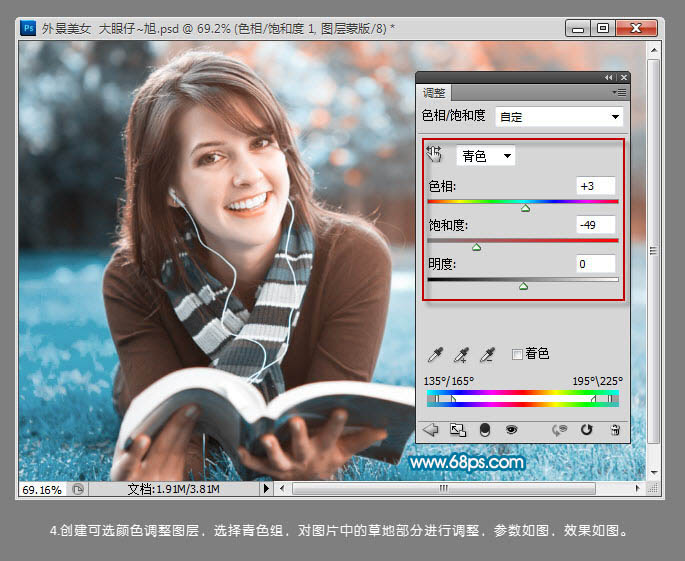
5、创建曲线调整图层,为照片增加蓝色调,使地面与人物的色调进行柔和过渡,参数及效果如下图。
6、新建空白图层,并盖印图层。执行:图像 > 调整 > 色调均化,确定后把图层混合模式改为“柔光”,图层不透明度改为:40%,这一步是调整照片中的色调浓度及色彩明暗对比。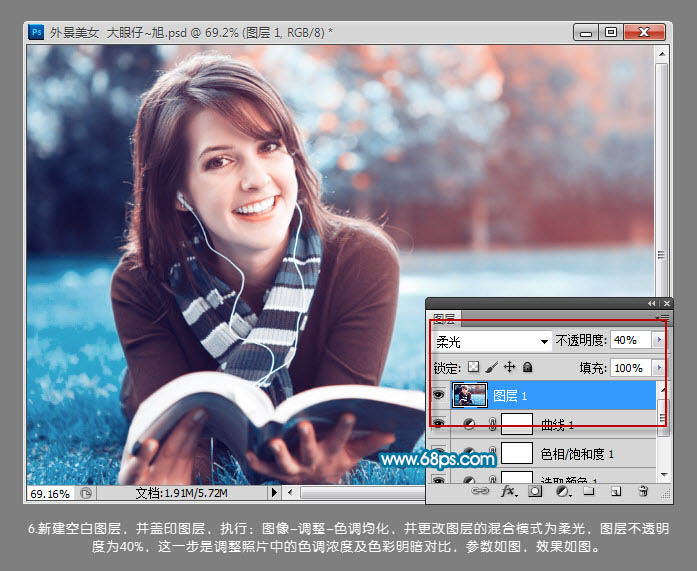
7、创建可选颜色调整图层,选择红色调整,参数设置如下图。这一步是对照片中的人物手部色彩调整。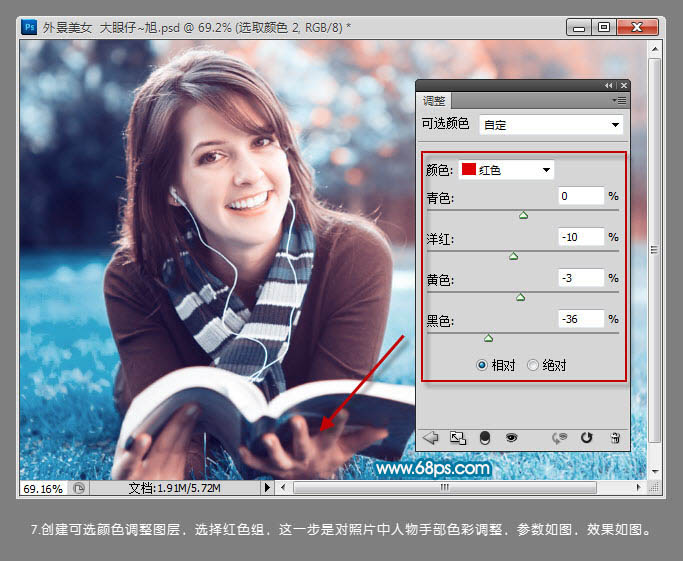
8、创建自然饱和度调整图层,增加自然饱和度,使照片色彩看起来更加有层次感。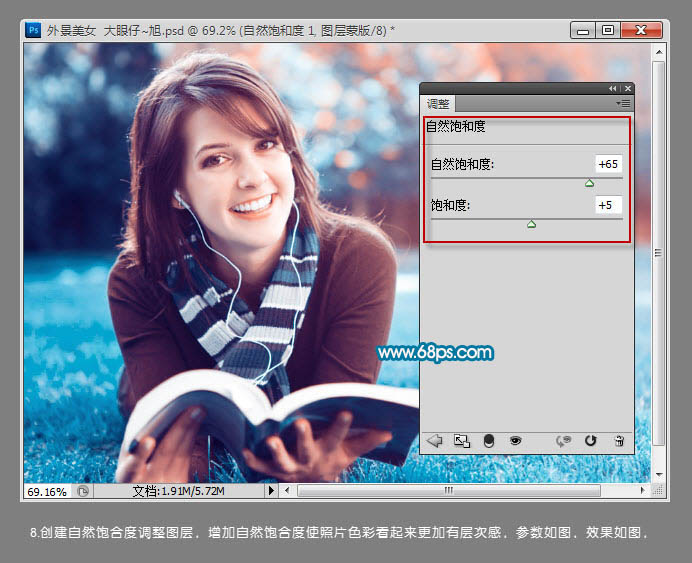
9、最后修饰细节,对照片进行清晰锐化处理。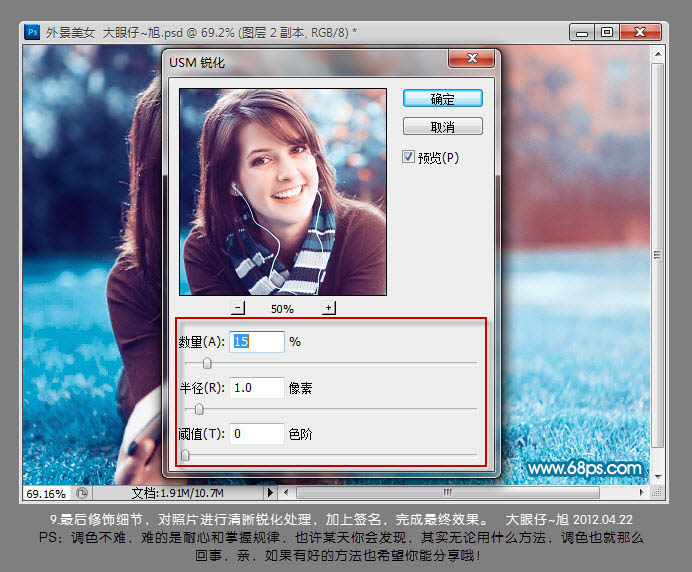
加上签名,完成最终效果。
-

Photoshop为外景人物图片增加上流行的韩系红褐色效果
2022-09-12 7
-

Photoshop为室内人物图片调制出低饱和日系色效果
2022-09-12 7
-

Photoshop为逆光人物图片调制出漂亮的红褐色效果
2022-09-12 5
-

Photoshop将草地人物图片调制出梦幻的青色调效果
2022-09-12 10
-

Photoshop将树林写真人物图片打造出漂亮的橙紫色
2022-09-12 7
-

Photoshop将树林人物图片增加上古典暗调蓝红色
2022-09-12 5
-

Photoshop为草地上的人物图片增加上梦幻的青紫色
2022-09-12 7
-

Photoshop将草地人物图片调制出梦幻的淡红色效果
2022-09-12 6
-

Photoshop将树林人物图片调制出流行的蓝紫色效果
2022-09-12 5
-

photoshop利用抽出滤镜抠出背景单色发丝较多的人物图片
2022-09-12 6
-

Photoshop为逆光人物图片添加简洁的青紫色效果
2022-09-12 5
-

Photoshop为马路上奔跑的情侣图片调制出清爽的青黄色
2022-09-12 7
-

Photoshop为海滩写真人物图片打造出高清冷艳的效果
2022-09-12 6
-

Photoshop为树林人物图片加上强对比的青褐色效果教程
2022-09-12 9
-

Photoshop快速为偏暗美女图片增加清爽甜美色效果
2022-09-12 6
-

Photoshop将室内人物图片调制出淡淡的蓝红色
2022-09-12 5
-

photoshop利用通道替换快速为人物图片打造出古典黄褐色效果
2022-09-12 4
-

Photoshop将出公园人物图片调制出漂亮的韩系暖色调
2022-09-12 6
-

Photoshop将外景人物图片制作出古典黄紫色效果
2022-09-12 9
-

PS利用通道替换制作淡雅的青色外景人物图片效果
2022-09-12 10
-

Photoshop将外景人物图片转为夜景效果
2022-09-12 9