Photoshop将外景人物图片制作出古典黄紫色效果
原图
最终效果
1、打开图片后,创建一个新的曲线层。增加绿色基调调整,以适应您的图。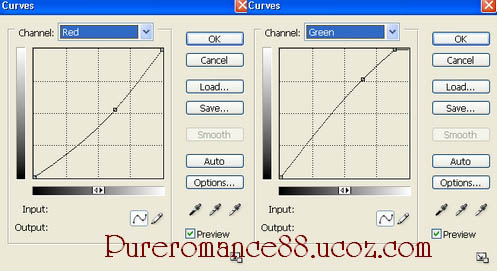

2、创建一个新的色彩平衡层,以获得黄色调。设置这一层颜色100%。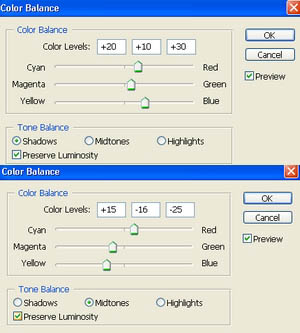

3、创建一个新的通道混合器层,把光线稍微调暗,数值自定。
4、创建一个新可选颜色调整图层:
红:0,0,0,100;黄:-55,58,-34,-25;绿:-85,100,-76,-25;中性色:-8,7,-10,2;黑:57,88,100,22。
5、创建一个新的曲线层,以获得模型的脸部和背景。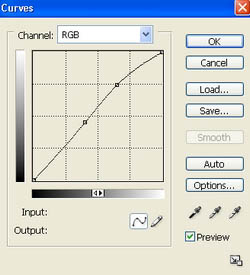
最终效果:
-

Photoshop将脸部有大块阴影人物图片完美消除教程
2022-09-12 6
-

Photoshop为树林人物图片增加上唯美的韩系淡蓝色效果
2022-09-12 9
-

Photoshop为多斑的人物图片快速美肤的磨皮教程
2022-09-12 9
-

Photoshop将坐地上的美女增加上柔美的古典红褐色
2022-09-12 6
-

Photoshop为外景人物图片增加上流行的韩系红褐色效果
2022-09-12 7
-

Photoshop为室内人物图片调制出低饱和日系色效果
2022-09-12 7
-

Photoshop为逆光人物图片调制出漂亮的红褐色效果
2022-09-12 5
-

Photoshop将草地人物图片调制出梦幻的青色调效果
2022-09-12 10
-

Photoshop将树林写真人物图片打造出漂亮的橙紫色
2022-09-12 7
-

Photoshop将树林人物图片增加上古典暗调蓝红色
2022-09-12 5
-

Photoshop为草地上的人物图片增加上梦幻的青紫色
2022-09-12 7
-

Photoshop将草地人物图片调制出梦幻的淡红色效果
2022-09-12 6
-

Photoshop将树林人物图片调制出流行的蓝紫色效果
2022-09-12 5
-

photoshop利用抽出滤镜抠出背景单色发丝较多的人物图片
2022-09-12 6
-

Photoshop为逆光人物图片添加简洁的青紫色效果
2022-09-12 5
-

Photoshop为海滩写真人物图片打造出高清冷艳的效果
2022-09-12 6
-

Photoshop为树林人物图片加上强对比的青褐色效果教程
2022-09-12 9
-

Photoshop将室内人物图片调制出淡淡的蓝红色
2022-09-12 5
-

photoshop利用通道替换快速为人物图片打造出古典黄褐色效果
2022-09-12 4
-

Photoshop将出公园人物图片调制出漂亮的韩系暖色调
2022-09-12 6
-

Photoshop制作古典暗紫色外景美女效果
2022-09-12 5