Photoshop将情侣牵手图片打造出温馨的蓝黄色效果
原图
最终效果
1、打开照片,使用裁剪工具对素材进行简单的构图裁剪,效果如下图,确定后复制一层得到副本。
2、创建曲线调整图层,选择RGB提高脸部的脸部,效果如图。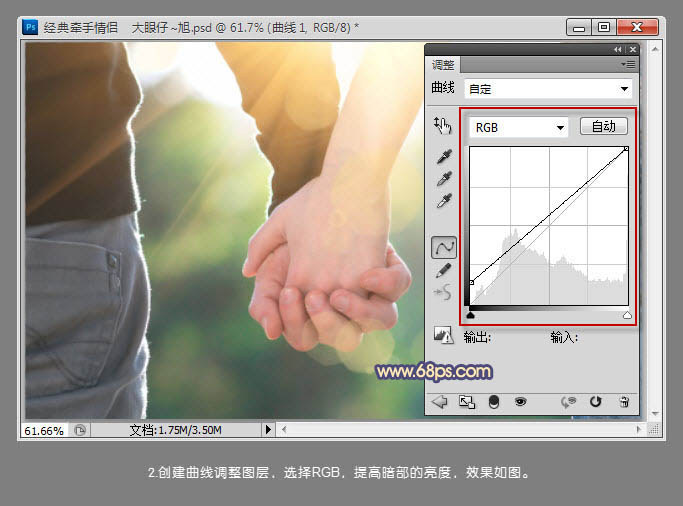
3、创建照片滤镜调整图层,为照片高光以及整体色调进行补色调整,参数及效果如下图。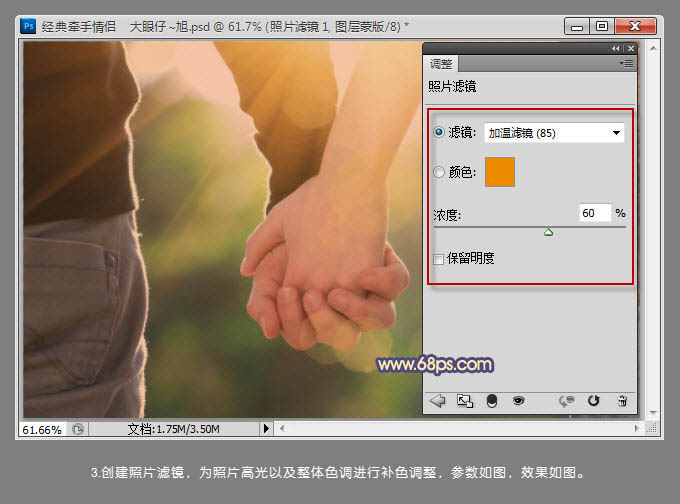
4、创建可选颜色调整层,选择红色调整,参数及效果如下图。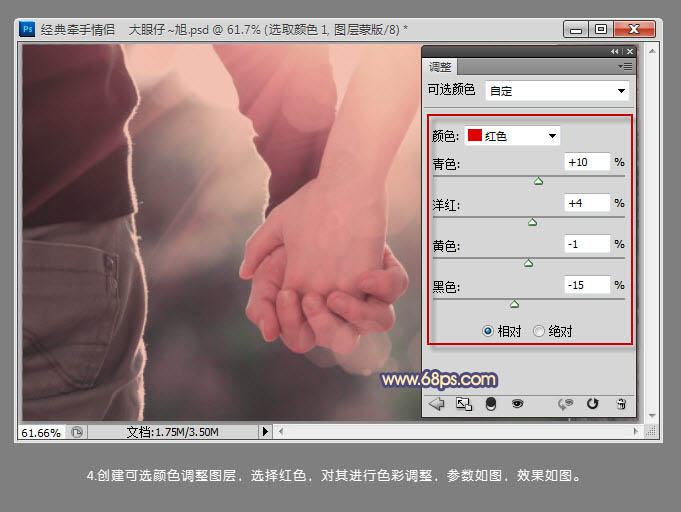
5、再次选择中性色对照片进行色彩调整,参数及效果如下图。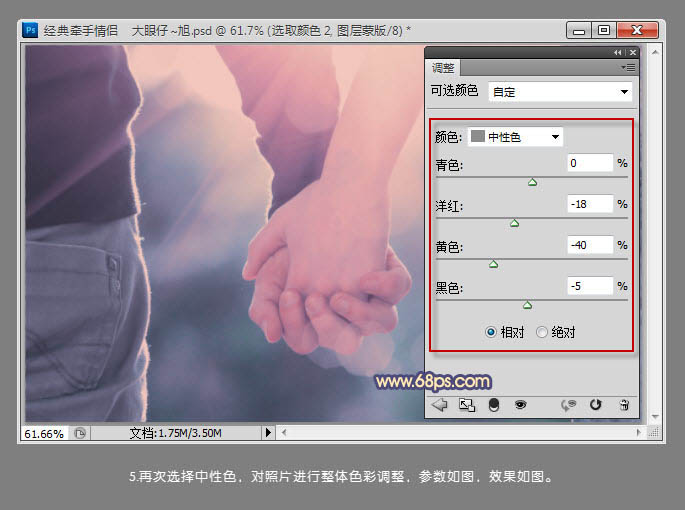
6、创建曲线调整图层,选择RGB调整,为照片增加明暗对比,效果如下图。
7、再次创建可选颜色调整图层,选择红色,对照片中手上的肤色进行调整,参数及效果如下图。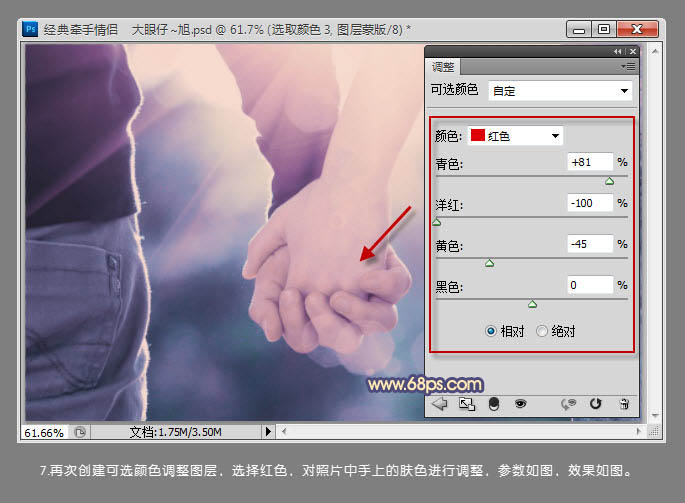
8、新建空白图层,并盖印图层,使用简便工具自上而下拉出由白色到透明的简便,设置图层混合模式为“柔光”,加强照片中的高光部分的效果,如下图。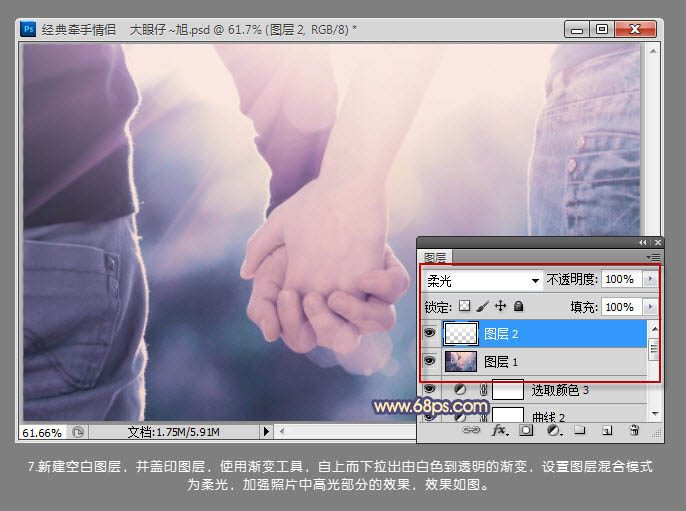
9、创建亮度/对比度调整图层,加强高光和暗部的对比度,参数及效果如下图。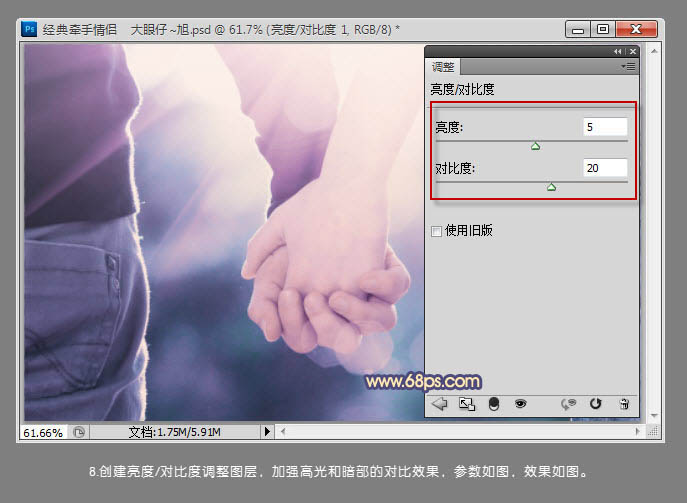
10、新建图层,填充颜色:#122342,设置图层混合模式为“排除”,效果如下图。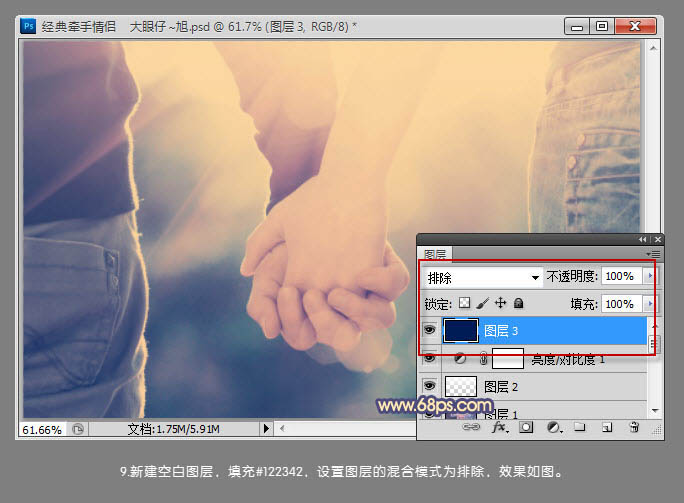
11、为照片制作简单的暗角效果后,新建空白图层并盖印图层。按Ctrl + J 复制一层,进行去色处理,执行:滤镜 > 其它 > 高反差保留,设置当前图层混合模式为“叠加”,图层不透明度改为:50%,效果如下图。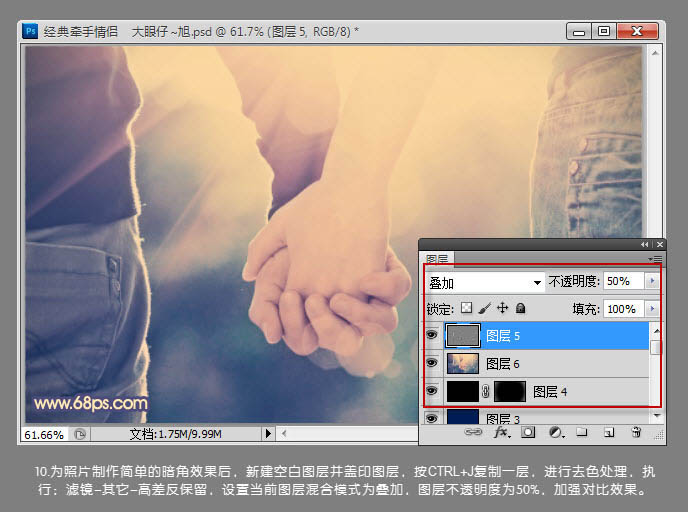
12、最后创建曲线调整图层,调整暗部及高光的色彩。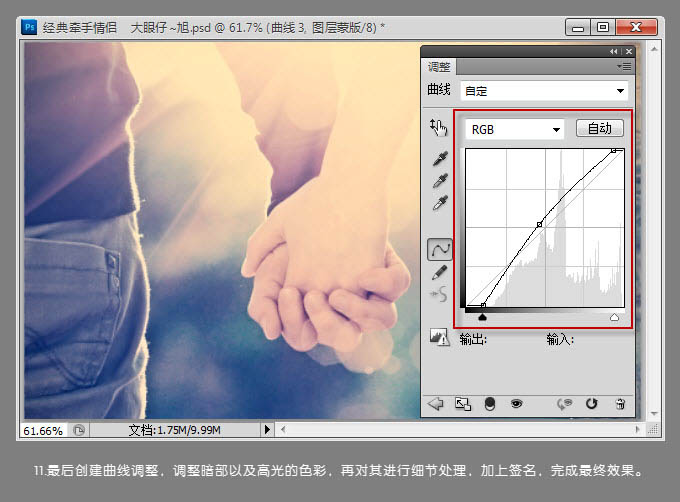
最后对其进行细节处理,加上签名,完成最终效果。
-

Photoshop合成制作出超酷的蓝色水珠人像图片
2022-09-12 5
-

Photoshop为可爱外景人物图片加上暖暖的淡美粉黄色
2022-09-12 7
-

Photoshop将逆光外景人物图片打造出唯美的淡黄色效果
2022-09-12 7
-

Photoshop将美女车模调制出低饱和的淡黄色质感肤色
2022-09-12 6
-

Photoshop为树林人物图片增加上唯美的韩系淡蓝色效果
2022-09-12 9
-

Photoshop将油菜花婚片打造出梦幻的蓝色效果
2022-09-12 6
-

Photoshop将池塘边的情侣图片增加上唯美的淡黄色效果
2022-09-12 6
-

Photoshop将树林婚片打造出经典暗调青黄色效果
2022-09-12 4
-

Photoshop为外景美女图片增加上流行的韩系粉蓝色效果
2022-09-12 11
-

Photoshop为马路上奔跑的情侣图片调制出清爽的青黄色
2022-09-12 7
-

Photoshop将逆光美女图片增加柔和的橙黄色效果
2022-09-12 7
-

Photoshop为颜色偏冷的室内婚片增加上梦幻的韩系淡黄色
2022-09-12 3
-

Photoshop将粉色的美女头像增加上唯美的淡黄色效果
2022-09-12 7
-

photoshop(PS)为美女外景照片调出秋日私语金黄色调的效果(图)
2022-09-12 5
-

photoshop利用纯色图层快速打造中性蓝黄色花朵图片
2022-09-12 6
-

Photoshop将河景婚片打造出秋天风味的漂亮青黄色
2022-09-12 7
-

Photoshop将美女图片打造出柔美的韩系青黄色
2022-09-12 8
-

Photoshop将树林婚片打造出甜美的青黄色效果
2022-09-12 5
-

Photoshop将树林婚片增加上柔和的淡黄色效果
2022-09-12 4
-

Photoshop将草地上的情侣图片增加上暖暖的棕黄色
2022-09-12 9
-

Photoshop为原野婚片打造出甜美的淡蓝色效果
2022-09-12 9