Photoshop为原野婚片打造出甜美的淡蓝色效果
原图
最终效果
1、打开素材图片,创建可选颜色调整图层,对红、黄、绿、中性色进行调整,参数设置如图1 - 4,效果如图5。这一步把图片中的黄绿色转为粉红色。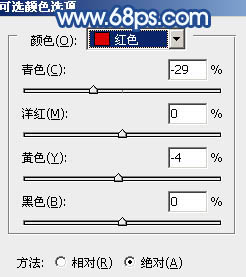
<图1> 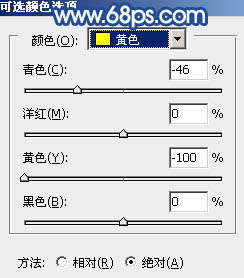
<图2> 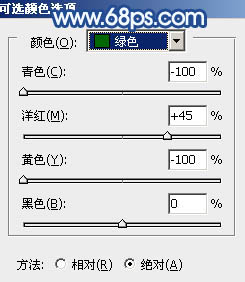
<图3> 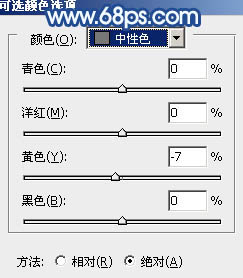
<图4> 
<图5>
2、按Ctrl + Alt + Shift + 2 调出高光选区,新建一个图层填充淡黄色:#FFEBD2,混合模式改为“颜色减淡”,不透明度改为:20%,效果如下图。这一步给图片的高光部分增加暖色。
<图6>
3、按Ctrl + Alt + Shift + 2 调出高光选区,新建一个图层填充蓝色:#0AB0F5,混合模式改为“滤色”,不透明度改为:40%,效果如下图。这一步全图增加淡蓝色。
<图7>
4、创建曲线调整图层,对绿,蓝进行调整,参数设置如图8,9,效果如图10。这一步主要是给图片的暗部增加蓝色。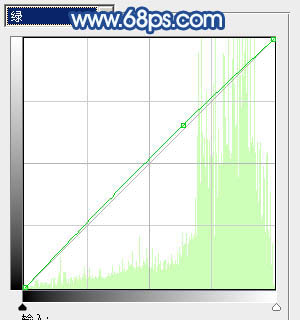
<图8> 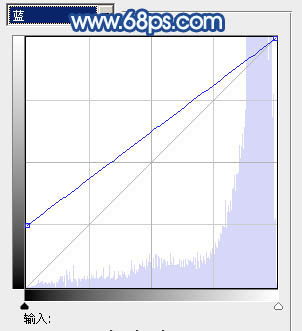
<图9>

<图10>
5、创建色彩平衡调整图层,对阴影,高光进行调整,参数设置如图11,12,确定后把图层不透明度改为:50%,效果如图13。这一步加强图片暗部及高光部分的蓝色。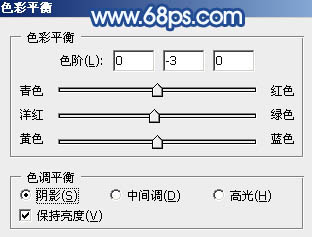
<图11> 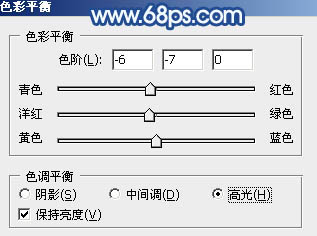
<图12> 
<图13>
6、新建一个图层,按Ctrl + Alt + Shift + E 盖印图层,按Ctrl + Shift + U 去色,混合模式改为“正片叠底”,不透明度改为:50%。添加图层蒙版,用黑色画笔把中间部分擦出来,效果如下图。这一步给图片增加暗角。
<图14>
7、创建可选颜色调整图层,对红、洋红、白进行调整,参数设置如图15 - 17,确定后把图层不透明度改为:60%,效果如图18。这一步给图片的高光部分增加淡蓝色。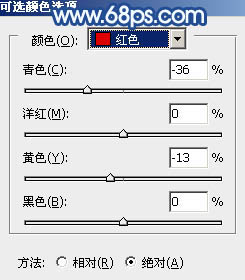
<图15> 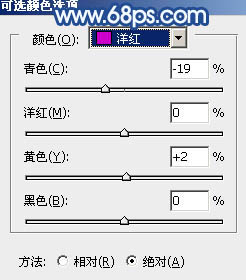
<图16> 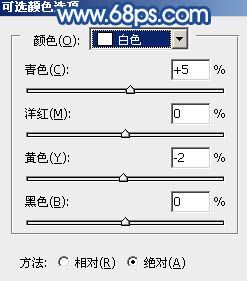
<图17> 
<图18>
8、创建可选颜色调整图层,把整体稍微调红润一点,再微调一下人物嘴唇颜色,大致效果如下图。
<图19>
9、创建亮度/对比度调整图层,适当增加图片的对比度,参数设置如图20,效果如图21。
<图20> 
<图21>
最后微调一下整体颜色,完成最终效果。
-

photoshop将蓝色美女图片打造出另类时尚金色肤色教程
2022-09-11 7
-

photoshop将婚纱照片打造出唯美的青蓝色效果
2022-09-11 7
-

photoshop利用通道替换将房檐下美女图片增加上柔和的蓝色效果
2022-09-11 8
-

Photoshop将泛白的树林人物图片调制出蓝色天空效果
2022-09-11 6
-

Photoshop将房檐下的美女增加古典暗蓝色效果
2022-09-11 5
-

photoshop为美女人像修出梦幻蓝色效果教程
2022-09-11 8
-

photoshop利用通道替换为外景人物调制出冷酷的青蓝色效果
2022-09-11 6
-

Photoshop将室内人物图片调制出朦胧淡淡的蓝色调效果
2022-09-11 12
-

Photoshop为冬季美女增加淡淡的韩系紫蓝色
2022-09-11 6
-

Photoshop为外景人物图片调制出柔美的蓝色效果
2022-09-11 5
-

Photoshop为田园美女调制出淡雅的韩系淡蓝色
2022-09-11 11
-

Photoshop为偏暗的海景人物调制出甜美的淡蓝色
2022-09-11 7
-

Photoshop将外景美女调制出有冬天特色的淡雅的淡蓝色
2022-09-11 9
-

Photoshop为室内人像图片调制出魅力的淡蓝色
2022-09-11 6
-

Photoshop为外景美女图片调制出清爽甜美的淡调青蓝色
2022-09-11 6
-

Photoshop将美女图片快速打造出柔和的韩系淡蓝色效果
2022-09-11 6
-

photoshop利用通道替换为树林美女图片加上古典红蓝色
2022-09-12 6
-

Photoshop合成制作出超酷的蓝色水珠人像图片
2022-09-12 5
-

Photoshop为树林人物图片增加上唯美的韩系淡蓝色效果
2022-09-12 9
-

Photoshop将油菜花婚片打造出梦幻的蓝色效果
2022-09-12 6
-

Photoshop为外景美女图片增加上流行的韩系粉蓝色效果
2022-09-12 11